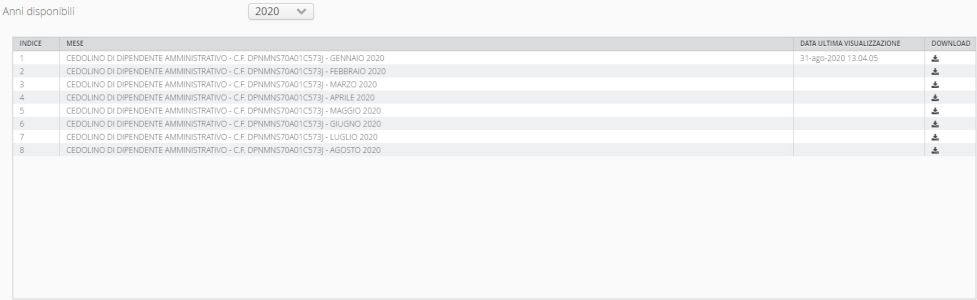PORTALE DEL DIPENDENTE
| Ente | Gestione Personale | Retribuzioni | Stampe e statistiche | Contratti di lavoro | Metacurriculum | Strutture di base | Utilities | FAQ |
|---|
Il Portale dipendente è un servizio di interrogazione tra il dipendente e l’Ufficio Personale.
Può essere utilizzato per la consultazione di Cedolini e CU e per le richieste indirizzate all’ufficio Personale (richieste di variazioni fiscali, Assegni al Nucleo Familiare e variazione Forma di Pagamento).
Per stabilire quali funzionalità possono essere fruibili dal Portale del dipendente si deve accedere alla Gestione Parametri Webapp ![]() Vai a Gestione Parametri Webapp
Vai a Gestione Parametri Webapp
Gestione
Una volta completata la procedura di autenticazione, il menù posizionato nella sezione a sinistra della pagina presenta varie sezioni:
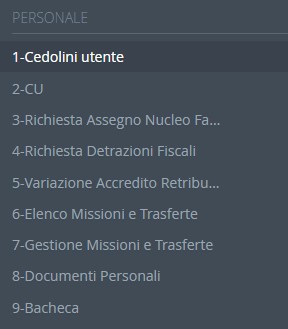
Il Portale si divide in diverse sezioni che permettono la consultazione di alcuni documenti/informazioni utili ma anche la comunicazione tra il dipendente e l’Ufficio Personale.
1) Consultazione e download dei cedolini
2) Consultazione e download delle Certificazione Uniche
3) Richieste di Assegno al Nucleo Familiare
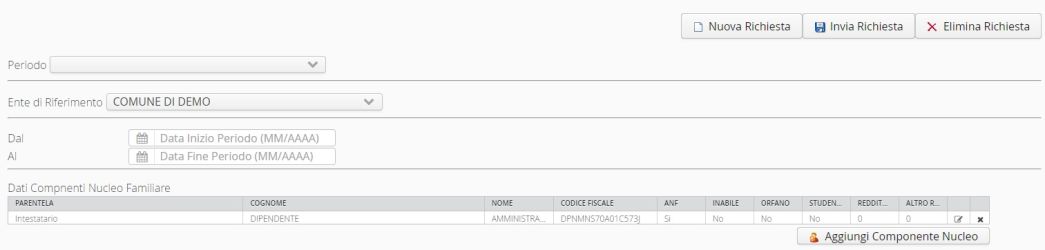
La funzione permette l'inserimento di nuove richieste di Assegno al Nucleo Familiare da far pervenire all'Ufficio Personale. L'ufficio potrà analizzare, confermare o, eventualmente, rifiutare tale richiesta.
I parametri sono divisi per anno di riferimento dell'Assegno. Con i tasti inseriti nella sezione superiore della pagina è possibile gestire l’ter delle varie richieste.
La maschera predispone gli ultimi dati presenti per l’anno. Occorre compilare i campi oggetto di variazione.
4) Dati Fiscali
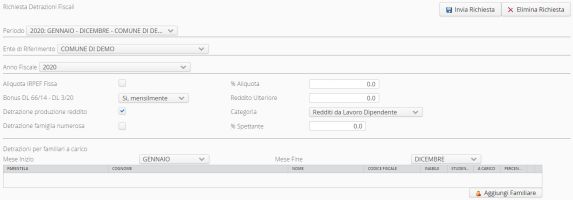
La funzione permette l'inserimento di nuove richieste per la gestione della situazione fiscale (reddito da lavoro dipendente e richiesta detrazioni per familiari a carico). Anche in questa circostanza, l'ufficio potrà analizzare, confermare o, eventualmente, rifiutare la richiesta.
I parametri sono divisi per anno fiscale. La maschera predispone gli ultimi dati presenti per l’anno.
Occorre compilare i campi oggetto di variazione:
5) Variazione accredito di retribuzione
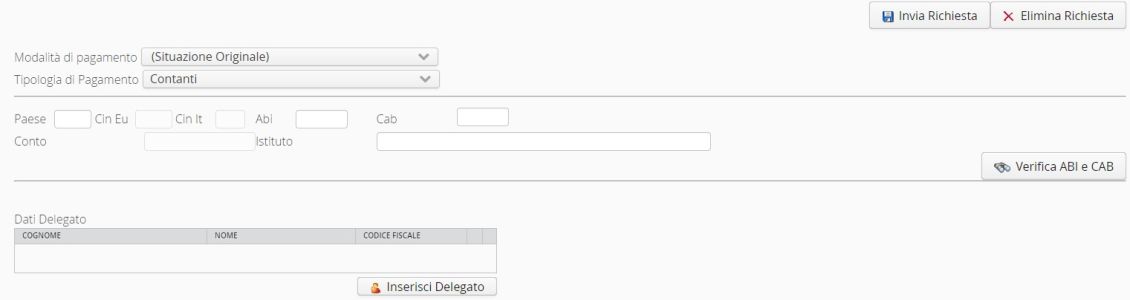
La funzione permette all'ufficio personale di analizzare, confermare o, eventualmente, rifiutare la richiesta di variazione.
La funzione prevede anche la possibilità di effettuare un controllo della correttezza dei codici ABI e CAB inseriti nella richiesta prima di inviarla all’ufficio Personale.
Nel campo “Modalità di pagamento” viene visualizzato lo storico delle richieste presentate dal dipendente che possono essere confermate, in attesa di validazione oppure rifiutate.
Una volta inviate le richieste di cui ai punti 3) 4) e 5) l’operatore dell’ufficio Personale troverà evidenza su JPers di quanto richiesto dal dipendente nella sezione inferiore della maschera

E potrà quindi rifiutare o confermare la richiesta in seguito a tutte le valutazioni del caso.
6) Elenco Missioni e Trasferte
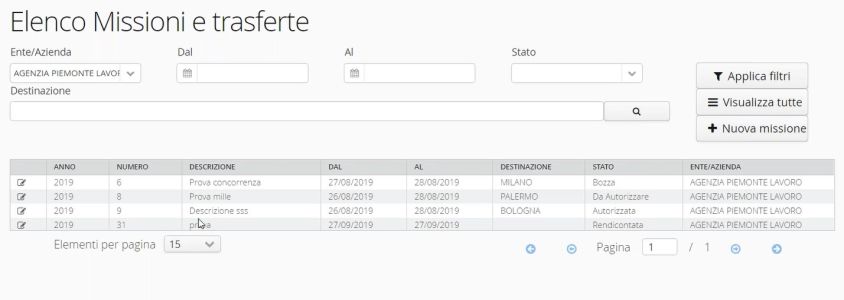
Questa è la sezione che sarà visibile ai dipendenti, attraverso la quale sarà possibile:
- Consultare tutte le missioni già inserite in archivio ed effettuate, visualizzandole tutte oppure utilizzando i filtri di ricerca disponibili per data, stato e destinazione.
- Inserire una nuova richiesta di Missione utilizzando l’apposito tasto di inserimento e completando la form con i campi richiesti come da immagine. In questa fase la procedura propone uno stato di “Bozza” per il caricamento iniziale delle informazioni (sarà cura del dipendente, una volta completato il salvataggio, verificare i dati e cambiare lo stato in “Da Autorizzare” per inviare la richiesta al Responsabile).
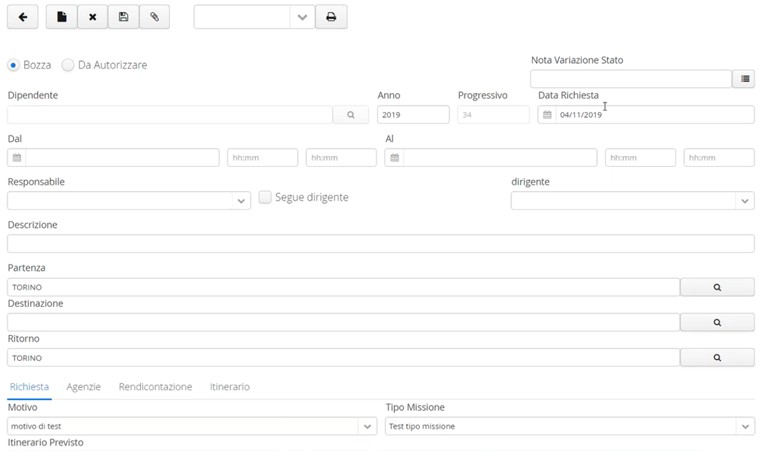
I tasti posizionati nella parte superiore della funzione richiamano la toolbar di Sicraweb, con cui possibile inserire il dato, cancellarlo, salvarlo e allegare documenti generici.
Valorizzando i campi Dal – Al la procedura popola in automatico le informazioni nella sezione “Itinerario Previsto”.
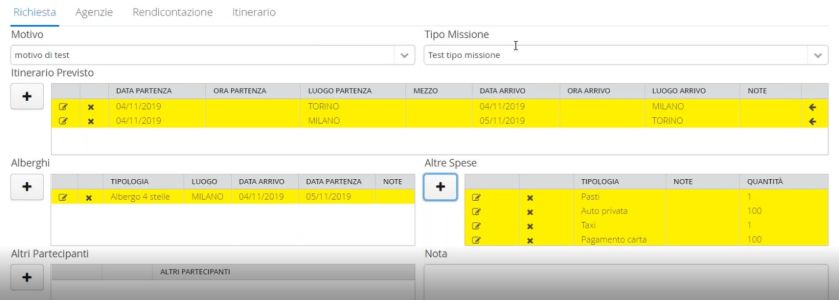
Se la sede di lavoro del dipendente è inserita, viene prevalorizzata nel campo “Partenza”.
Direttamente in questa fase è possibile inserire inoltre le spese previste per la Missione (attraverso l’apposito tasto +), che possono essere di varie tipologie, in base alla configurazioni che sono state fatte su Sicraweb.
Completati gli inserimenti e salvando la bozza della missione, si può inoltrare la richiesta al Responsabile cambiando lo stato in “Da autorizzare”.
Una volta autorizzata la richiesta da parte del Responsabile, il dipendente può proseguire e completare l’inserimento delle ulteriori sezioni:
- Agenzie > nel caso in cui si preveda l’utilizzo di un mezzo di trasporto che debba essere gestito tramite agenzia;
- Rendicontazione > le spese che erano state previste in fase di richiesta, vengono qui riproposte e devono essere definite in base a quanto effettivamente sostenuto (si allegano in questa fase anche i documenti collegati alle spese). Completata questa fase, il dipendente procede all'aggiornamento dello stato della richiesta in “Rendicontata”;
7) Gestione Missioni e Trasferte
Questa sezione è dedicata ai Responsabili d’area, che hanno la possibilità di consultare, verificare e quindi autorizzare le richieste di Missioni e Trasferte pervenute dai dipendenti a lui gerarchicamente collegati.
Inoltre, è data facoltà ai Responsabili di modificare i dati delle richieste laddove siano incomplete o errate (es: richiesta di rimborso spese che supera il massimale previsto dall’Ente).
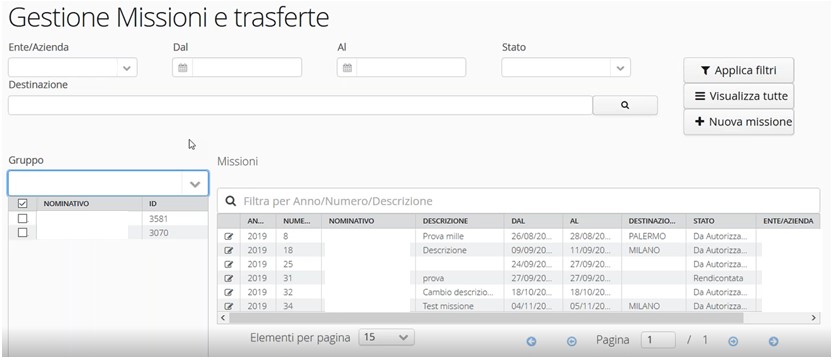
Oltre alla possibilità di ricerca e di filtro, uguale alla sezione gestibile dai soli dipendenti, qui il Responsabile ha modo di visualizzare e di filtrare le richieste per singolo.
Effettuando l’accesso alle singole richieste, il Responsabile potrà qui autorizzarle o rifiutarle

oppure verificare la rendicontazione effettuata dal dipendente per analizzare le spese sostenute: in base alle configurazioni definite su Sicraweb, è possibile che registrazioni di spese che superano il massimale previsto possano essere visualizzate in questa fase con un colore diverso, in modo che il Responsabile possa avere evidenza di queste situazioni ed eventualmente possa rifiutare o modificare tali anomalie.
Una volta rendicontata la Trasferta, il Responsabile passa all’ultima fase prevista che è quella della liquidazione: definito lo stato della richiesta come “Da Liquidare”, l’utente preposto alla gestione della liquidazione potrà, tramite una funzione di Sicraweb, procedere alla liquidazione delle spese sostenute dal dipendente, sulla base di una configurazione preventiva che preveda l’abbinamento delle spese qui registrate con apposite voci accessorie di JPers.
A corredo del Modulo, sono previste delle stampe riferite alle singole missioni, che possono essere legate alla fase di autorizzazione oppure a quella di consuntivo.
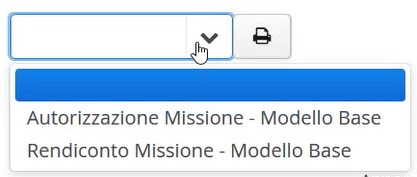
8) Documenti Personali
Il dipendente ha la possibilità di stampare il suo Certificato di Servizio direttamente da Portale o, in alternativa, di effettuare l’upload di un documento esterno in suo possesso tramite i due tasti evidenziati in figura.
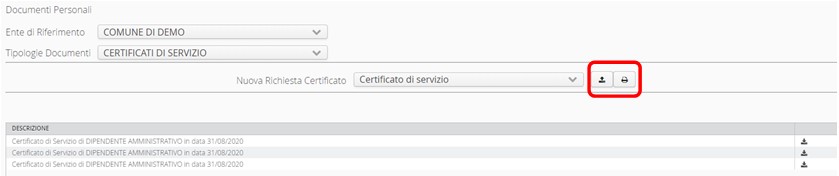
9) Bacheca
L’ufficio Personale ha la possibilità, attraverso questa funzione, di pubblicare comunicazioni importanti sul Portale di tutti i dipendenti o link utili (sito dell’Ente, sito Inps ecc.).