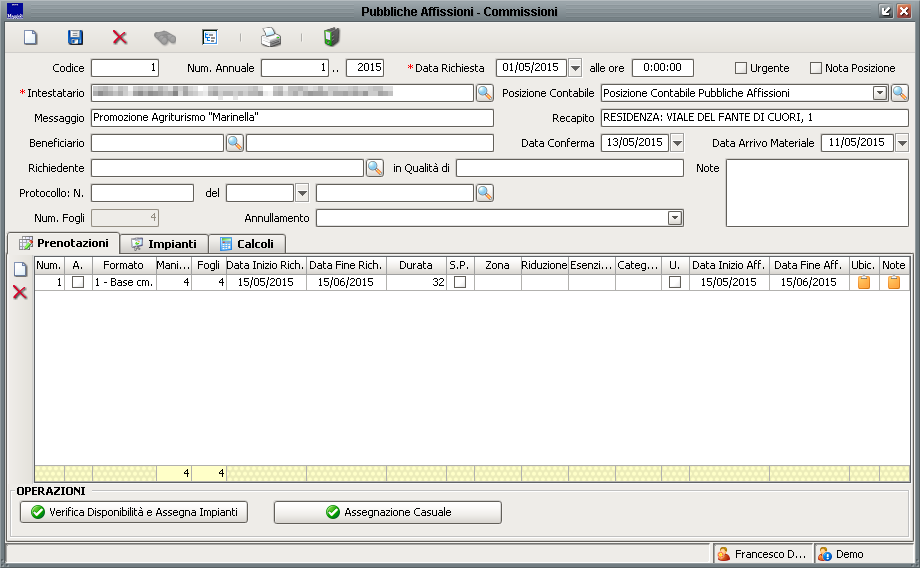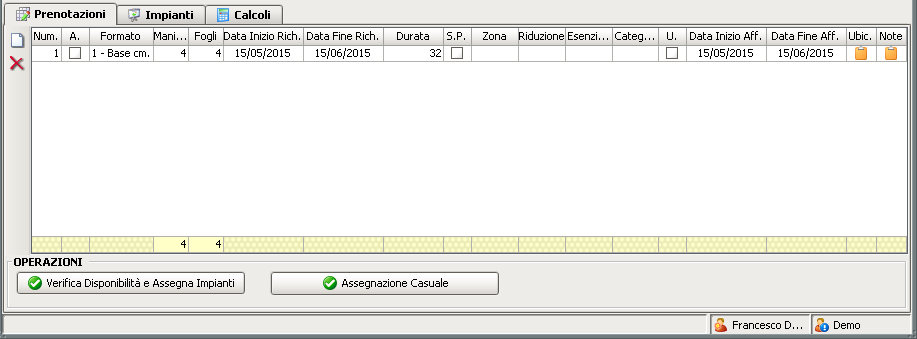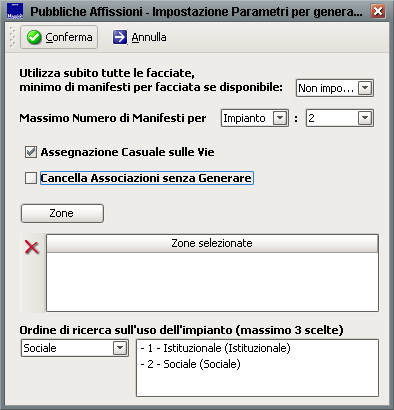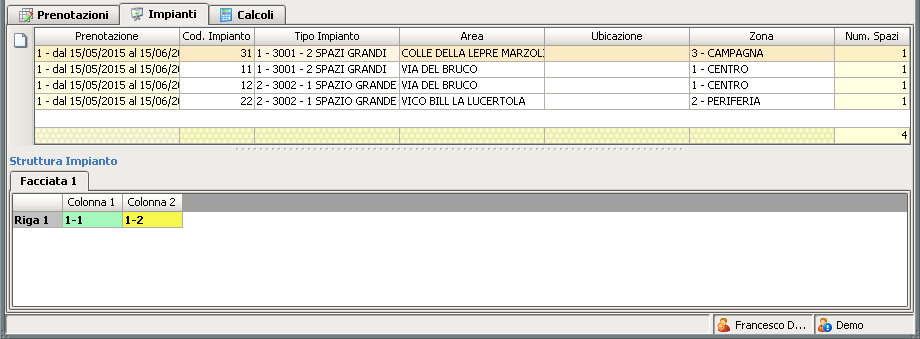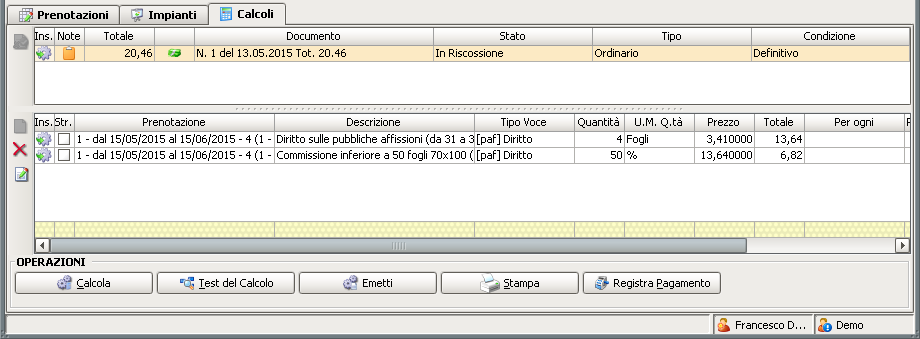Commissioni
| IMU | TARI | TASI | OSAP | ICP | DPA | ANM | SDI | SCI | IDS | ISCOP | PAG |
|---|
La maschera delle Commissioni all'interno del modulo relativo alle Pubbliche Affissioni permette di inserire una nuova commissione e di consultare, modificare o eliminare quelle già presenti. Tale funzionalità è disponibile dal menù Gestione > Commissioni o, qualora si volesse registrare una commissione omessa, Commissioni omesse.
Inserimento di una commissione
La parte alta della maschera permette di inserire i seguenti dati obbligatori:
- Intestatario della commissione, che potrà essere scelto tra i soggetti presenti in Indice Generale;
- Data richiesta.
Affinché si possa salvare la richiesta è altresì necessario inserire almeno una prenotazione.
Si possono inserire, inoltre, altri dati di carattere facoltativo:
- Messaggio, che riporta il contenuto dell'affissione;
- flag Urgente, il quale permetterà di applicare le maggiorazioni previste dal Regolamento comunale;
- eventuali Beneficiari e Richiedenti, se diversi dall'intestatario della commissione;
- Data conferma e Data arrivo materiale;
- fattispecie di Annullamento, a scelta tra quelle disponibili.
E' possibile, inoltre, utilizzare alcuni pulsanti di gestione della commissione:
 sbianca la maschera;
sbianca la maschera; permette di salvare i dati inseriti;
permette di salvare i dati inseriti; elimina la commissione che si sta visualizzando;
elimina la commissione che si sta visualizzando; effettua la ricerca delle commissioni, sulla base dei filtri inseriti;
effettua la ricerca delle commissioni, sulla base dei filtri inseriti; permette di consultare eventuali prenotazioni e calcoli legati alla commissione in visualizzazione;
permette di consultare eventuali prenotazioni e calcoli legati alla commissione in visualizzazione; permette di effettuare la stampa della commissione e della relativa nota posizione;
permette di effettuare la stampa della commissione e della relativa nota posizione; permette di allegare documenti collegati alla commissione.
permette di allegare documenti collegati alla commissione.
Prenotazioni
Nella parte bassa della maschera, sezione Prenotazioni, con il ![]() foglio nuovo è possibile inserire una nuova voce della commissione. Tale voce potrà indicare:
foglio nuovo è possibile inserire una nuova voce della commissione. Tale voce potrà indicare:
- il Formato dei manifesti che si intendono affiggere;
- il numero di tali manifesti, a partire dal quale verrà calcolato in automatico il numero di fogli, sulla base del formato prescelto;
- la Data inizio e la Data fine richiesta per l'affissione, dalle quali verrà calcolata - sempre automaticamente - la Durata;
- la Zona in cui verrà effettuata l'affissione;
- eventuali Riduzioni o Esenzioni ;
- la Categoria di manifesto;
- il flag Urgenza (U) sulla singola prenotazione;
- le effettive Data inizio e Data fine affissione.
Una volta inserite tutte le prenotazioni, dopo averne selezionata una è possibile procedere con la verifica della disponibilità degli impianti, utilizzando lo specifico pulsante. In alternativa, si potrà procedere con l'Assegnazione casuale:
E' qui possibile indicare:
- il numero minimo di manifesti per facciata, qualora questa risultasse disponibile;
- il numero massimo di manifesti per impianto o per singola facciata;
- l'assegnazione casuale sulle vie, la quale andrà a riempire innanzitutto un impianto per via, quindi ripeterà il giro;
- le zone specifiche degli impianti che si intendono assegnare;
- l'ordine di ricerca sull'uso dell'impianto, che andrà a valutare i tipi impianto indicati nella singola installazione.
Abilitando il check cancella associazioni senza generare, infine, è possibile eliminare tutte le assegnazioni effettuati in precedenza attraverso la funzionalità di assegnazione casuale.
Impianti
Una volta assegnati gli impianti con una delle due funzioni sopra descritte sarà possibile valutare tale assegnazione nella sezione Impianti. In caso di assegnazione casuale non bisognerà fare più nulla; in caso di assegnazione per mezzo della funzionalità di verifica disponibilità bisognerà posizionarsi sul singolo impianto e, in basso, laddove viene riportata la struttura, indicare lo specifico spazio che si intende assegnare utilizzando il tasto destro > Seleziona: lo spazio diventerà verde. Allo stesso modo, sempre posizionandosi sulla struttura in basso > tasto destro, è possibile deselezionare gli spazi verdi, liberandoli. Gli spazi indicati in giallo, invece, risultano essere già occupati da un'altra prenotazione.
Calcoli
Nella sezione relativa ai Calcoli è possibile calcolare il dovuto, emettere il documento contabile associato alla commissione e registrare il pagamento:
- con la funzione
 Calcola si potrà lanciare il calcolo della commissione, che avverrà sulla base della fascia indicata nei parametri annuali. I dettagli del calolo saranno mostrati nella parte mediana di tale sezione;
Calcola si potrà lanciare il calcolo della commissione, che avverrà sulla base della fascia indicata nei parametri annuali. I dettagli del calolo saranno mostrati nella parte mediana di tale sezione; - il
 Test di calcolo serve a capire alcune proprietà del calcolo; si tratta di una funzionalità solitamente utilizzata dall'Assistenza Clienti Maggioli;
Test di calcolo serve a capire alcune proprietà del calcolo; si tratta di una funzionalità solitamente utilizzata dall'Assistenza Clienti Maggioli; - il pulsante
 Emetti permette di generare il documento contabile associato alla commissione. In fase di emissione di tale documento andranno selezionati i calcoli che si intendono includere in esso ed andranno indicati l'oggetto, la spedizione e la scadenza della rata unica;
Emetti permette di generare il documento contabile associato alla commissione. In fase di emissione di tale documento andranno selezionati i calcoli che si intendono includere in esso ed andranno indicati l'oggetto, la spedizione e la scadenza della rata unica; - è possibile, quindi, procedere con la
 Stampa del documento generato;
Stampa del documento generato; - si potrà, infine, registrare il pagamento utilizzando l'apposito pulsante
 Registra pagamento.
Registra pagamento.
Per annullare/eliminare il documento contabile emesso, purché non ancora pagato, si dovrà cliccare con il tasto destro sulla riga di calcolo e scegliere l'opzione Annulla/elimina documento.
Commissioni omesse
La gestione delle commissioni omesse è identica a quella delle commissioni ordinarie eccezion fatta per il calcolo, il quale sarà di Tipo accertamento e verrà evidenziato di giallo. Al posto del pulsante ![]() Emetti sarà presente la funzione
Emetti sarà presente la funzione ![]() Emetti provvedimenti, la quale permetterà di generare gli atti e di assegnare loro una spedizione.
Emetti provvedimenti, la quale permetterà di generare gli atti e di assegnare loro una spedizione.