Zonature del Territorio
| Pagina Wiki in allestimento |
| clicca qui per tornare alla pagina principale |
Introduzione
La funzione di Zonature del Territorio consente di poter suddividere il proprio territorio in diversi raggruppamenti di aree e vie, utili nelle gestioni dei diversi applicativi come la definizione della Sezione Censuaria , piuttosto che la Sezione Elettorale , del Quartiere o il calcolo della O.S.A.P. ai fini contributivi, solo per citare degli esempi.
Immaginiamo ad esempio di avere la mappa stradale del proprio comune:
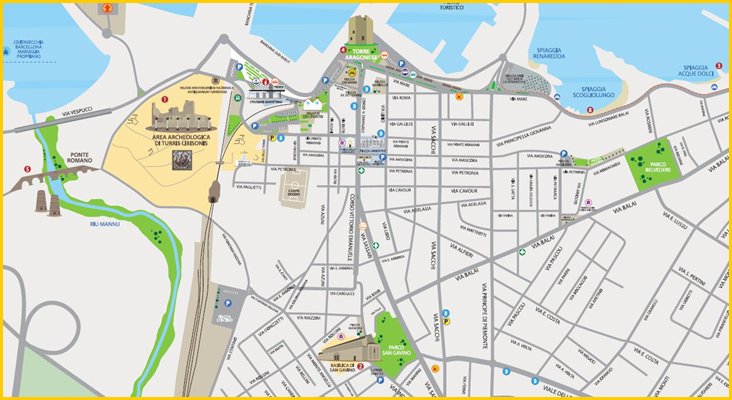
e di poter definire all'interno dell'applicativo i Quartieri, e quali vie ed accessi vi appartengono:
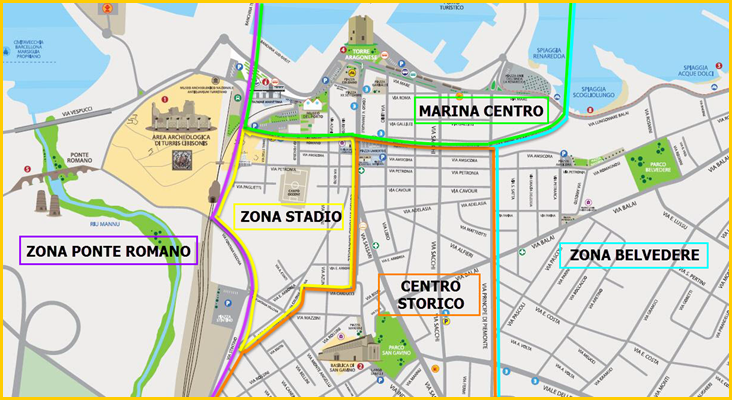
o ad esempio definire le Sezioni Elettorali:
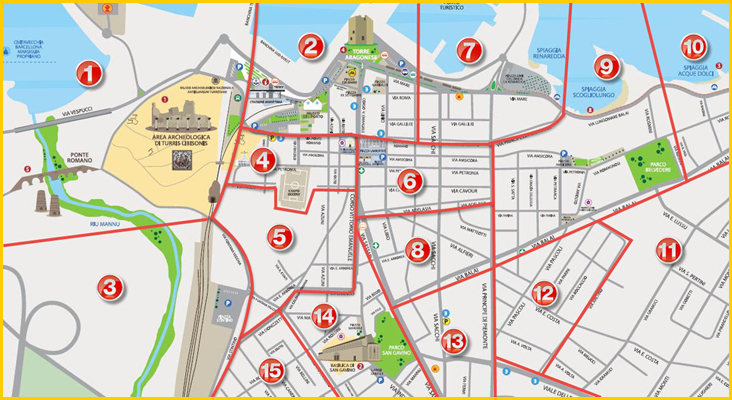
o le Sezioni Censuarie:
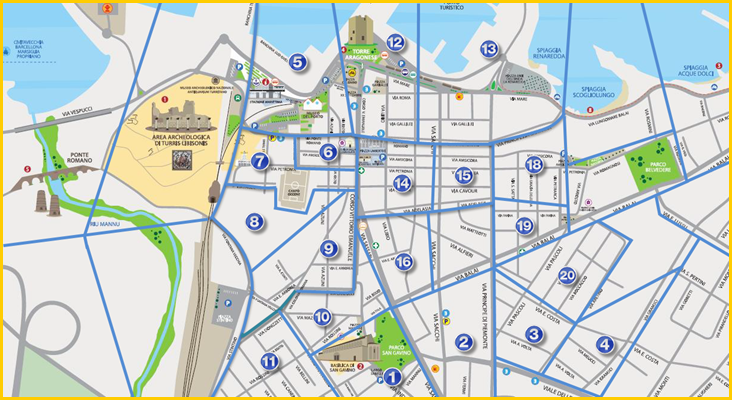
Non vi è limite al numero di "zonature" che è possibile definire all'interno dell'applicativo.
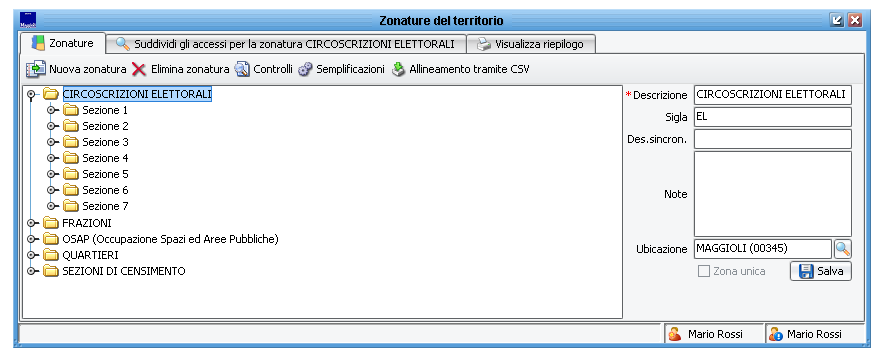
Le zonature già eventualmente presenti nel precedente applicativo, di norma vengono incluse nella fase di conversione archivi.
La definizione delle zonature è un aspetto "trasversale" agli applicativi della Suite Sicraweb, pertanto è accessibile dall'Area dell'Ufficio Tecnico , dalla voce di menù:
Ufficio Tecnico -> Territorio -> Zonature
occorre valutare con il proprio Responsabile ed in collaborazione con il Ced / Referente Informatico quali siano gli utenti da abilitare alle funzioni del Territorio.
Creare Nuove Zone
Prima di impostare nuove zonature, è bene comprendere che l'applicativo ragiona con un raggruppamento a livelli.
Se ad esempio voglio creare un nuovo gruppo in cui vado a definire i Quartieri del mio comune, avrò una zonatura che chiamerò Quartieri (1° livello), poi tutta una serie di sotto-zone che chiamerò con i Nomi dei Quartieri (2° livello) ed infine le vie, piazze, etc. che appartengono alle varie zone (3° livello).
come da schema di esempio:
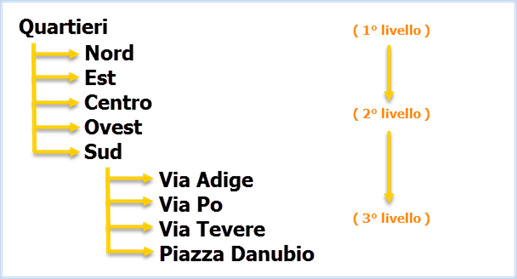
Il primo passaggio per definire una nuova zonatura territoriale è quindi quello di crearne una nuova, tramite il pulsante ![]() Nuova Zonatura.
Nuova Zonatura.
Verrà a crearsi una nuova zonatura, che di default viene etichettata Zonatura Senza Nome come da immagine di esempio che segue:
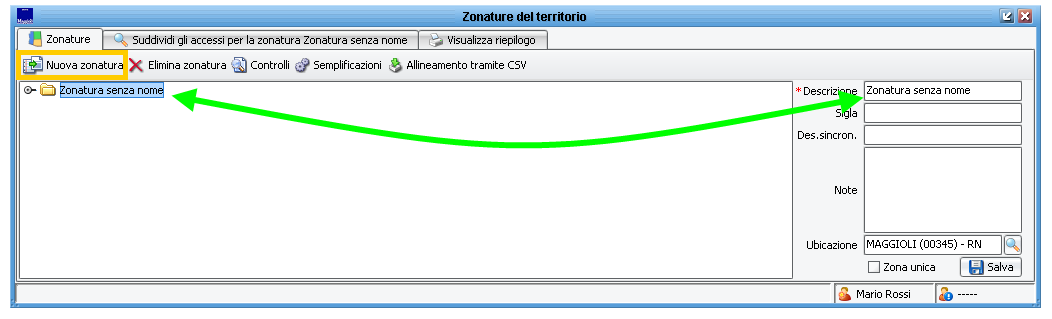
Tramite la voce Descrizione posta a destra del pannello, definire il nome che si vuole attribuire a questa nuova zonatura, come ad esempio Quartieri e confermare tramite il pulsante ![]() Salva
Salva
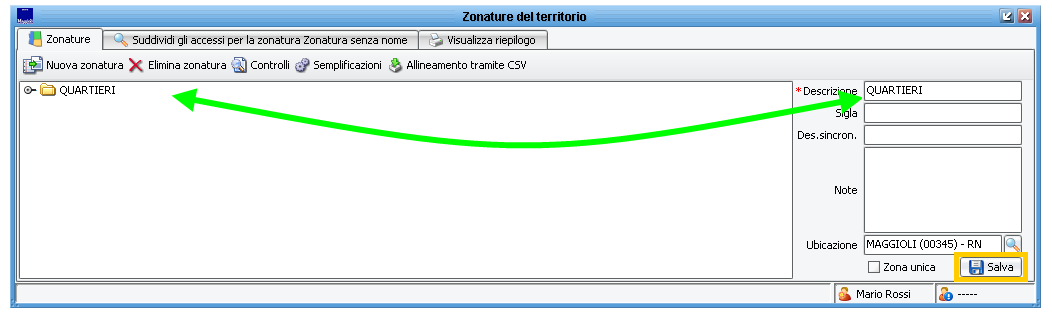
Così facendo, abbiamo appena definito la nuova zonatura (ovvero il "primo livello")
Il secondo passaggio, è quello di andare a creare tutte le zone di appartenenza alla nuova zonatura appena creata; nel caso del nostro esempio dei "Quartieri" potrebbero essere il quartiere "Nord", "Est", "Centro", etc.
Per farlo, con un click destro del mouse sopra il nome della zonatura, scegliere l'opzione Aggiungi Nuova Zona:

La nuova zona verrà a crearsi come una sotto-cartella della zonatura, e viene etichettata di default Zona Senza Nome come da immagine di esempio che segue:
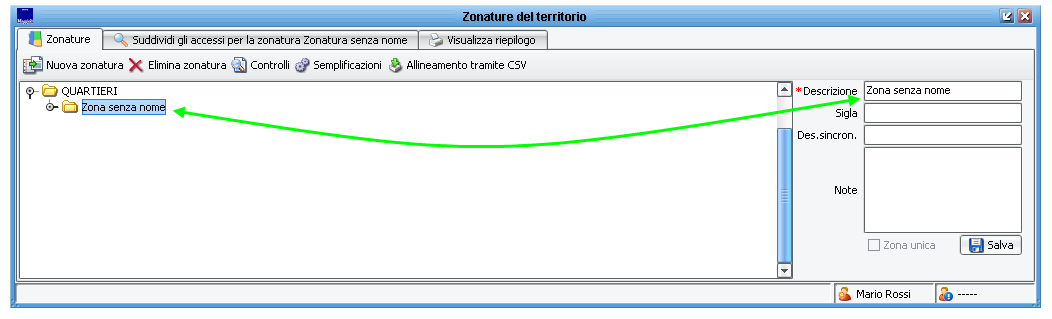
Anche in questo caso, tramite la voce Descrizione posta a destra del pannello, definire il nome che si vuole attribuire a questa nuova zona, come ad esempio Nord e confermare tramite il pulsante ![]() Salva
Salva
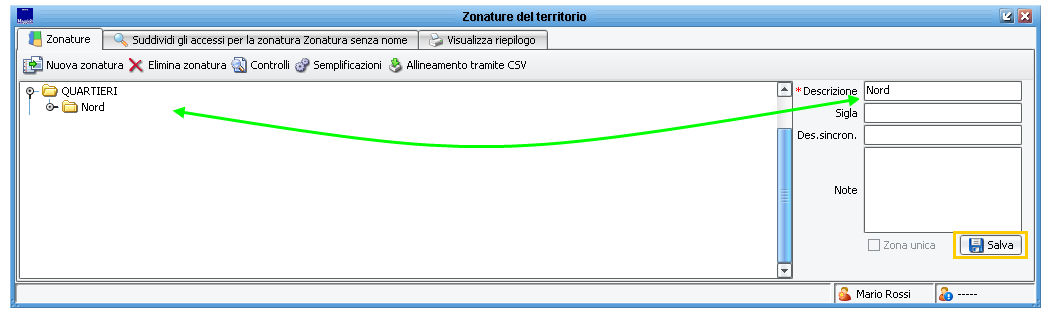
Così facendo, abbiamo appena definito una nuova zona all'interno della zonatura (ovvero il "secondo livello")
Ripetendo il secondo passaggio per il numero di volte necessarie, sarà possibile creare tutte le zone che si desidera, ed ottenere un risultato come da immagine di esempio:
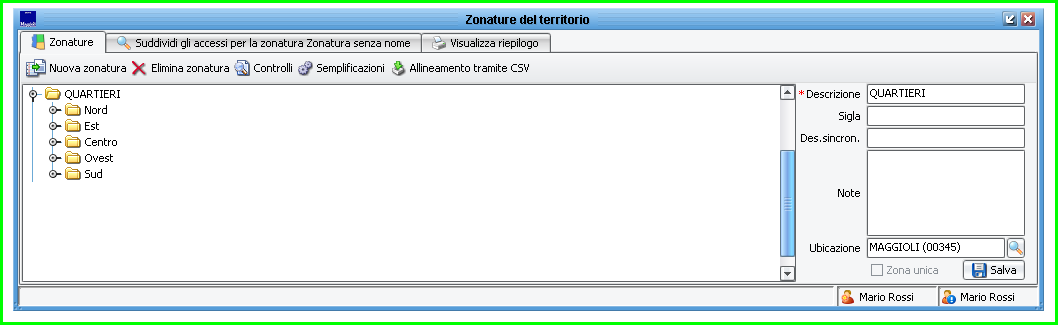
Proseguendo con i nostri esempi, eccome come apparirebbe una gestione in Sicraweb relativa alla suddivisione del territorio in Quartieri...
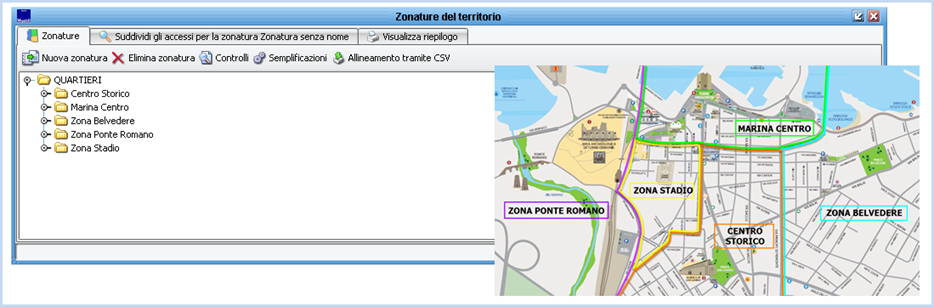
...o ad esempio con una suddivisione del territorio in Sezioni Elettorali:
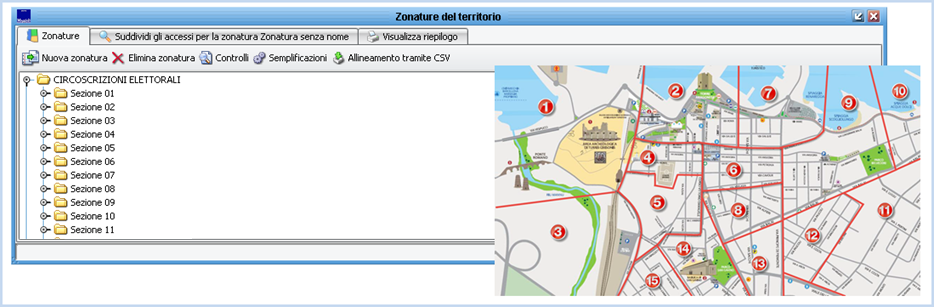
| Le zone all'interno di una zonatura vengono sempre riepilogate in ordine alfabetico.
Nel caso di denominazione che contengono numeri (ad esempio "Sezione 1") e nel caso siano più di dieci, si consiglia di utilizzare una denominazione con più cifre, come ad esempio "Sezione 01", "Sezione 02",..."Sezione 10", etc.) proprio per favorire un corretto ordine alfabetico. |
Una volta creata la nuova zonatura (primo livello), e all'interno di questa definite tutte le zone che la compongono (secondo livello), occorrerà impostare quali accessi fanno parte di una zona piuttosto che un'altra (terzo livello); seguono le istruzioni nel paragrafo successivo.
Suddivisione degli Accessi
Una volta definita la nuova zonatura e le zone che la compongono (tutte le istruzioni nel paragrafo precedente), occorre impostare quali accessi fanno parte di una zona piuttosto che un'altra.
Per farlo, selezionare la zonatura per la quale si desidera procedere ai raggruppamenti, e cliccare su Suddividi gli Accessi per la Zonatura come da immagine di esempio che segue:
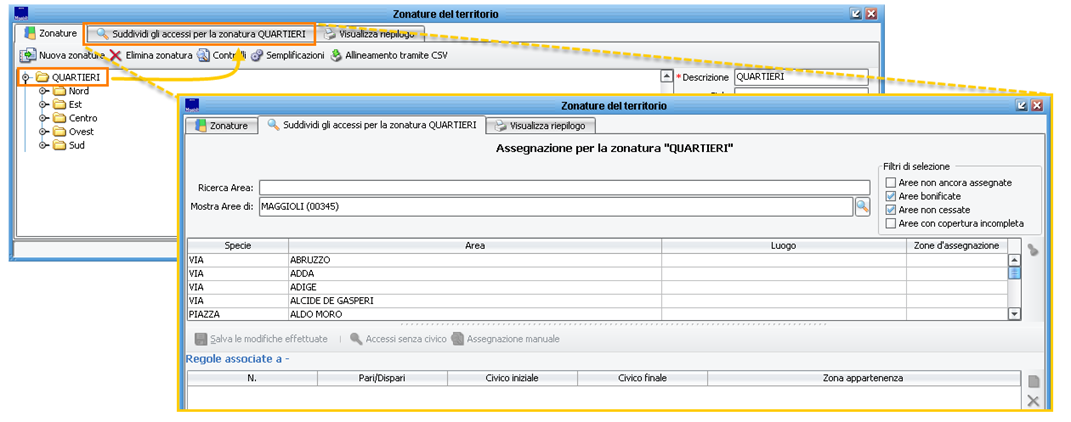
Il pannello dedicato alla Suddivisione degli Accessi è diviso in tre sezioni; quella più in alto comprendere l'elenco di tutte le aree (vie, viali, piazze, etc.) del proprio comune.
La parte centrale è dedicata alle regole di attribuzione, mentre quella più in basso è dedicata agli accessi che non rientrano in nessuna delle regole di attribuzione impostate.
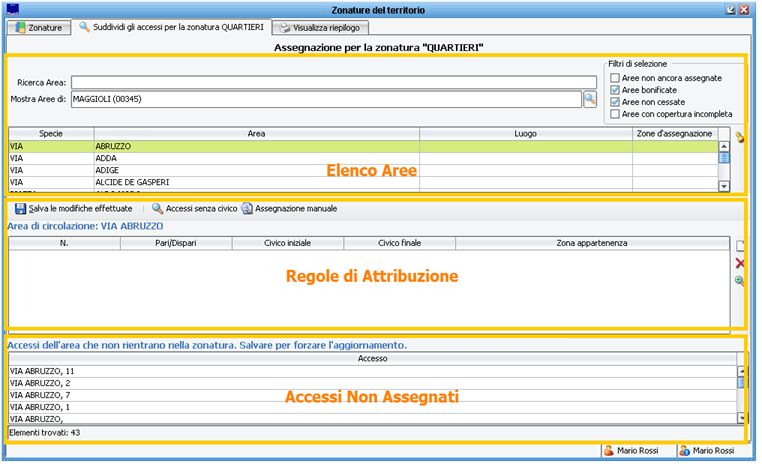
Per illustrare il meccanismo di attribuzione delle zone, è utile ancora una volta ricorrere a degli esempi che vengono compresi nei capitoli seguenti.
Tutta la via è compresa nella stessa zona
Ipotizziamo di avere una strada (ad esempio "Via Abruzzo"), e che questa sia tutta compresa all'interno della stessa zona (ad esempio "Centro Storico").
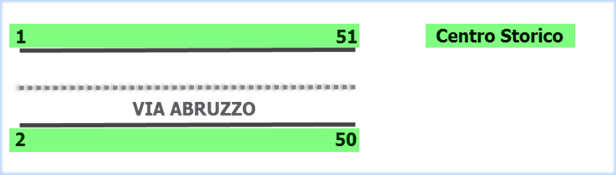
In questo caso, la regola di attribuzione è la più semplice, ovvero: "tutti gli accessi sono compresi in una unica zona".
Per attribuire velocemente la zona di appartenenza alla via selezionata, è sufficiente cliccare sul pulsante ![]() Attribuzione Rapida e scegliere la Zona da attribuire
Attribuzione Rapida e scegliere la Zona da attribuire
come da immagine di esempio che segue:
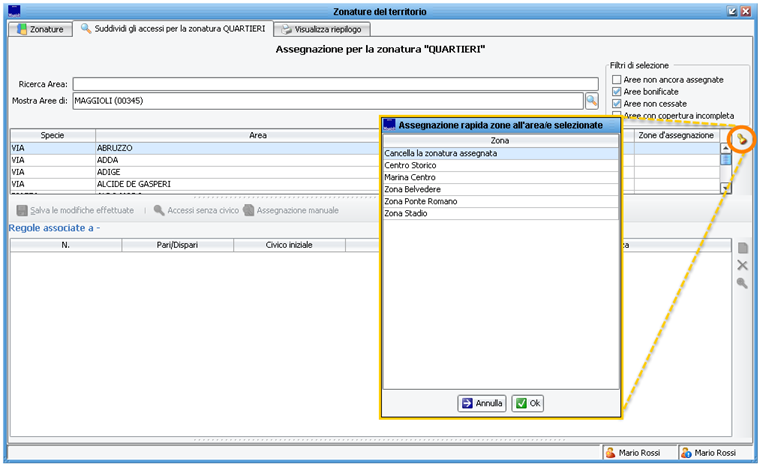
In questo modo, qualsiasi accesso presente della via, sarà automaticamente attribuito alla zona scelta.
Se si provasse ad eseguire un doppio click del mouse in corrispondenza del nome della via, sarà possibile vedere le regole definite nella parte inferiore del pannello, e si potrà notare la presenza di una unica regola, ovvero: "Tutti" come da immagine di esempio:
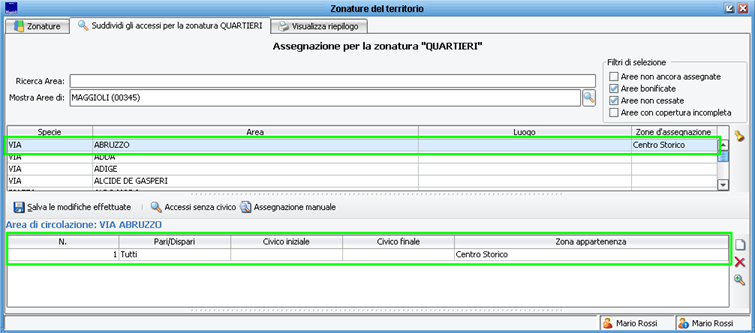
Il pulsante ![]() Attribuzione Rapida ha una efficacia immediata e non vi è bisogno di ulteriori salvataggi per rendere subito operative le modifiche.
Attribuzione Rapida ha una efficacia immediata e non vi è bisogno di ulteriori salvataggi per rendere subito operative le modifiche.
Nel caso di una errata attribuzione, è possibile premere nuovamente sul pulsante è scegliere l'opzione Cancella Zonatura Assegnata.
- Nota bene: la regola Tutti (se non si specificano i numeri civici di inizio e fine) include qualsiasi accesso presente nello stradario di questa via, presente o anche futuro.
Questo significa che se ad oggi nella Via Abruzzo di esempio sono presenti i civici che vanno dal numero 1 al numero 51, un domani che verranno istituiti anche i numeri 52, 53, etc. questi verranno automaticamente compresi dalla regola tutti.
- Nota bene: la regola Tutti include anche eventuali unità/soggetti presenti in accessi senza numero civico.
Se ad esempio vi fosse un immobile o una famiglia residente inVia Abruzzo ma senza un numero civico, questi saranno comunque compresi dalla regola Tutti.
La via ha i civici pari in una sezione e i dispari in un'altra
Ipotizziamo di avere una strada (ad esempio "Via Abruzzo"), con tutto il lato dei civici dispari sia compreso in una zona (ad esempio "Centro Storico"), mentre il lato dei numeri pari è tutto compreso in un'altra zona (ad esempio "Zona Stadio").
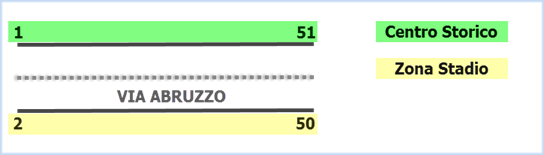
In questo caso, le regole di attribuzione dovranno essere due, ovvero: "tutti gli accessi dispari sono compresi in una zona" e "tutti gli accessi pari sono compresi in un'altra zona".
Con un doppio click del mouse in corrispondenza del nome della via, sarà possibile vedere le regole definite nella parte inferiore del pannello.
Da qui, cliccando sul pulsante Aggiungi Nuova Regola sarà possibile inserire una regola che vale per i numeri dispari, e poi una ulteriore regola che valga per i numeri pari ottenendo un risultato come da immagine di esempio che segue:
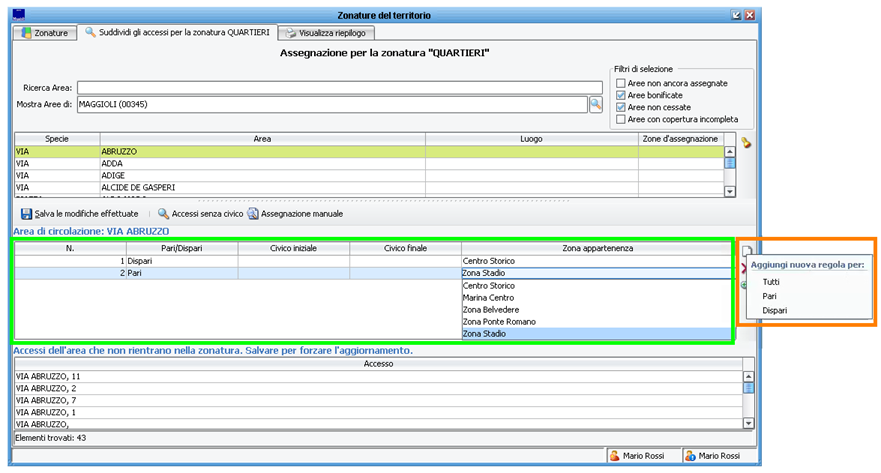
Se il risultato è quello desiderato, confermare tramite il pulsante Salva le Modifiche Effettuate.
- Nota bene: la regola Tutti i Dispari o Tutti i Pari (se non si specificano i numeri civici di inizio e fine), includono qualsiasi accesso presente nello stradario di questa via, presente o anche futuro.
Questo significa che se ad oggi nella Via Abruzzo di esempio sono presenti i civici che vanno dal numero 1 al numero 51, un domani che verranno istituiti anche i numeri 52, 53, etc. questi verranno automaticamente compresi dalla regola Tutti i Dispari o Tutti i Pari.
- Nota bene: le regole Tutti i Dispari o Tutti i Pari non includono anche eventuali unità/soggetti presenti in accessi senza numero civico.
Se ad esempio vi fosse un immobile o una famiglia residente inVia Abruzzo ma senza un numero civico, questi saranno esclusi dall'attribuzione (in quanto il programma non ha elementi per decidere se l'elemento deve rientrare in una zona o nell'altra).
In questi casi, è utile procedere alla attribuzione degli #Accessi Senza Civico che viene trattata successivamente.
La via ha i civici fino ad un certo numero in una sezione e da un certo numeri in poi in un'altra
Ipotizziamo di avere una strada (ad esempio "Via Abruzzo"), con tutti i civici fino al numero 25 compresi in una zona (ad esempio "Centro Storico"), e a partire dal numero 26 compresi in un'altra zona (ad esempio "Zona Stadio").
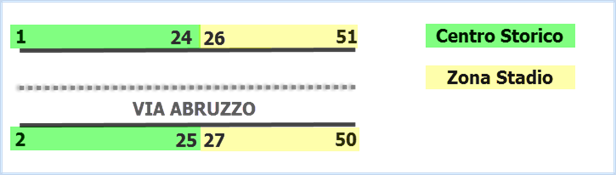
Anche in questo caso, le regole di attribuzione saranno semplicemente due,
Applicando i concetti già illustrati nei paragrafi precedenti, con un doppio click del mouse in corrispondenza del nome della via, sarà possibile vedere le regole definite nella parte inferiore del pannello.
Da qui, cliccando sul pulsante Aggiungi Nuova Regola sarà possibile inserire due regole che valgono per i numeri dal fino "al" e poi una ulteriore regola che valga per i numeri dal fino "al", ottenendo un risultato come da immagine di esempio che segue:

Se il risultato è quello desiderato, confermare tramite il pulsante ![]() Salva le Modifiche Effettuate.
Salva le Modifiche Effettuate.
- Nota bene: se nella regola Tutti vengono specificati i numeri civici di inizio e fine, viene escluso qualsiasi accesso che non rientra nell'intervallo indicato.
Omettendo il numero finale invece, si intende invece che la regola prosegue "all'infinito".
Nell'esempio sopra riportato di Via Abruzzo, nella seconda regola non è stato indicato un numero finale, e questo significa che qualsiasi numeri superiore al 26 verrà automaticamente compreso dalla regola di "Zona Stadio", anche se verrà istituito in un secondo tempo.
- Nota bene: come visibile nella immagine di esempio di cui sopra, le regole Tutti i Dispari o Tutti i Pari non includono anche eventuali unità/soggetti presenti in accessi senza numero civico.
Se ad esempio vi fosse un immobile o una famiglia residente inVia Abruzzo ma senza un numero civico, questi saranno esclusi dall'attribuzione (in quanto il programma non ha elementi per decidere se l'elemento deve rientrare in una zona o nell'altra).
In questi casi, è utile procedere alla attribuzione degli #Accessi Senza Civico che viene trattata successivamente.
La via ha i civici frammentati in più zone diverse
Ipotizziamo un caso particolarmente frammentato come questo di esempio:
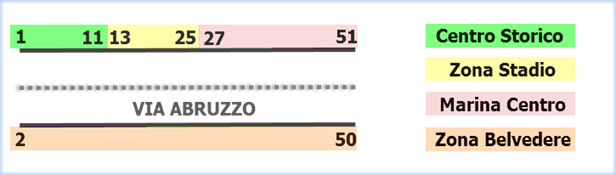
si può applicare con le seguenti regole:

Nell'esempio sopra riportato è possibile notare come nelle regole (1) e (3) si sia scelto di non indicare un numero finale; così facendo, qualsiasi numero successivo che si verrà eventualmente a creare verrà comunque compreso da una delle due regole a seconda che sia pari o dispari.
Sempre nell'esempio sopra riportato, occorre ricordare che eventuali accessi senza un numero civico, non verranno compresi dalle regole, e dovranno quindi essere gestiti manualmente
Le regole per i civici con esponenti
Per "esponente" si intende l'eventuale lettera che segue il barrato dopo un numero civico (ad esempio in "Via Verdi, 15/B" l'esponente è la lettera "B").
Il comportamento di default che applica Sicraweb è: se non diversamente specificato, tutti gli eventuali esponenti che seguono il numero civico vengono automaticamente compresi dalla regola.
Ipotizziamo di avere una situazione come questa di esempio:
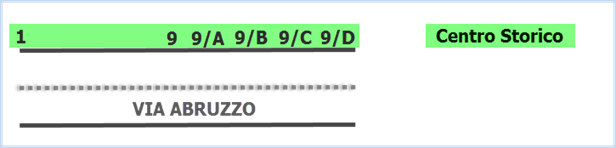
sarà sufficiente comprendere i numeri da 1 a 9, e qualsiasi numero con esponente successivo al 9 (ovvero 9/A, 9/B, 9/C, 9/D, etc...) sarà automaticamente compreso:
![]()
Potremmo però avere una situazione dove vogliamo che la regola comprenda tutti i civici fino al 9 compreso, ma ad esclusione di tutti gli esponenti successivi, come da esempio:
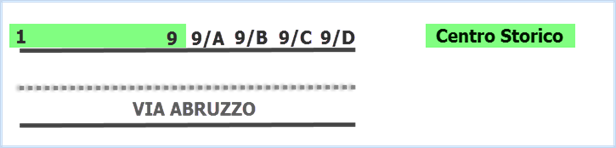
In questo caso abbiamo bisogno di un parametro aggiuntivo, che indichi alla regola di "fermarsi" al numero indicato e all'eventuale esponente specificato.
Per farlo, accendere l'opzione ![]() Più Dettagli; così facendo si abiliteranno delle colonne aggiuntive che permetteranno di specificare la Lettera Iniziale, la Lettera Finale e la possibilità di Fermarsi al numero senza esponenti (tramite la lettera "F"):
Più Dettagli; così facendo si abiliteranno delle colonne aggiuntive che permetteranno di specificare la Lettera Iniziale, la Lettera Finale e la possibilità di Fermarsi al numero senza esponenti (tramite la lettera "F"):

La regola che soddisfi il nostro esempio sarà quindi questa:
![]()
Notare come si è scelto di accedere l'opzione F ad indicare alla regola di fermarsi al numero 9; in questo modo tutti gli esponenti successivi (9/A, 9/B, 9/C, 9/D, etc...) vengono esclusi.
Una volta compreso il meccanismo, è possibile applicarlo a qualsiasi situazione, come questa di esempio:
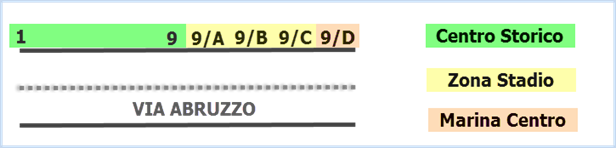
Sarà sufficiente impostare le regole come segue:

Nell'esempio sopra riportato, è possibile evidenziare come:
- nella regola (1) si è acceso il flag F ad indicare di fermarsi al numero 9 senza includere gli esponenti successivi
- nella regola (2) si è specificato di includere gli esponenti del numero 9 che vanno dalla lettera A alla lettera C
- nella regola (3) si è scelto di non indicare un civico finale, per fare in modo che eventuali civici successivi saranno tutti compresi nella zona indicata.
Applicando i concetti illustrati nei paragrafi precedenti, in merito alle regole Tutti, Pari, Dispari e alle opzioni sugli Esponenti e combinandoli tra loro, è possibile gestire qualsiasi situazione presente sul proprio territorio.
Regole Sovrapposte
Al fine di evitare qualsiasi sovrapposizione, il programma esegue un controllo automatico ogni qualvolta si procede ad inserire una nuova regola.
Se ad esempio provassi ad inserire una situazione come questa, il programma genererà un messaggio in merito alla sovrapposizione delle due regole:
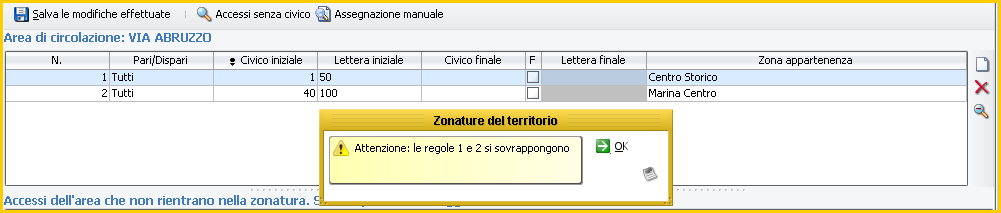
E' infatti evidente che i numeri dal 40 al 50 sarebbero compresi contemporaneamente in due zone diverse, e questo non può essere consentito.