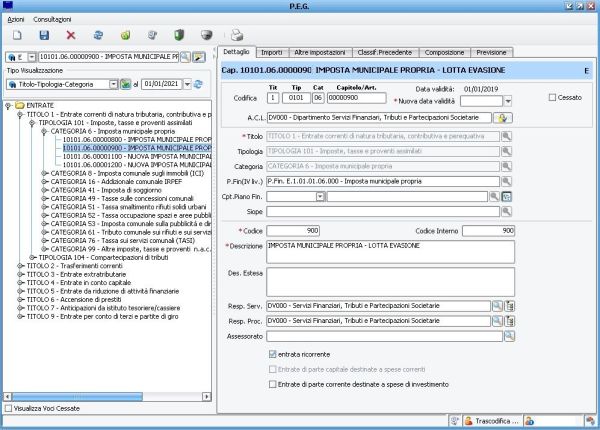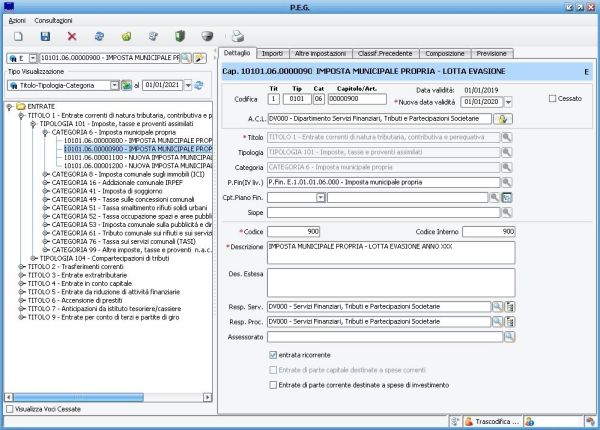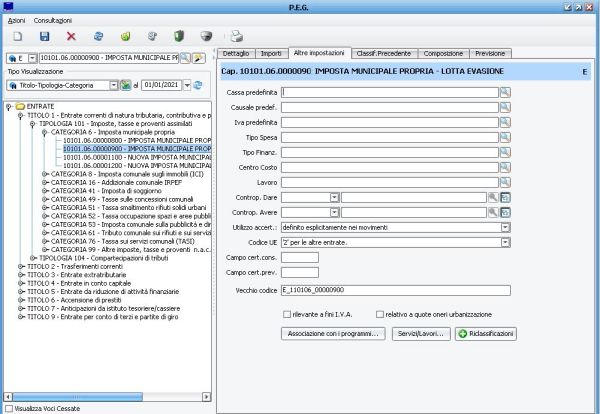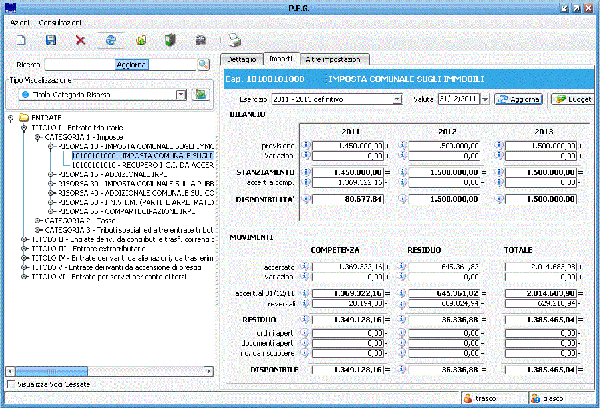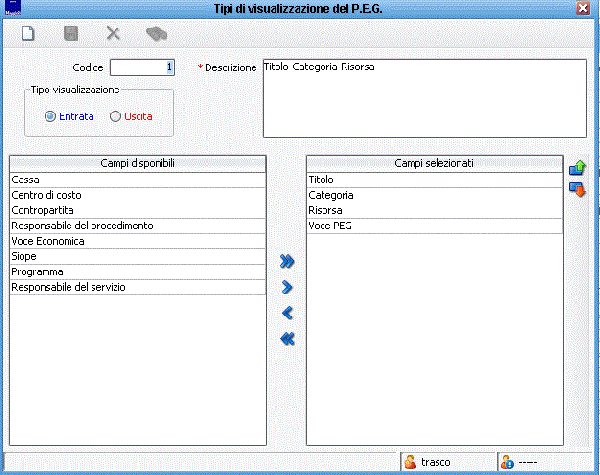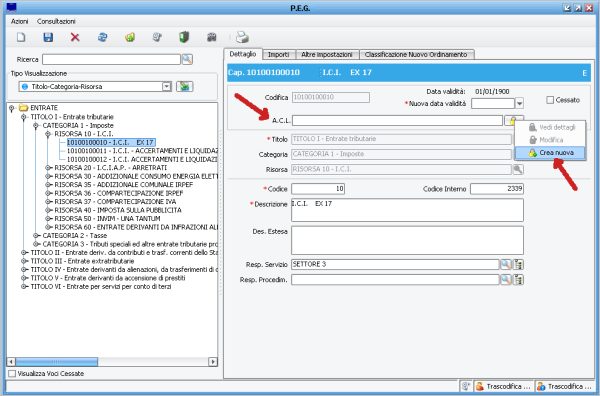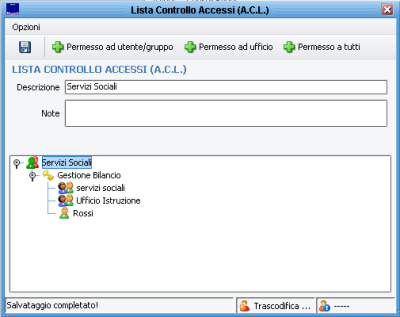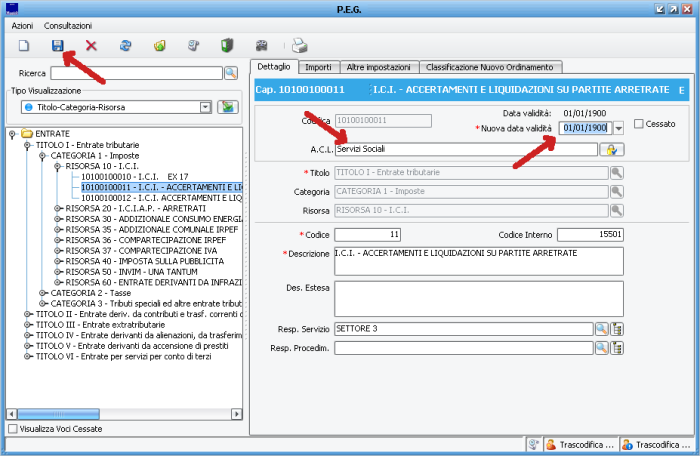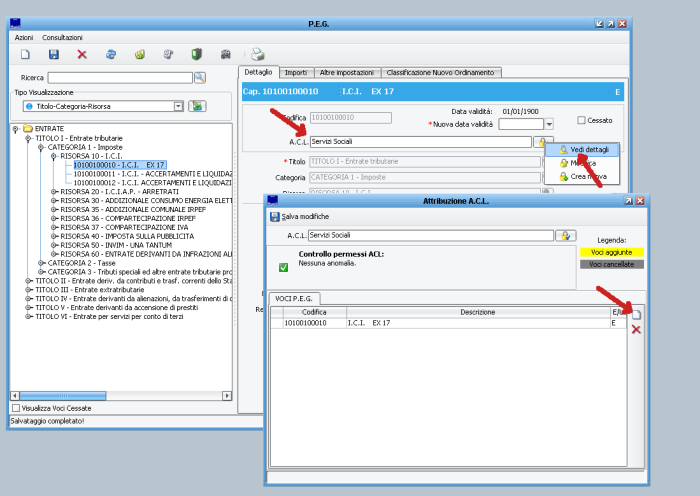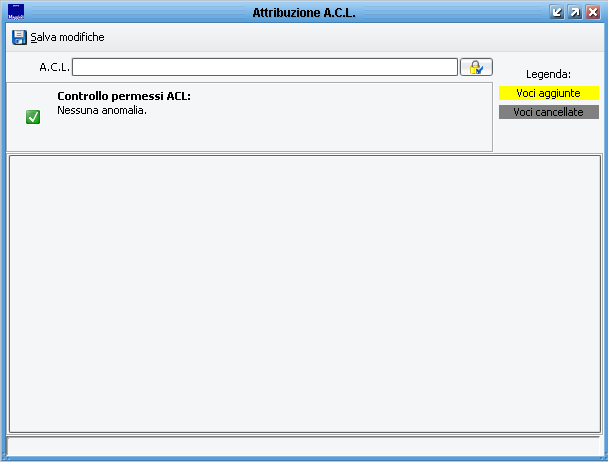Voci di bilancio P.E.G.
Struttura di bilancio
Consultazione
Il menù è richiamabile anche attraverso l'icona ad albero presente sulla barra di avvio veloce
![]()
Cliccando su 'Tipo Visualizzazione' si puo' definire il tipo di ordinamento con cui il bilancio deve essere esposto; oltre la possibilità di potere indicare un tipo di visualizzazione per consultare il bilancio è possibile ricercare i capitoli per descrizione o parte della descrizione, per codifica ministeriale o parte della modifica ministeriale, ad es. digitando 10101 verranno visualizzati tutti i capitoli del Titolo I r Tipologia 101 dell'entrata, nel medesimo modo inserendo come parte della codifica 0101 verranno elencati tutti i capitoli della Missione 01 Programma 01; un altro metodo di ricerca è per codice interno anteponendo al numero del capitolo la lettera "C" oppure è possibile utilizzando i caratteri jolly ad es. per ricercare il capitolo 0900 è possibile scrivere all'interno del campo Ricerca C900 oppure %0900 con la differenza che la prima ricerca avrà un filtro più forte rispetto alla seconda.
Nella linguetta Dettagli è possibile definire i campi realtivi al Responsabile del Servizio ed al Responsabile del Procedimento.
La gestione delle informazioni contenute nei Dettagli e nelle Altri Impostazioni sono storicizzabili, ad esempio il capitolo IMPOSTA MUNICIPALE PROPRIA - LOTTA EVASIONE potrebbe assumere differenti descrizioni o cambiare responsabile di servizio o di procedimento nel corso del tempo, per fare questo bisogna agire nel seguente modo: modificare il campo descrizione da IMPOSTA MUNICIPALE PROPRIA - LOTTA EVASIONE a IMPOSTA MUNICIPALE PROPRIA - LOTTA EVASIONE ANNO XXXX e nel campo Data validità impostare la data dalla quale la modifica deve avere effetto, es. 01/01/2020 e salvare.
Per controllare cosa è cambiato in un capitolo nel corso del tempo è necessario cliccare sull'icona dello storico. ![]()
Spostandosi nella linguetta Altre Impostazioni
sarà possibile indicare una cassa predefinita da associare al capitolo, una tipologia di spesa, o di finanziamento, un lavoro, un centro di costo o ad esempio impostando il flag per definire eventuale rilevanza ai fini dell'iva del capitolo o se relativo a quote di oneri urbanizzazione (solo per i capitoli di entrata relativi ad oneri di urbanizzazione) o definire il codice UE della transazione elementare. I dati impostati come predefiniti in questo pannello verranno utilizzati e proposti nei movimenti successivi.
Tramite due pulsanti e possibile fare l'associazione con programmi o Servizi/Lavori e vedere le associazioni gia' in essere.
Spostandosi sulla linguetta Importi
entriamo nella visualizzazione contabile del PEG.
Se ciò che interessa è la situazione del Titolo, della Funzione, del servizio o dell'intervento, sara sufficente cliccare nell'albero ad esempio sul titolo primo ed i valori degli importi si aggiorneranno automaticamente , nel nostro caso con i dati del titolo primo.
Le ![]() a margine dei vari importi da', cliccandoci sopra, la possibilita' di vedere i dettagli di quegli importi e/o un grafico di analisi (ad esempio selezionando gli ipegni a residuo posso vederne l'elenco).
a margine dei vari importi da', cliccandoci sopra, la possibilita' di vedere i dettagli di quegli importi e/o un grafico di analisi (ad esempio selezionando gli ipegni a residuo posso vederne l'elenco).
Creazione di Ordinamenti
Se fra gli ordinamenti di bilancio non e' presente un ordinamento che soddisfi i requisiti da noi richiesti e' possibile crearlo, agendo sul pulsante ![]() posto a fianco.
posto a fianco.
Cosi' facendo si aprira la maschera di creazione e visualizzazione degli ordinamenti.
Selezionando i campi di interesse nell'ordine desiderato e salvando si otterra l'ordinamento personalizzato
Gestione dei residui
Rideterminazione Residui
A differenza delle altre iconcine ![]() , quella nella colonna dei residui alla riga Residuo, presenta il seguente menù
, quella nella colonna dei residui alla riga Residuo, presenta il seguente menù
 da cui possiamo procedere alla stampa dei residui da riportare ed alla rideterminazione degli stessi.
da cui possiamo procedere alla stampa dei residui da riportare ed alla rideterminazione degli stessi.
E' necessario specificare che se si vogliono riaccertare Tutti i residui passivi e' d'obbligo,impostare una visualizzazione per Titolo-Funzione-Servizio-Intervento e nell'albero porsi sulla scitta USCITE, infatti se attivo la funzione di rideterminazione residui da un capitolo avro' i residui relativi solo a quel capitolo. Allo stesso modo se si vogliono riaccertare Tutti i residui attivi e' d'obbligo,impostare una visualizzazione per Titolo-Categoria-Risorsa e nell'albero porsi sulla scitta ENTRATE
Cliccando su Rideterminazione Residui si presnta la seguente finestra:
La maschera accetta come filtri anno e data ed e' possibile impostare una data da attribuire alla rideterminazione dei residui.
Più in basso è presente l'elenco dei residui , questo e' un elenco che dattaglia tutti i residui e che nella colonna nuova variazione , propone il totale del residuo per un eventuale riaccertamento totale dello stesso, se si desidera riaccertare totalmente il residuo , pertanto occorrera' cliccare sul pulsante Applica posto a fianco.
Se si desidera invece ridurre il residuo occore prima sostituire il valore in Nuova variazione con quello di cui si desidera ridurre il residuo, con anteposto il segno meno e conseguentemente cliccare sul pulsante Applica posto a fianco.
Stampa Residui da Rideterminare
Vedere Stampe riaccertamento
Assegnazione dei capitoli e regole di visibilità
ACL (Access Control List)
Con le ACL è possibile regolare la visibilità delle voci di bilancio ai vari utenti del sistema. Per comprendere meglio questa gestione partiamo dalla considerazione che l'amministratore del sistema vede, per definizione, tutte le voci di bilancio. Tutti gli altri utenti vedono solo le voci di bilancio ad essi assegnate.
Per assegnare un insieme di capitoli {C1, C2, ..., Cn} a determinati utenti del sistema {U1, U2, ..., Uk} si opera come segue:
- si crea un'ACL
- si includono nell'ACL gli utenti {U1, U2, ..., Uk}
- si includono nell'ACL i capitoli {C1, C2, ..., Cn}
Creazione di un'ACL
Il modo più comodo per creare un'ACL è partire dalla finestra del PEG, richiamare uno qualsiasi dei capitoli del quale si vuole regolamentare l'accesso, premere il bottone a destra del campo ACL e scegliere la voce "Crea nuova":
Un'ACL è identificata da una Sigla e da una descrizione. La sigla identifica l'ACL e quindi non possono esistere due ACL con la stessa sigla.
Inclusione degli utenti nell'ACL
Dopo aver creato l'ACL, è possibile indicare quali utenti appartengono a questa ACL e cioè quali utenti potranno vedere i capitoli C1, C2, ..., Cn:
Per aggiungere un utente, un gruppo o un intero ufficio premi uno dei bottoni in alto e scegli gli utenti desiderati. Ricorda che è sempre preferibile assegnare l'ACL ad un gruppo o ad un ufficio piuttosto che a utenti singoli evitando così di dover intervenire ad ogni modifica dell'organigramma.
Inclusione dei capitoli nell'ACL
Chiudendo la finestra degli utenti inclusi nell'ACL il capitolo dal quale siamo partiti risulta già collegato. Per confermare il tutto ricordiamoci di inserire la nuova data di validità, eventualmente facendo un doppio click sulla data di validità riportata sopra, e di premere il bottone di salvataggio.
Per aggiungere gli altri capitoli C2, ... Cn all'ACL appena creata si può procedere in due modi:
- selezionare il capitolo da aggiungere, richiamare l'ACL nell'apposito campo e salvare (dopo aver impostato la nuova data di validità).
- mantenendo evidenziato il capitolo C1 (quello già incluso nell'ACL) premere il bottone a destra, scegliere la voce "Vedi dettagli". Si aprirà la finestra con l'elenco dei capitoli già inclusi in questa ACL e con i due bottoni a destra della griglia (foglio bianco e X rossa) è possibile aggiungere nuovi capitoli o togliere quelli inclusi per errore.
Visualizzazione e controllo di un'ACL
Le ACL possono anche essere richiamate dal menù principale dell'applicazione scegliendo la voce "Configurazione -> Impostazione permessi visibilità (A.C.L.)". Dopo aver richiamato l'ACL desiderata, è possibile procedere come specificato nei paragrafi precedenti aggiungendo o togliendo capitoli.
Consigli sulle ACL
- i capitoli senza ACL possono essere visti sono dall'amministratore;
- quante ACL creare? Una per ogni gruppo di lavoro. Un gruppo di lavoro è formato da una o più persone che operano su uno stesso sottoinsieme di capitoli;
- e se un capitolo va condiviso tra due o più gruppi? In questo caso va creata un'ACL specifica nella quale si includono i capitoli condivisi e i gruppi che su di essi devono operare.
Argomenti correlati
Vedere Conto del bilancio
Vedere Riaccertamento Ordinario