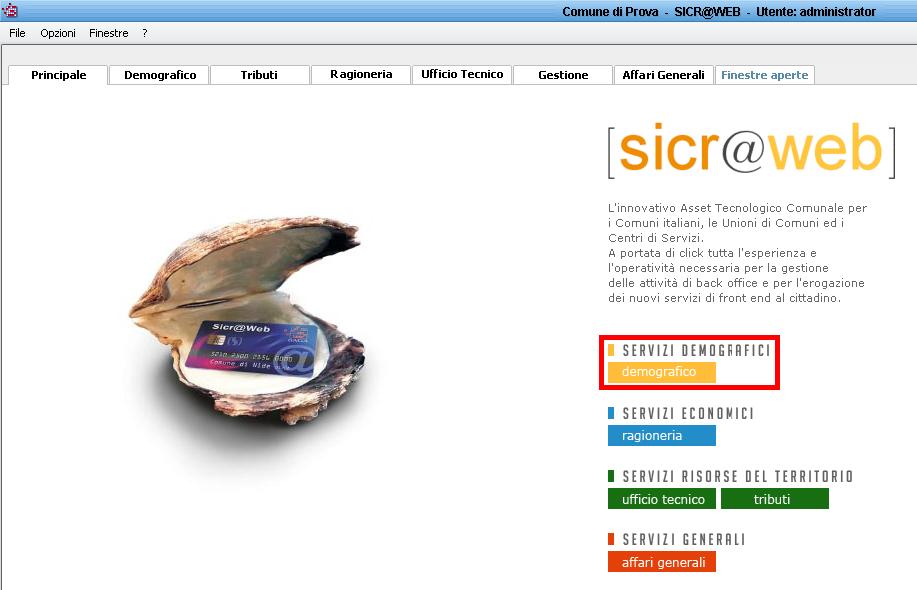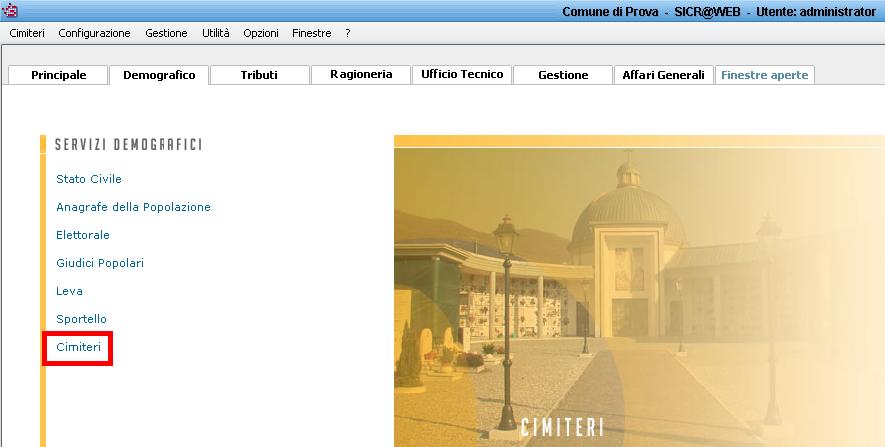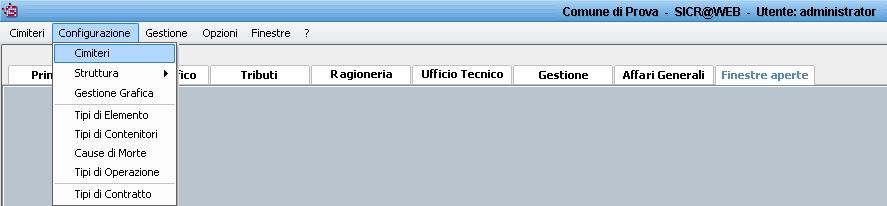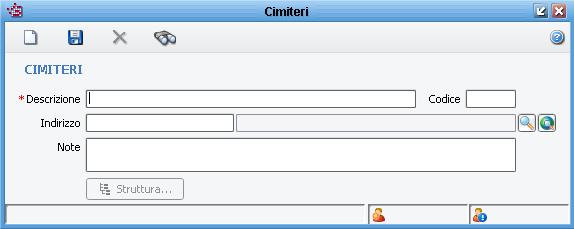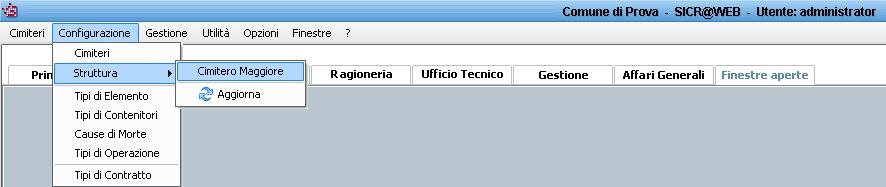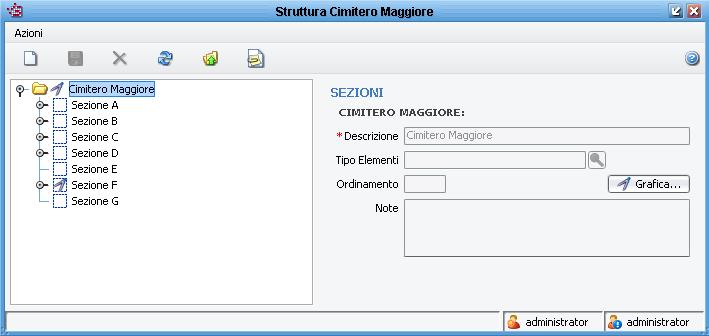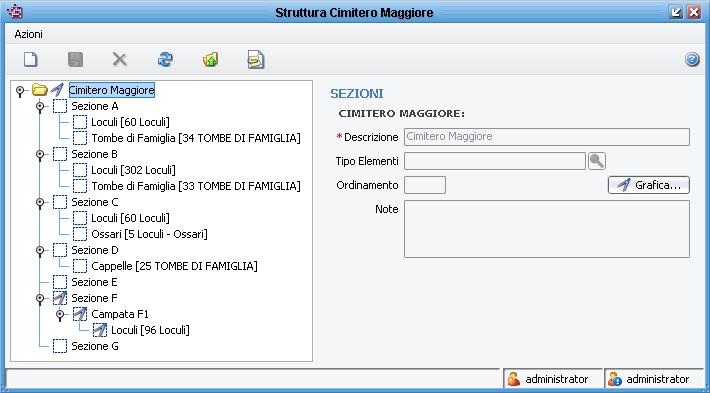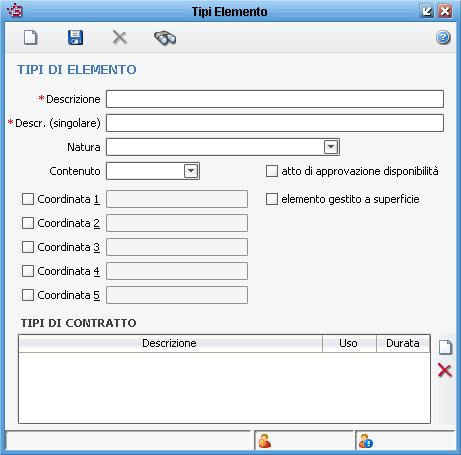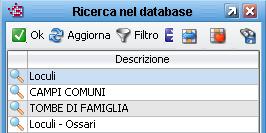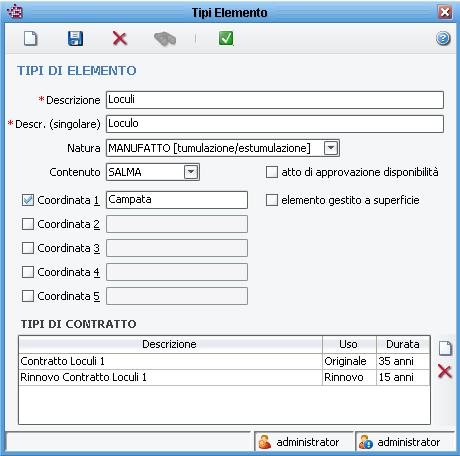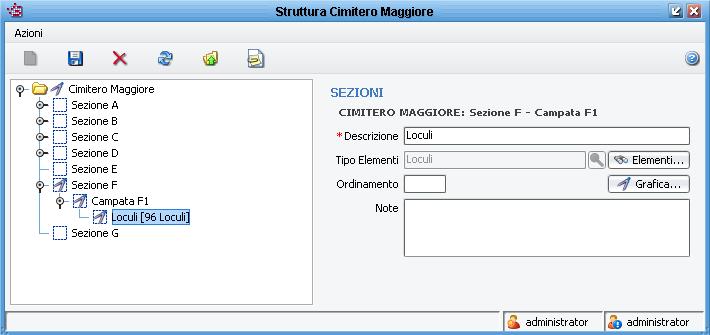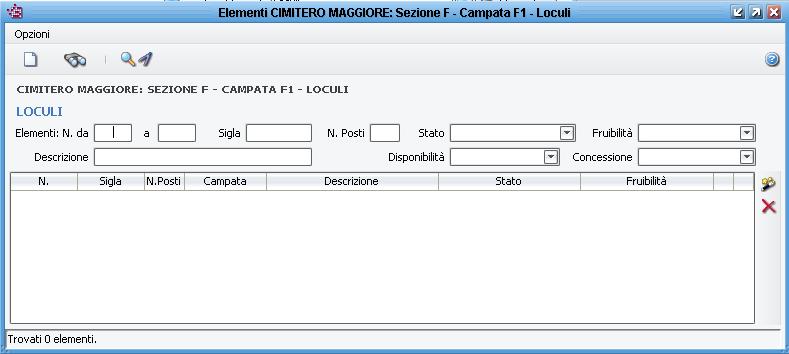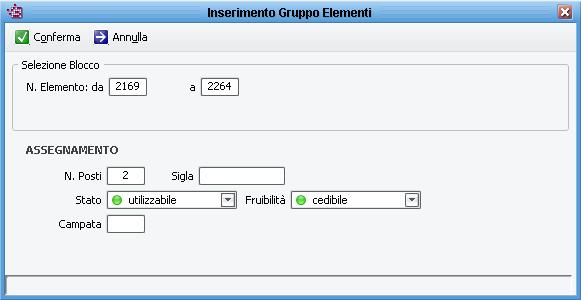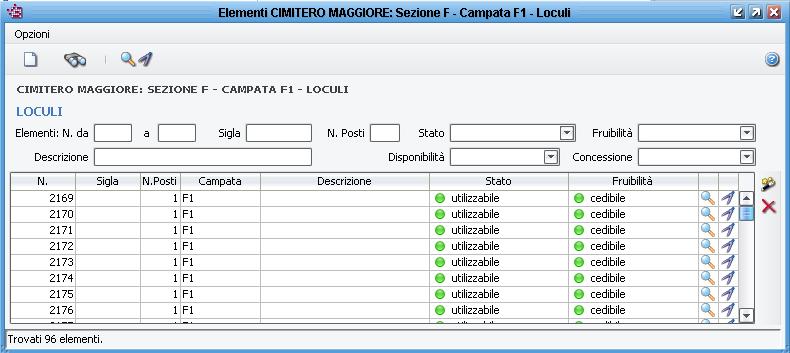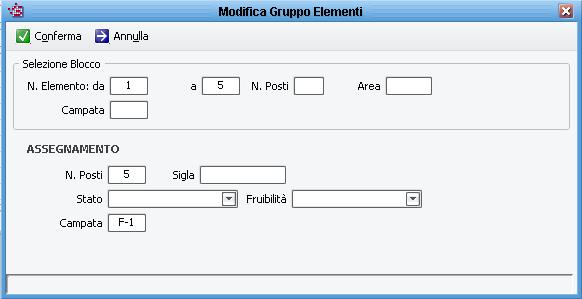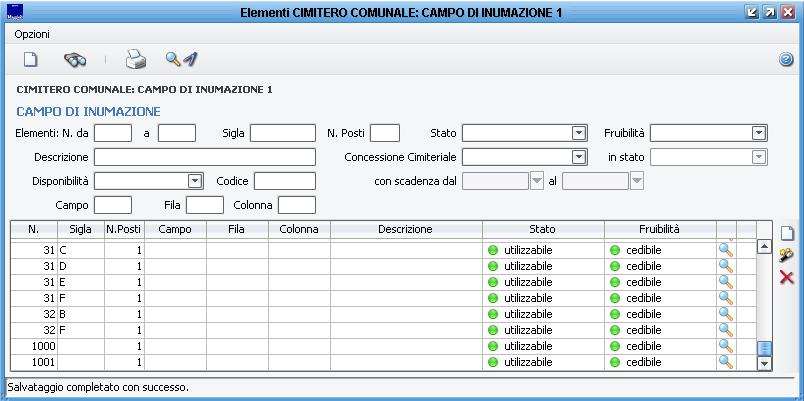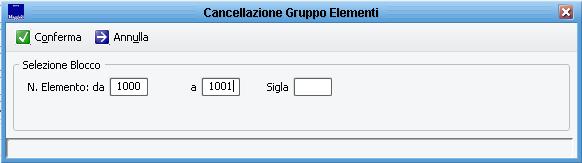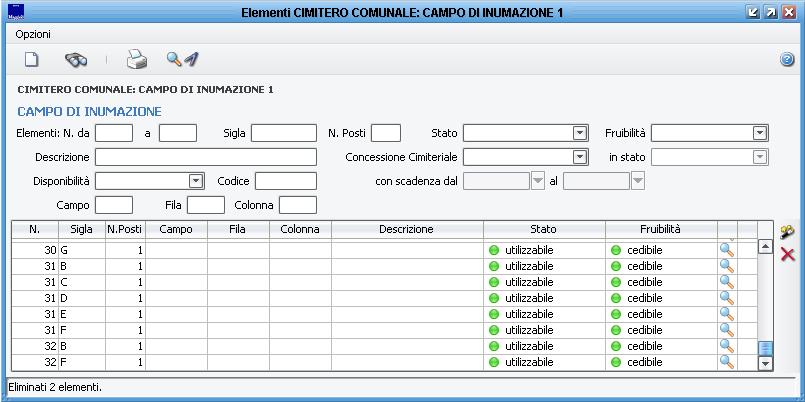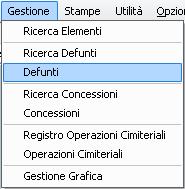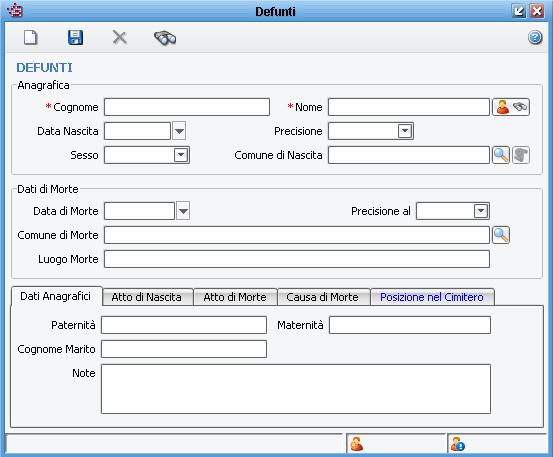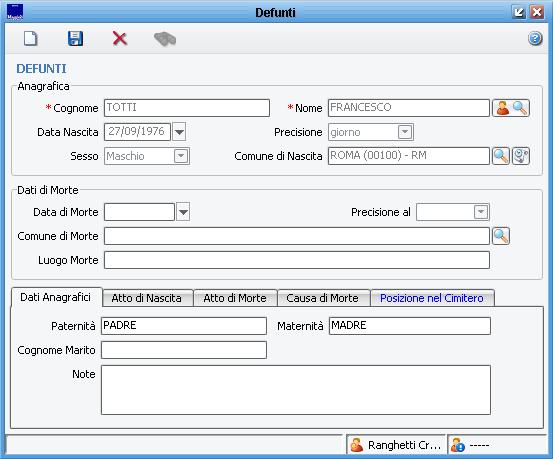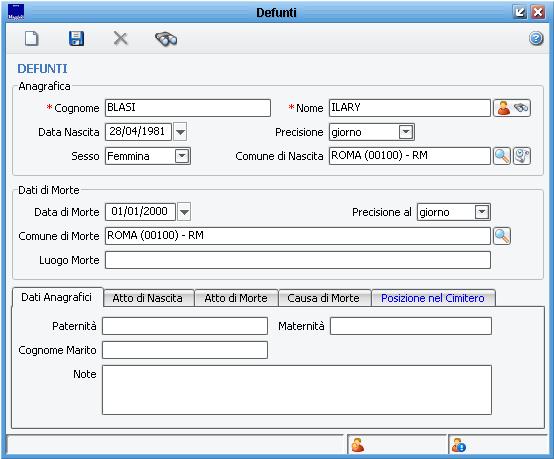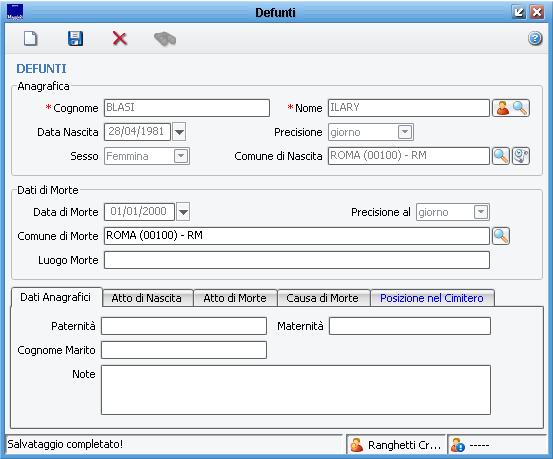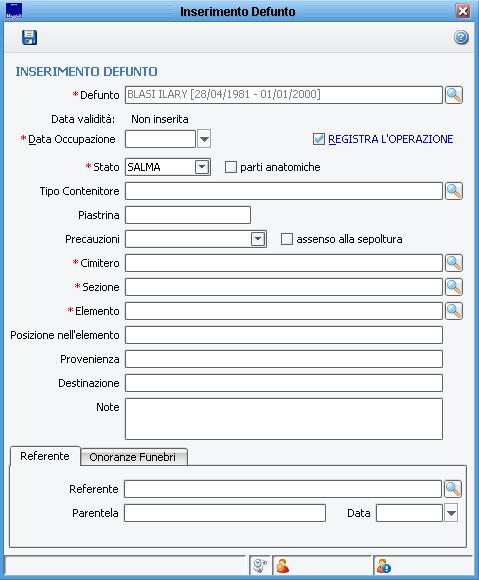Cimiteri
| Pagina Wiki in allestimento |
| clicca qui per tornare alla pagina principale |
|
|
|
Configurazione
Gestione
Stampe
Come fare per ...... Entrare nella proceduraSelezionare la voce Servizi Demografici - Demografico Selezionare la voce Cimiteri ... Creare la struttura del cimiteroPer creare la struttura del cimitero, dal menù a tendina Configurazione > Cimiteri Selezionare il pulsante Nuovo (Alt-N) Selezionare il pulsante Selezionare il pulsante Nuovo (Alt-N) Stessa procedura, verrà utilizzata per le ulteriori suddivisioni delle sezioni successive. L’ultimo passo per la chiusura della struttura ad albero della sezione (es. SEZIONE F), sarà quello di abbinargli il campo Tipo Elemento, per la creazione degli elementi. Selezionare il pulsante Nuovo (Alt-N) Selezionare il pulsante Ricerca (Alt-R) Di seguito compare la maschera Tipi Elemento compilata. Selezionare il pulsante Conferma (Alt-C) Ora, selezionare il pulsante Visualizza gli elementi di questa sezione Di seguito, per caricare gli elementi, selezionare il pulsante Operazione massive sugli elementi I campi obbligatori da compilare sono N. Elemento: da, N. Elemento: a e N. Posti. Poi, selezionare il pulsante Conferma (Alt-O) ... Modificare gli elementiPer modificare un gruppo di elementi, selezionare il pulsante Operazione massive sugli elementi Valorizzare i campi N. Elemento: da, N. Elemento: a, N. Posti e Campata (facoltativo) per la ricerca, poi, nella parte denominata ASSEGNAMENTO, valorizzare i campi da modificare/aggiornare. Successivamente, selezionare il pulsante Conferma (Alt-O) ... Eliminare gli elementiPer eliminare un gruppo di elementi, selezionare il pulsante Operazione massive sugli elementi Valorizzare i campi N. Elemento: da, N. Elemento: a e Sigla (facoltativo) e poi selezionare il pulsante Conferma (Alt-O) ... Tumulare/Inumare un defuntoPer la tumulazione o inumazione di un defunto (Salma/Resti/Ceneri), selezionare dal menù a tendina la voce Gestione > Defunti. Per inserire un defunto, valorizzare i campi Cognome e Nome e se il nominativo del defunto è presente nell'archivio Indice Generale in quanto Residente, selezionare il pulsante Ricerca il defunto tra le anagrafiche La procedura segnala il seguente messaggio/avviso: Confermando il mantenimento del collegamento con la procedura Anagrafe della Popolazione, nel momento che un addetto valorizzi l'atto di morte, il dato viene visualizzato anche nella procedura Cimiteri. Al termine, compare la maschera Defunti, compilata in automatico in tutti i campi valorizzati: Mentre se il nominativo del defunto non è presente nell'archivio Indice Generale, si procede con il caricamento dei dati dell stesso, nella maschera Defunti. Al termine selezionare il pulsante Salva (Alt-S) A questo punto che abbiamo caricato il defunto, dobbiamo posizionarlo nell'elemento cimiteriale da Tumulare/Inumare. Selezionare la scheda Posizione nel Cimitero (colore blu, in basso a destra). Selezionare il pulsante |