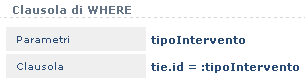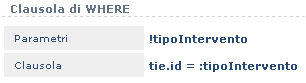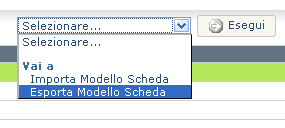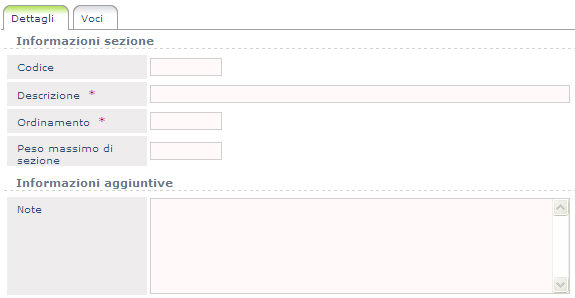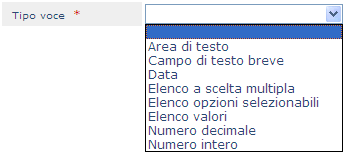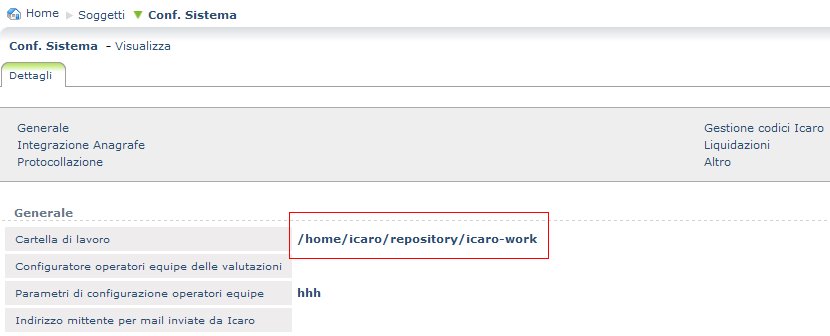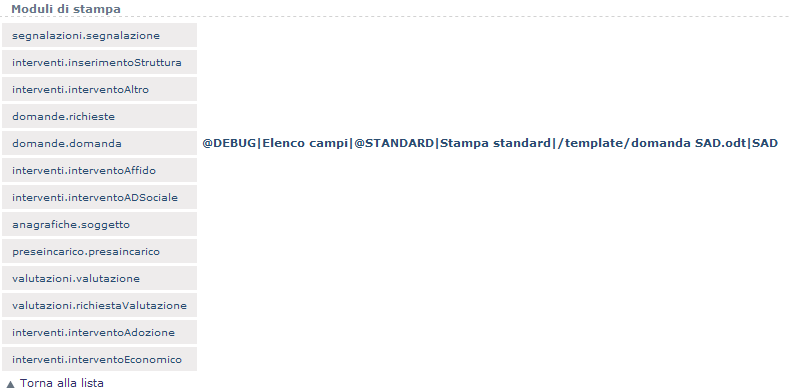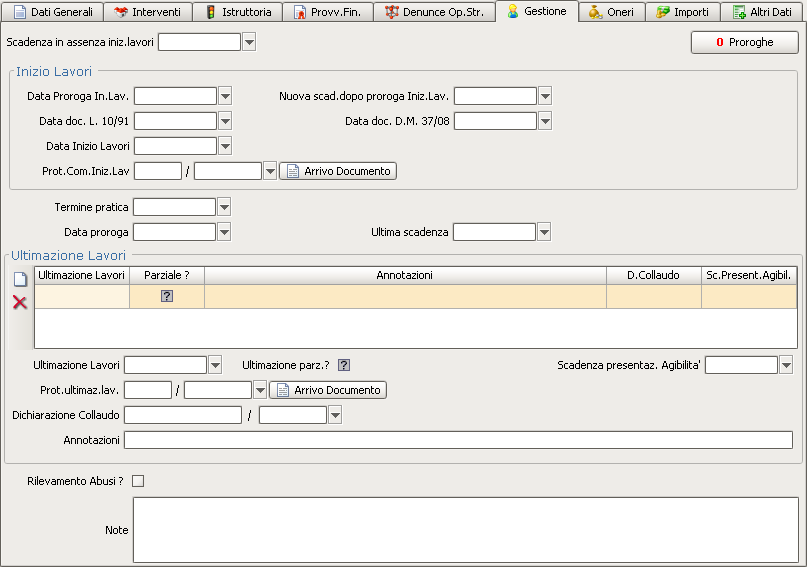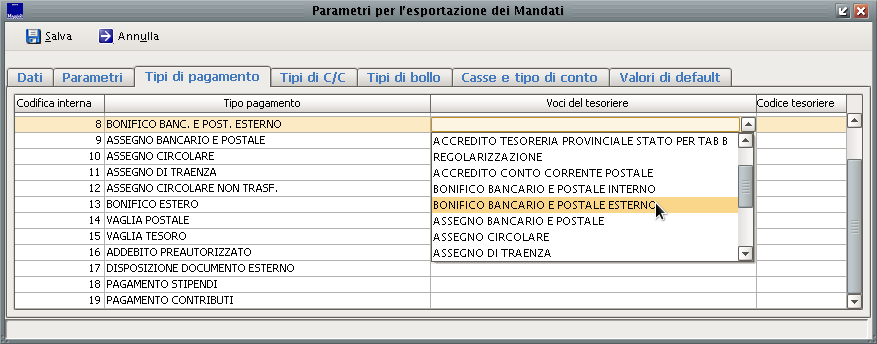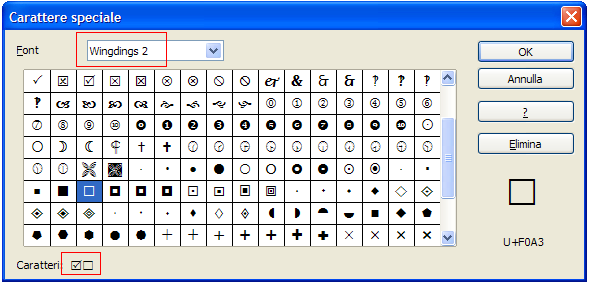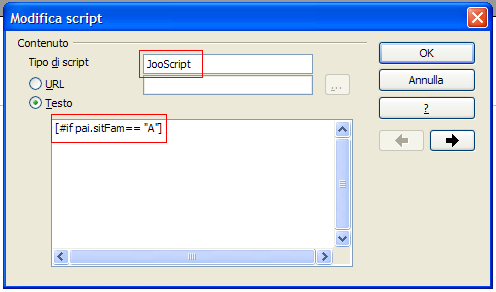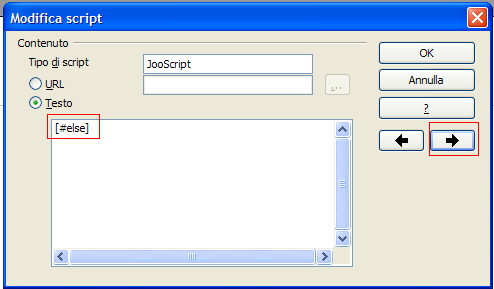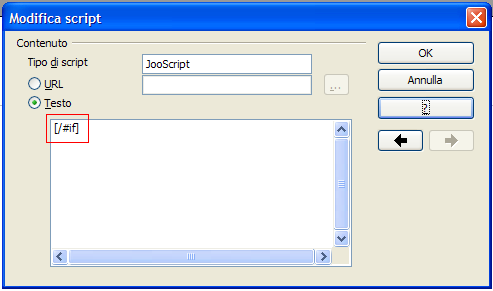Amministratore di Sistema
Organizzazione
Ente
Questa FdG gestisce gli Enti, intesi come i Gestori, di Fatturazione oppure Erogatori dei servizi gestiti dall'applicazione. Gli Enti Gestori sono, ad esempio, i Comuni e le Usl che offrono i propri servizi, gli Erogatori sono le Cooperative, i Consorzi, le Società private, ..., con cui i gestori concordano l'erogazione dei propri servizi, mentre gli Enti di Fatturazione sono gli enti associati alle Strutture che si occupano di emettere le fatture. Un ente gestore può essere anche di fatturazione o erogatore dei propri servizi. La FdG si richiama dalla voce di menù Organizzazione / Enti e la pagina iniziale è quella di Visualizzazione. Quindi nel momento in cui si debba configurare un intervento con prestazioni o inserimento in struttura, in tale FdG sarà necessario verificare la presenza dell’Ente Erogatore da associare al Tipo intervento; se non fosse ancora stato configurato procedere con la creazione del nuovo Ente e poi configurare il Tipo intervento per Serv. Gestore.
Servizio
Questa FdG gestisce i Servizi di un Ente, intesi come la suddivisione dell'ente in uffici di competenza. A puro titolo di esempio i Servizi Sociali di un Comune possono essere suddivisi in Servizio/Ufficio Anziani, Minori, Adulti, Disabili, Politiche Abitative, Centro Donna, .... La FdG si richiama dalla voce di menù Organizzazione / Servizi e la pagina iniziale è quella di Visualizzazione. In questa modalità tramite il combo "Vai A" è possibile accedere alla configurazione del Servizio e dei Tipi Intervento del Servizio. Se il combo "Vai A" non è presente oppure se non sono visibili le sue voci significa che l'utente non ha le autorizzazioni per gestire tali FdG.
Unità Operative
Questa FdG gestisce le Unità Operative dei Servizi di un Ente, intese come la suddivisione nel territorio dei Servizi di un' Ente. A puro titolo di esempio il Servizio Anziani di un Comune di una grossa città, ad esempio Milano, può essere suddiviso in più UO: Milano Centro, Milano Nord, Milano Sud, Milano Est e Milano Ovest, ... La FdG si richiama dalla voce di menù Organizzazione / Unita' operative e la pagina iniziale è quella di Visualizzazione.
Operatore
Questa FdG gestisce gli Operatori di un Ente, intesi come persone che operano/lavorano presso l'Ente; in particolare, oltre alle informazioni anagrafiche e alle informazioni lavorative pure dell'operatore (intese come informazioni sul tipo e data di assunzione/collaborazione), è necessario definire le collocazioni sulle Unità Operative dell'Ente, intendendo cioè effettivamente per quale ufficio/uffici l'operatore lavora.
La FdG si richiama dalla voce di menù Organizzazione / Operatori e la pagina iniziale è quella di Visualizzazione.
Tab "Info lavorative"
In questa sezione è possibile gestire tutte le informazioni relative al Tipo di Contratto, Datore di lavoro ed eventuale Distaccamento di un Operatore.
Tab "Collocazioni"
In questa sezione è possibile gestire tutte le informazioni relative alle Collocazioni di un Operatore in base alle Info lavorative inserite. Se un Operatore è collocato su varie Unità Operative è possibile definire quella predefinita, consentendo al momento di Login di avere di default la U.O. predefinita.
Soggetti Fittizi
Questa FdG gestisce i Soggetti Fittizi, intesi come soggetti non fisici (Ditte, Società, Negozi..) che possono essere definiti come beneficiari di un pagamento, quindi per questi è possibile per questi definire le modalità di pagamento attraverso la relativa Tab opzionale. I campi obbligatori sono sulla testa ed in particolare “Tipo di soggetto fittizio” (inserire un codice o una denominazione che categorizzi quel tipo di soggetto fittizio, ad esempio Ditta (DT), Società Servizi (SS),..), “Cognome” e “Nome”. Una volta definito un Soggetto Fittizio, per poterlo gestire, il “Tipo di Soggetto Fittizio” a cui fa riferimento deve essere inserito come beneficiario di un determinato Tipo Intervento per Serv. Gestore (vedi sezione relativa a configurazione Intervento Economico).
Struttura
In questa FdG è possibile gestire le Strutture convenzionate coi Servizi Gestori di un Ente. A titolo di esempio un Soggetto che si rivolge al Servizio Anziani di un Comune può chiedere di essere inserito in una delle Strutture con cui l'Ente collabora (Casa di Riposo, Centro Diurno, RSA, Casa Protetta, ...).
La FdG si richiama dalla voce di menù Organizzazione / Strutture e la pagina iniziale è quella di Ricerca.
Tab opzionale "Indirizzo"
In questa sezione è possibile gestire l’indirizzo della Struttura
Medico di Medicina generale (MMG)
La FdG si richiama dalla voce di menù Organizzazione / Medici Medicina Generale; la pagina iniziale è quella di Visualizzazione.
Tab opzionale "Indirizzo"
Il funzionamento è identico a quanto illustrato per la tab opzionale "Indirizzi" nella FdG Soggetti.
Tab opzionale "Riferimenti"
Il funzionamento è identico a quanto illustrato per la tab opzionale "Riferimenti" nella FdG Soggetti.
Manager Remoto
Questa FdG permette di definire altre installazioni di Icaro con le quali quella corrente può dialogare.
La FdG si richiama dalla voce di menù Organizzazione / Manager remoti e la pagina iniziale è quella di Visualizzazione.
Il pulsante
![]() , disponibile sia in Modalità di Creazione che di Visualizzazione, permette di testare se il Manager remoto è raggiungibile all'Url specificato.
Il campo M2M code è il codice univoco di una installazione di Icaro. Il codice M2M di una installazione è definito a livello di deploy nel parametro m2mcode del file build.properties.
Se il Manager remoto è definito come Client significa che il Manager Remoto può fare da Client per l'installazione locale.
Se il Manager remoto è definito come Server significa che il Manager Remoto può fare da Server per l'installazione remota.
, disponibile sia in Modalità di Creazione che di Visualizzazione, permette di testare se il Manager remoto è raggiungibile all'Url specificato.
Il campo M2M code è il codice univoco di una installazione di Icaro. Il codice M2M di una installazione è definito a livello di deploy nel parametro m2mcode del file build.properties.
Se il Manager remoto è definito come Client significa che il Manager Remoto può fare da Client per l'installazione locale.
Se il Manager remoto è definito come Server significa che il Manager Remoto può fare da Server per l'installazione remota.
Servizio Remoto
Questa FdG permette di definire i Servizi presenti nelle installazioni remote di Icaro (Manager remoti) con i quali l'installazione corrente può dialogare. La FdG si richiama dalla voce di menù Organizzazione / Servizi remoti e la pagina iniziale è quella di Visualizzazione.
Sicurezza
Ruoli
La FdG si richiama dalla voce di menù Sicurezza / Ruoli e la pagina iniziale è quella di visualizzazione. Se l'indicatore “Per collocati” viene valorizzato, il Ruolo corrente può essere associato solamente ad Utenti che sono stati battezzati con Utente collocato Sì; Se viene valorizzato l’indicatore “Per tutti” il Ruolo potrà essere associato a tutti gli Utenti; se infine viene valorizzato “Per utenti di Ente Erogatore” questo sarà disponibile solo per particolari Utenti di un Ente Erogatore Esterno (questi infatti dovranno avere accesso solo a determinate FdG ad esempio la gestione tabellare degli accessi) per cui devono essere creati solo Utenti Non Collocati e non Operatori.
Tab "Autorizzazioni"
In questa sezione è necessario definire le Autorizzazioni di un Ruolo, intese come FdG che un Utente può gestire sulla base del Ruolo che gli è stato associato; in particolare è necessario definire per ogni Funzione il tipo di Azione permesso (Creare, Ricercare, Modificare e Cancellare) e il corrispondente Livello di Visibilità (possibilità di gestire i dati del solo Servizio, dell'Ente di appartenenza oppure Tutti, cioè non avere alcuna restrizione). Nel campo Funzioni sono riportate tutte le FdG disponibili in Icaro; i Livelli Visibilità di ogni Azione (Ricerca, Creazione, Modifica, Cancellazione) vengono proposti in base alla Funzione selezionata.
Utente
Questa FdG gestisce gli Utenti di un Ente, intesi come username, password e ruoli assegnati ai soli Operatori dell'Ente che effettivamente devono utilizzare Icaro; nel caso in cui si vogliano gestire anche Utenti di Enti Esterni, a loro deve essere valorizzato il campo Collocato “NO” avendo di seguito disponibile l’elenco degli enti già configurati. La FdG si richiama dalla voce di menù Sicurezza / Utenti e la pagina iniziale è quella di Visualizzazione.
Tab "Ruoli"
In questa sezione è necessario definire il Ruolo che l'Utente ha nelle Unità Operative in cui l'Operatore associato è collocato. Il campo Nome si popola in base ai Ruoli definiti per il Servizio dell'Unità Operativa selezionata. Se l'indicatore Utente collocato è stato valorizzato col valore No, vengono, infine, proposti solamente Ruoli che hanno l'indicatore Per non collocati a Sì. Attraverso il combo "Vai A" si possono consultare gli accessi effettuati dall’utente (vedi paragrafo sottostante) ed effettuare le seguenti operazioni: assegnare una nuova password e riabilita utente).
Accessi Utente
Questa FdG permette di effettuare il controllo degli accessi degli utenti nell'applicazione Icaro (Log degli accessi). La FdG si richiama:
- dalla voce di menù Sicurezza / Accessi utenti;
- attraverso il combo "Vai A" disponibile (se si hanno le autorizzazioni) nella FdG Utenti.
La pagina iniziale, in entrambi i casi, è quella di Ricerca. Il campo Periodo ricerca propone per default delle date: nella data "da:" viene riportata la data del primo accesso registrata dall'applicazione, mentre in data "a:" viene proposta la data del giorno (entrambe le date sono comunque modificabili).
Configurazione
Tabelle
Questa FdG permette di gestire le tabelle con cui si alimentano la maggior parte dei combo presenti nell'applicazione. Non sempre, però, le voci presenti in una tabella sono significative per tutti i Servizi; ad esempio le problematiche di un soggetto gestito dal Servizio/Ufficio Minori di un Comune niente hanno a che vedere con le problematiche di un soggetto gestito dal Servizio/Ufficio Anziani, ma la tabella dei Tipo Problematica in Icaro è unica. Per ogni tabella è allora possibile definire un gruppo di valori (Gruppi tabelle) ed associare al Servizio il gruppo che intende utilizzare (Configurazione Servizio). La FdG delle Tabelle si richiama dalla voce di menù Configurazione / Tabelle; la pagina iniziale permette di selezione il tipo di tabella che si intende gestire: A titolo di esempio si supponga di selezionare la tabella Tipo Problematica La pagina iniziale è quella di Visualizzazione . Dalla pagina di visualizzazione è disponibile un combo "Vai A", che permette di passare alla FdG Gruppi tabelle. Selezionando nella "briciola di pane" la voce "Tabelle" la procedura chiude automaticamente la FdG della tabella Tipo Problematica e si posiziona sulla pagina iniziale di selezione del tipo tabella. In genere le informazioni gestite in tutte le Tabelle sono: Codice, Descrizione e Note; può, però, capitare che alcune Tabelle richiedano qualche altra informazione, specifica per l'argomento trattato. Ad es. per la Tabella - Tipo Problematica è presente il campo Tipo, inteso come categoria della problematica.
Gruppi Tabelle
Non tutte le voci presenti in una qualsiasi Tabella sono significative per tutti i Servizi; ad esempio le prestazioni erogabili in un Intervento con Prestazioni ad un soggetto gestito dal Servizio/Ufficio Minori di un Comune niente hanno a che vedere con le prestazioni erogabili in un Intervento con Prestazioni ad un soggetto gestito dal Servizio/Ufficio Anziani, ma la tabella dei Tipo Prestazione in Icaro è unica. Lo stesso discorso vale, ad esempio, per le Problematiche, per i Motivi di Attivazione o Termine di un intervento, ... Questa FdG permette allora di definire, per ogni Tabella, dei Gruppi, ognuno dei quali contiene un elenco di valori. Ad ogni Servizio sarà, poi, necessario associare il gruppo che intende utilizzare (Configurazione Servizio - Tab Gruppi tabelle). La FdG si richiama:
- dalla voce di menù Configurazione / Gruppi tabelle; in questo caso la pagina iniziale è quella di ricerca.
Selezionando, ad esempio la tabella Tipo Problematica e lanciando la Ricerca viene aperta la pagina di Visualizzazione (vedi Modalità di Visualizzazione).
- utilizzando il combo "Vai A" da una Tabella che può essere gestita per Gruppi (a titolo di esempio si supponga di partire dalla tabella Tipo Problematica); in questo caso la pagina iniziale è quella di Visualizzazione.
Il campo relativo ai Valori della tabella si valorizza solamente dopo avere selezionato la Tabella di cui si intende creare il Gruppo. A questo punto è necessario selezionare almeno un valore da associare al Gruppo. E', infine, necessario associare il Gruppo al/ai Servizi che intendono utilizzare quei valori dalla FdG Configurazione Servizio (Tab Gruppi tabelle).
Modelli ASF
Questa FdG permette di definire il Modello ASF da associare alla Configurazione Interventi di un Servizio; in particolare permette di definire gli Stati ammessi per la Richiesta e per gli Interventi e in particolare quali di essi possono essere anche iniziali. La FdG si richiama dalla voce di menù Configurazione / Tabelle, richiamando la voce Modelli ASF; la pagina iniziale è quella di Visualizzazione.
Tab Stati ammessi
In questa sezione è possibile associare al Modello più Stati fra quelli definiti nella FdG Tabelle - Stati e di definire se all'interno del Modello ASF costituisce Stato iniziale. Quando viene creato un nuovo Intervento oppure una nuova Richiesta l'applicazione recupera da Configurazione Interventi il Modello ASF utilizzato dal Servizio per quella Categoria e propone come Stato il primo che nel Modello ASF è stato battezzato come Iniziale.
Tab Transizioni
In questa sezione è possibile gestire gli automatismi dei cambi di stato: per un tipo evento (ad esempio decesso, rettifica decesso ed erogazione intervento) si può definire come si deve comportare il sistema cambiano lo stato da “X” (passare dallo stato) a “X” (allo stato). Ad esempio per il Decesso sarebbe consigliabile che tutti gli stati passino da uno stato a “Decesso” in modo che le entità di Tipi Intervento (se opportunamente configurate su Tipo Intervento per Serv. Gestore) vengano chiuse a quella data. La voce “Elimina stato di partenza” consente di automatizzare il cambio di stato senza storicizzare il dato.
Sistema
La Configurazione del Sistema si richiama dalla voce di menù Configurazione / Sistema e permette di definire i parametri generali di Sistema utilizzati dall'applicazione; è consigliabile concordare e delegare ai fornitori del software la configurazione di questa parte.
Gestione della cartella di lavoro
Questa FdG permette di gestire la cartella di lavoro, eseguendo le seguenti operazioni:
- Fare upload di files .odt nella cartella Template per gestire i moduli di stampa
- Creare ed eliminare Cartelle (ad esempio per Debiti Informativi)
- Tornare alla Home o tornare al livello superiore
Servizio Gestore
La configurazione del Servizio si richiama dai seguenti punti:
- dalla voce di menù Configurazione / Servizio Gestore;
- dalla FdG del Servizio, utilizzando il combo "Vai A".
La funzione del combo “Vai A”, una volta creato e selezionato il servizio gestore consente di:
- configurare nuovi tipi intervento per quel servizio (Configura-> Tipi intervento)
- copiare la configurazione di un altro servizio gestore (Utilità-> Copia configurazione da altro servizio). Per fare ciò il nuovo servizio non deve essere stato configurato in alcuna parte; in tal caso non sarà possibile utilizzare tale funzionalità
- copiare le configurazioni tipi intervento di un altro servizio gestore (Utilità-> Copia configurazioni tipi intervento da altro servizio gestore).
A livello di Servizio è possibile configurare diverse informazioni, fra cui:
Generale
Anagrafe Esterna: se a livello di Sistema è stata battezzata la Configurazione dell'Anagrafe Esterna, è possibile impostare in questo campo l'url del WS da chiamare e i parametri da passare. Ordinamento Storici: è possibile definire se la visualizzazione degli storici deve essere effettuata in ordine decrescente (ossia vengono riportate prima le informazioni che hanno data inizio validità più recente e per ultime quelle che hanno data inizio validità più vecchie) oppure crescente (ossia vengono riportati per prime le informazioni con data inizio validità più vecchia e per ultime quelle con data inizio validità più recente). Chiudi la presa in carico sull'evento di decesso del soggetto: consente di chiudere la presa in carico automaticamente alla data di decesso (verificare la configurazione dei motivi termine PIC). Anteprima quadro riassuntivo soggetto: è possibile definire se la visualizzazione del quadro riassuntivo di un soggette deve partire con un'anteprima delle informazioni, contenente una sintesi dei dati, oppure già coi dettagli. Anteprima quadro riassuntivo nucleo: è possibile definire se la visualizzazione del quadro riassuntivo del nucleo deve partire con un'anteprima delle informazioni, contenente una sintesi dei dati, oppure già coi dettagli. Data una FdG, ogni Servizio può avere la necessità di compilare informazioni diverse: Icaro permette, pertanto, di "configurare" le varie FdG per il singolo Servizio. Ad esempio può definire le proprie informazioni obbligatorie, può decidere quali sono i dati che non vuole neanche vedere in una pagina.
Servizi di invia A
Per questa FdG è consentito inserire nelle domande e nelle segnalazioni i codici di tutti i servizi a cui sarà possibile fare invii; se vengono inseriti almeno due servizi, i due codici devono essere divisi da "|", mentre se si vuole effettuare un trasferimento diretto che non necessiti di approvazione da parte del destinatario bisogna aggiungere un "*" dopo il codice del servizio.
Prop Opzionali
Per ogni FdG viene fornito un elenco di proprietà e fieldset opzionali, intesi come campi o gruppo di campi che l'utente, in fase di configurazione del Servizio, può decidere di non volere neanche vedere nella FdG in quanto dati non gestiti dal Servizio. Si noti che le proprietà sono definite da una [p] posta in coda al nome della proprietà [p], mentre il fieldset è riconoscibile per la [f]. L'elenco di tutte le proprietà e i filedset opzionali configurabili per una FdG viene riportato nel paragrafo specifico di ogni FdG.
Tab Opzionali
Per ogni FdG viene fornito un elenco di tab opzionali, intesi schede che l'utente, in fase di configurazione del servizio, può decidere di non volere neanche vedere nella FdG in quanto contiene dati non gestiti dal Servizio.
Proprietà Obbligatorie
Questa configurazione permette di battezzare quali sono le informazioni "obbligatorie" per un determinato Servizio fra quelle di un elenco prefissato Quando si definisce una proprietà obbligatoria verificare che sia stata spuntata anche la corrispondete proprietà opzionale; diversamente la gestione chiederebbe obbligatoriamente la presenza di una proprietà che non è presente nella pagina, che pertanto non può essere inserita.
Entities assistito
Questa configurazione permette di definire quali sono le FdG che richiedono Soggetti che abbiano valorizzati tutti i dati specificati in "Dati obbligatori assistito" (vdr. prossimo punto).
Dati obbligatori assistito
Questa configurazione permette di definire quali sono i dati minimi che un Soggetto deve avere quando utilizzato nelle FdG battezzate in "Entities assistito" (vdr. punto precedente).
Tab Gruppi tabelle
In questa tab è possibile definire quali sono i valori delle singole tabelle che il Servizio in esame vuole utilizzare. A titolo di esempio si consideri la tabella "Tipo Problematica". Questa tabella possiede tante righe: copre, infatti, le problematiche dei Soggetti, siano essi minori, anziani, adulti, donne, disabili, .... In Icaro è possibile creare, per ogni tabella, tanti gruppi diversi da associare poi ad ogni Servizio; in questo modo un operatore del Servizio Anziani non vedrà, ad esempio, la problematica "Difficoltà apprendimento scolastico", così come un operatore del Servizio Minori non vedrà il valore "Con demenza senile e/o alzheimer". Altre problematiche, invece, potrebbero appartenere ai gruppi di entrambi i Servizi, ad esempio "Nucleo con problemi economici". La creazione dei gruppi viene effettuata dalla voce di menù Configurazione / Gruppi tabelle, mentre l'associazione del gruppo al Servizio viene effettuata, per ogni tabella.
Tab Quadro Riassuntivo
Questa tab permette di configurare quali sono le FdG riportate nel Quadro Riassuntivo di un Servizio; in particolare la configurazione richiede di definire:
- Richieste ad altri servizi: cioè quali sono le FdG che un Servizio vuole vedere nel proprio Quadro Riassuntivo, sia relativamente al proprio Servizio che interrogando gli altri Servizi con cui può dialogare. Per "altri Servizi" si intende sia i Servizi locali, presenti cioè su quell'installazione, sia quelli remoti, cioè gestiti in altre installazioni con cui è previsto però lo scambio di informazioni (M2M).
- Condivisioni ad altri servizi: si definisce qui quali sono le FdG che un Servizio vuole rendere pubbliche agli altri Servizi, sia locali che remoti.
Le FdG che possono essere richieste/condivise sono le seguenti: intervento, Presa in Carico, Richiesta, Richiesta Valutazione, Valutazione, Segnalazione, Attività, Richieste affido adozione, Istruttorie affido adozione.
Tab Gruppi prestazioni
In questa tab è possibile definire quali sono i gruppi di prestazioni che il Servizio potrà utilizzare in definizione dei tariffari delle varie macrotipologie di intervento. In modalità Modifica vengono proposte le anagrafiche dei gruppi di prestazioni presenti nella FdG delle “Tabelle – Gruppi prestazione”. In questa tab è possibile definire quali sono i gruppi di prestazioni che il Servizio in oggetto potrà utilizzare in Configurazione Tipo Intervento per definire i Tariffari dell'Ente Erogatore. In Modalità di Modifica vengono proposte le anagrafiche dei gruppi prestazioni presenti nella FdG delle "Tabelle - Gruppi prestazione".
Tab Modelli schede di rilevazione
In questa tab è possibile configurare per il Servizio quali sono i Modelli Scheda da proporre per ogni FdG in cui è possibile gestire le Rilevazioni
Tipi intervento per serv. Gestore
La FdG si richiama da uno dei seguenti punti:
- dalla voce di menù Configurazione / Tipi Intervento per Serv. Gestore;
- dalla FdG del Servizio Gestore, utilizzando il combo "Vai A";
- oppure dalla FdG del Servizio, tramite il combo "Vai A".
La pagina di creazione permette di gestire le seguenti informazioni:
Informazioni generali
- Servizio Gestore: Selezionare il servizio gestore dell’intervento
- Tipo intervento: Selezionare il tipo intervento da creare per il serv. Sopra indicato
- PIC obbligatoria: se il valore di questo campo è "Sì" significa che non è possibile creare un Intervento di questo tipo direttamente dalla FdG degli Interventi, ma è necessario crearlo a partire dalla PIC
- Richiesta obbligatoria: se il valore di questo campo è "Sì" significa che quando si crea un Intervento di questo tipo è obbligatorio associargli una Richiesta della stessa macrotipologia. In pratica si presuppone che l'operatore di questo Servizio prima di creare un Intervento di questo tipo inserisca nel sistema una Domanda contenente 1 Richiesta della stessa macrotipologia del tipo intervento per il Soggetto in questione. E' consigliabile valorizzare a "Sì" questo campo quando, a livello statistico, è richiesto il numero di Domande/Richieste di un Servizio che non hanno attivato alcun Intervento
- Modalità chiusura intervento: “Obbligatoria” vincola a dare una data fine intervento; “Puntuale” la data fine intervento coincide con quella di inizio
- Motivo term. di default: Si può definire il motivo termine di default
Validità
- Data inizio: Da che data è possibile gestire tale intervento
- Data fine: Fino a che data è possibile gestire tale intervento
Informazioni mod.ASF
- Mod. ASF Richiesta: Modello a stati finiti Richiesta: è necessario compilare questo campo nel caso in cui il Servizio in oggetto abbia l'esigenza di utilizzare la FdG delle Domande/Richieste; dal modello associato vengono, infatti, recuperati gli Stati da proporre sulla Richiesta, campo che risulta essere sempre obbligatorio; per default viene proposto uno stato che è stato battezzato come "iniziale". Nel caso in cui per il Servizio e Tipo Intervento in oggetto non sia stato associato alcun Modello ASF per la Richiesta, quando dalla FdG delle Domande si crea una Richiesta di questo tipo il combo degli Stati non si popola (resta vuoto)
- Mod. ASF Intervento: Modello a stati finiti Intervento: è necessario compilare questo campo nel caso in cui il Servizio in oggetto abbia l'esigenza di utilizzare la FdG degli Interventi; dal modello associato vengono, infatti, recuperati gli Stati da proporre sull'Intervento, campo che risulta essere sempre obbligatorio; per default viene proposto uno stato che è stato battezzato come "iniziale". Nel caso in cui per il Servizio e Tipo Intervento in oggetto non sia stato associato alcun Modello ASF per l'Intervento, quando dalla FdG degli Interventi si crea un Intervento di questo tipo il combo degli Stati non si popola (resta vuoto)
- Comp. decesso assistito: Consente eventualmente di impostare data decesso = data fine interventi aperti
Richieste
- Classe Java: Di competenza Cedaf
- Configuratore esito richiesta: Configurando questo campo con la seguente sintassi “@codice scheda di rilevazione” il punteggio della scheda viene inserito automaticamente anche alla voce punteggio sulla richiesta (necessario per stilare graduatorie)
Int. con prestazioni – Inserim. in struttura
- Tipo frequenza piani di assistenza: Non obblig., consentirà di gestire solo il tipo frequenza qui selezionato; non gestire se si devono utilizzare vari tipi frequenza
- Ricorrenze Piani: Sezione utile per gestire piani quindicinali, etc.. Esempio sintassi per giornaliera D:1|settimanale;2|quindicinale;3|ogni 3 settimane;4|mensile
- Piano di assistenza obbl.: Consente di rendere obbligatoria la gestione di tale entità
- Quota utente obblig.: Consente di rendere obbligatoria la gestione di tale entità
- Provenienza tariffario: Tariffa a carico del Servizio Gestore:Ente= tariffe definite e trasversali; Personalizzato= tariffe personalizzabili per assistito; Ente/ Personalizzato= in creazione dell’intervento si potrà scegliere se gestire da tariffario o personalizzato
- Gestione tariffa utente: Tipologia di gestione della tariffa utente
- Classe Java..: Di competenza Cedaf
- Data inserim. in struttura: Possibilità di gestire anche la data di reale inserimento in struttura
Configurazione accessi
- Gestione Fig. profess.: Gestione Fig. professionali: se questo campo è valorizzato a "Sì" nella gestione di un Intervento di questo tipo è possibile compilare, nella tab Sintesi Accessi oppure Accessi, la sezione delle Figure Professionali
- Figure profess. Obblig.: Figure professionali obbligatorie: se questo campo è valorizzato a "Sì" nella gestione di un Intervento di questo tipo è obbligatorio compilare, nella tab Sintesi Accessi oppure Accessi, la sezione delle Figure Professionali
- Prestaz. obblig. per Accessi Puntuali: Nella registrazione degli accessi puntuali si può rendere obbligatoria la definizione del tipo accesso
- Prop. Obbl. fig. profess.: Possibilità di rendere obbligatorie informazioni relative alle fig. professionali dell’ente erogatore
Configurazione budget
- Voci di budget: È possibile associare una determinata VdB disponibile per quel servizio al Tipo intervento
Liquidazioni
- Consenti la liquidazione: Possibile definire se l’intervento sarà liquidabile oppure no.
Eventi
In questa tab è possibile definire quali sono gli Eventi disponibili nella FdG degli Interventi di questo tipo. Vengono proposti tutti gli eventi definiti in Tabelle/Tipi Evento per la categoria "INTERVENTI".
Livelli assistenza
In questa tab è possibile definire quali sono i Sottotipo del Tipo Intervento per il Servizio in esame. Se, infatti, in Tabelle - Tipo Intervento per il Tipo Intervento sono stati definiti dei Sottotipi, in configurazione è' obbligatorio associare almeno uno. Ovviamente nella gestione di un Intervento o di una Richiesta di un Tipo Intervento configurato in Sottotipo verrà richiesto obbligatoriamente di definirlo.
Strutture di Inserimento
In questa tab è possibile configurare un Tipo Intervento di macrotipologia Inserimento in Struttura per un Servizio; in particolare è necessario definire quali sono le Strutture che hanno firmato un accordo col Servizio Gestore (definite in menù Organizzazione / Strutture); queste strutture saranno poi proposte nella gestione di un Intervento di questo. Funzionalmente rappresentano le Strutture con cui il Servizio collabora, ossia quelle convenzionate e in cui possono essere accolti i propri utenti. Ente di fatturazione: se sull'Intervento si ha la necessità di gestire non solo la Struttura in cui l'utente viene inserito, ma anche informazioni relative ad una eventuale Retta pagata, Trasporti oppure Pasti goduti all'interno della Struttura allora è necessario compilare questo campo. In questo modo è allora necessario definire il Tariffario della Struttura e la gestione dell'Intervento è visto come un Intervento con Prestazioni.
Priorità: rappresenta la priorità data dal Servizio Gestore ad una Struttura, intesa come preferenza di inserire i propri utenti in una struttura piuttosto che in un'altra.
Modalità di fatturazione: questo campo può servire per definire a chi effettivamente l'Ente Erogatore richiede il pagamento dell'Inserimento in Struttura. In particolare se viene valorizzato con Ente Gestore significa che l'Ente Erogatore fattura tutto al Servizio Gestore utilizzando gli importi definiti nel Tariffario; il Servizio Gestore si potrà, poi, rivalere sull'utente (incasso) in base alla Tariffa Carica Utente definita nell'Intervento. Se viene impostato con Utente, invece, significa che l'Ente Erogatore fattura tutto all'Utente, applicando come importo la tariffa del Tariffario - Tariffa Carica Utente; l'Utente potrà, poi, chiedere al Servizio Gestore (pagamento) una quota in base agli Importi definiti nel Tariffario. Infine se viene impostato con Entrambi, significa che l'Ente Erogatore fattura la parte di propria competenza all'Utente utilizzando l'importo della Tariffa Carica Utente, e la parte di competenza del Servizio Gestore applicando gli Importi definiti nel Tariffario. E' possibile elaborare automaticamente la Liquidazione solo per gli Interventi che sono configurati con Modalità di Fatturazione "Ente Gestore" oppure "Utente", ossia solo quando sono coinvolti movimenti di denaro fra l'Utente e il Servizio Gestore.
Piano assistenza: se nella gestione di un Intervento con Prestazioni si intende gestire la sezione relativa al Piano di Assistenza è necessario valorizzare questo campo con Presente, diversamente lasciare ad Assente.
Gestione accessi: se nella gestione di un Intervento con Prestazioni si intendono gestire le erogazioni effettuate da un erogatore è necessario valorizzare questo campo con un valore diverso da Nessuna gestione. In particolare se il campo viene valorizzato col valore Sintesi manuale significa che l'utente intende gestire sull'intervento la sezione Sintesi Accessi manualmente; se viene valorizzato con Sintesi automatica significa che sull'intervento la gestione della sezione Sintesi Accessi viene compilata automaticamente, cioè l'utente valorizza la sezione lanciando la procedura di Elaborazione Sintesi Accessi nella modalità "Sintesi automatica"; se viene valorizzato con Sintesi con import Excel significa che anche in questo caso sull'intervento la gestione della sezione Sintesi Accessi viene compilata automaticamente, ma l'utente deve elaborare la Sintesi Accessi nella modalità "Sintesi da Import file Excel" (richiamabile da Utilità); se viene valorizzato con “Tabellare” gli accessi dovranno essere inseriti dalla modalità “Gestione Accessi” (richiamabile da Utilità); infine nel caso in cui il campo venga valorizzato con Puntuale/dettagliata significa che sull'intervento è possibile compilare la sezione relativa agli Accessi. Se il campo "Gestione accessi" è stato battezzato come Sintesi automatica non è possibile apportare nessuna correzione/integrazione ai dati elaborati automaticamente dalla procedura. Se il campo "Gestione accessi" è valorizzato come Sintesi manuale, automatica oppure Sintesi con import Excel è possibile gestire la sezione della Sintesi Accessi, mentre è disabilitata la gestione degli Accessi; al contrario se il campo è valorizzato con Puntuale/dettagliata oppure Tabellare è disabilitata la sezione relativa alla Sintesi Accessi, mentre è attiva quella degli Accessi; infine se il campo è valorizzato con Nessuna gestione entrambe le sezioni sono disabilitate. Prestazioni automaticamente inserite: in questo campo è possibile definire quali sono le Prestazioni standard che la procedura deve inserire automaticamente quando un operatore di questo Servizio inserisce una Sintesi Accesso oppure un Accesso (in base alla logica descritta per il precedente campo Gestione accessi) per un Intervento di questo tipo. In realtà il formalismo utilizzato per configurare questo campo permette di personalizzare le Prestazioni addirittura per Sottotipo e Gruppo Prestazione e non solo per Tipo intervento.
La logica da utilizzare è la seguente:
- ogni singola Prestazione è costituita da 4 gruppi, ciascuno separato dal carattere |;
- il carattere ; serve per separare 2 Prestazioni
Valori da assegnare ad ogni gruppo:
- primo gruppo : se è necessario creare Tipi Prestazioni diversi a seconda del Sottotipo del Tipo Intervento riportare il Codice del Sottotipo; nel caso in cui la Prestazione sia, invece, da inserire per tutti i Sottotipi riportare *;
- secondo gruppo : riportare il Codice del Gruppo Prestazione da inserire;
- terzo gruppo : se si vuole definire il Tipo Prestazione riportare il Codice; nel caso in cui non si voglia dettagliare il Tipo Prestazione riportare _;
- quarto gruppo: riportare la Quantità della Prestazione erogata. Il separatore dei decimali, come si vede nell'esempio, è il . e non la ,.
Fig. professionali automaticamente inserite: in questo campo è possibile definire quali sono le qualifiche delle Figure Professionali che erogano le Prestazioni standard; la procedura deve inserirle automaticamente quando un operatore di questo Servizio inserisce una Sintesi Accesso oppure un Accesso (in base alla logica descritta per il precedente campo Gestione accessi) per un Intervento di questo tipo. In realtà il formalismo utilizzato per configurare questo campo permette di personalizzare le Figure Professionali addirittura per Sottotipo e non solo per Tipo intervento. La logica da utilizzare è la seguente:
- ogni singola Figura Professionale è costituita da 2 gruppi, ciascuno separato dal carattere |;
- il carattere ; serve per separare 2 Figure Professionali
Valori da assegnare ad ogni gruppo:
- primo gruppo : se è necessario creare Figure Professionali diverse a seconda del Sottotipo del Tipo Intervento riportare il Codice del Sottotipo; nel caso in cui la Figura Professionale sia, invece, da inserire per tutti i Sottotipi riportare *;
- secondo gruppo va riportato il Codice del Tipo Figura Professionale standard da creare.
Tariffari
Solo nel caso in cui nella prima sezione sia stato definito l'Ente di Fatturazione è obbligatorio configurare i Tariffario prestazioni Il Tariffario Prestazioni consente di inserire Informazioni generali, aggiuntive, ma anche di gestire e associare una Tariffa carico utente. Il Tariffario contiene l'elenco dei gruppi prestazione che l'Ente Erogatore può svolgere in un Intervento di questo tipo e l'eventuale tariffa (in profondità storica) concordata col Servizio Gestore. Le prestazioni presenti in questi gruppi tariffari costituiscono le attività che possono essere utilizzate per definire il Piano di Assistenza di un intervento di questo tipo. I tariffari, sia relativi ai costi da sostenere da parte del Servizio che quelli a carico utente, possono essere creati ad hoc per il singolo Tipo Intervento oppure ad un livello più alto/ standard (tariffari standard, tema trattato nel capitolo dedicato).
Enti Erogatori
In questa sezione è possibile configurare un Tipo Intervento di macrotipologia Intervento con Prestazioni per un Servizio; in particolare è necessario definire quali sono gli Enti Erogatori fra quelli presenti nel sistema (definiti in menù Organizzazione / Enti), battezzandone anche la priorità, intesa come preferenza che un Servizio riversa per quell'ente. Per enti erogatori si intendono cooperative, enti, ..., con cui il Servizio è convenzionato, a cui fa cioè erogare i propri interventi (ad esempio Assistenza Domiciliare, Consegna pasti, Podologo, ...).
Per la configurazione di tutte le proprietà si rimanda alla precedente sezione relativa alle Strutture Inserimento.
In questa sezione è sempre obbligatorio configurare i Tariffario prestazioni.
Regole pagamenti
In questa sezione è possibile configurare un Tipo Intervento di macrotipologia Intervento Economico; in particolare è necessario definire tutte le Regole con gli eventuali Tariffari che possono poi essere utilizzate in un intervento di questo tipo dal Servizio che lo gestisce; le Regole definite sull'Intervento sono, poi, elaborate dalla procedura che calcola le Liquidazioni per determinare gli importi dei pagamenti da effettuare ai beneficiari. Le informazioni presenti sono le seguenti:
- Tipo regola: rappresenta il tipo di regola che può essere creato; in creazione è necessario selezionare per prima cosa questo campo, perché sulla base di questo valore vengono proposti tutti i campi successivi. contestualmente alla Regola che si sta definendo utilizzando il combo di navigazione. Se il Tipo regola è Giornaliera è possibile definire anche l'Importo Festivi, cioè da erogare per i giorni Festivi. Gli importi sono gestiti in profondità storica.
- Tariffa personalizzata: indica se sulla gestione dell'intervento è possibile definire l'Importo da erogare oppure se è stabilito da Tariffario. Nel caso in cui si valorizzi col valore Sì è comunque possibile associare anche un Tariffario e sarà solo in fase di creazione dell'Intervento che l'utente deciderà se adottare il Tariffario oppure personalizzare l'importo. Se si imposta a No è invece obbligatorio associare il Tariffario che si intende utilizzare sugli Interventi di questo tipo.
- Tariffari: si popola con tutti i Tariffari presenti nel sistema che possono essere utilizzati per il Tipo Regola definito inizialmente. E comunque possibile inserire un Tariffario
- Beneficiario del Pagamento: è possibile configurare se il Beneficiario del Pagamento può essere un soggetto diverso dall'intestatario dell'Intervento.
- Tipo beneficiario pagamento :Qualsiasi = è possibile sceglierlo tra tutti i disponibili; Soggetti Significativi = da scegliersi esclusivamente fra i soggetti significativi
- Elenco Soggetti Fittizi: se si vogliono gestire dei soggetti fittizi come beneficiari di pagamento e sono stati opportunamente configurati (Organizzazione-> Soggetti Fittizi) qui si devono indicare i tipi soggetti fittizi da rendere disponibili per l’intervento (se sono più di uno la sintassi deve essere ad esempio “DT|SS”).
Stati intervento liquidabili
A seconda del modelli ASF definito per il Tipo intervento in questione è possibile scegliere di indicare quali siano gli stati dell’intervento liquidabili indicando eventualmente le date inizio e fine di validità delle regole.
Configurazione tariffari
Tariffari Quote Utente
In questa FdG è possibile configurare e gestire quali sono le Anagrafiche Tariffari Utente da associare in Configurazione Tipo Intervento alle macrotipologie “Intervento con prestazioni” e “Inserimento in struttura”. Quando si entra in creazione nella funzione di Gestione dell’Anagrafica Tariffari Utente è necessario completare i campi obbligatori di “Data Inizio”, “Descrizione”, di “Gestione Tariffa Utente” (se deve essere ad importo o in percentuale rispetto al Tariffario Prestazione) e della “Tariffa utente uguale per tutti i gruppi” ; se si vuole rendere disponibile il tariffario solo per un determinato Servizio Gestore indicare sia Ente che Servizio di riferimento. Dopo aver completato i campi obbligatori della tab Dettagli è necessario, in quella Tariffari, inserire almeno una tariffa associandola ad un gruppo prestazioni e definendone l’importo o la percentuale.
Tariffari Prestazioni
Con questa FdG è possibile configurare e gestire Tariffari Prestazioni Standard da associare in Configurazione Tipo Intervento alle macrotipologie “Intervento con prestazioni” e “Inserimento in struttura”. Quando si entra in creazione nella funzione di Gestione del Tariffario Prestazioni è necessario completare i campi obbligatori di “Data Inizio” e “Descrizione” (se si vuole rendere disponibile il tariffario solo per un determinato Servizio Gestore indicare sia Ente che Servizio di riferimento) e “Gestione tariffa utente”(personalizzata, da elenco = se sono stati configurati tariffari utente compariranno nell’elenco sottostante e bisogna selezionarne almeno uno, mista = personalizzata + elenco, non gestita = da non gestire la tariffa utente): “tariffa utente uguale per tutti i gruppi” consente di differenziare le tariffe utente per gruppi prestazioni. Dopo aver completato i campi obbligatori della tab Dettagli è necessario, in quella Tariffari, inserire almeno una tariffa associandola ad un gruppo prestazioni e definendone l’importo o la percentuale.
Estrazioni
Questa FdG è utilizzata per definire le Estrazioni che possono, poi, essere elaborate dagli utenti dalla FdG presente alla voce di menù Utilità / Estrazioni. Sempre in questa fase di configurazione viene deciso se il risultato dell'elaborazione deve essere in formato .xls, .csv oppure .pdf
Configurare una estrazione significa inserire l'HQL da elaborare (linguaggio di interrogazione di Hibernate, simile all'SQL) nei giusti campi proposti nella pagina; è pertanto una funzione che deve essere gestita da utenti che hanno tali conoscenze tecniche.
La FdG si richiama dalla voce di menù Configurazione / Estrazioni; la pagina iniziale è quella di Visualizzazione.
Il campo Titolo rappresenta il nome dell'estrazione da lanciare nella FdG di elaborazione delle Estrazioni.
Il campo Gruppo permette di raggruppare estrazioni dello stesso tipo, in modo che nella FdG di elaborazione delle Estrazioni vengano proposte per "tema", ossia sono visualizzate insieme tutte le Estrazioni che sono state configurate con lo stesso Gruppo. Se il campo non viene valorizzato, questa estrazione non comparirà nella FdG di elaborazione.
Nel campo Menù path è possibile impostare la voce di menù in cui fare comparire questa estrazione nella FdG di elaborazione. Se il campo non è valorizzato viene proposta nel path di default (Utilità/Estrazioni).
Nel campo Servizi è possibile impostare gli id dei Servizi (separati da ;) che devono potere elaborare l'estrazione. Se il campo non è valorizzato viene proposto a tutti i Servizi.
Il campo Modello di form stabilisce quali sono, in elaborazione, i filtri di selezione disponibili per l'estrazione corrente, da configurare poi nel campo Parametri utilizzati. In particolare è possibile scegliere fra le FdG Interventi, Valutazioni, Rilevazioni, Richieste, Liquidazioni, etc..
Il Modello "Interventi" permette di utilizzare i seguenti parametri: periodoRiferimentoDa, periodoRiferimentoA, meseRiferimento (permette di gestire sia il mese che l'anno), tipoIntervento, statoIntervento, operatoreRiferimento, cognomeAssistitoDa, cognomeAssistitoA, dataNascitaAssistitoDa, dataNascitaAssistitoA, enteErogatore.
Il Modello "Valutazioni" permette di utilizzare i seguenti parametri: dataPresentazioneDa, dataPresentazioneA, tipoValutazione, luogoValutazione, cognomeAssistitoDa, cognomeAssistitoA, dataNascitaAssistitoDa, dataNascitaAssistitoA, operatoreRiferimento.
Il Modello "Rilevazioni" permette di utilizzare i seguenti parametri: dataPresentazioneDa, dataPresentazioneA. Ci sono, invece, due criteri di selezione sempre presenti: il Modello della Scheda di Rilevazione (che è richiesto obbligatoriamente dalla FdG del lancio dell'estrazione) e quali Entità si vogliono esaminare (Segnalazioni, Incontri, Richieste).
Il Modello "Richieste" permette di utilizzare i seguenti parametri: dataPresentazioneDa, dataPresentazioneA, tipoIntervento, statoRichiesta, cognomeAssistitoDa, cognomeAssistitoA, dataNascitaAssistitoDa, dataNascitaAssistitoA, rinnovo, dataEsitoDa, dataEsitoA, punteggioDa, punteggioA, operatoreRiferimento.
Il Modello "Liquidazioni" permette di utilizzare i seguenti parametri: periodoRiferimentoDa, periodoRiferimentoA, tipoIntervento, enteErogatore (inteso come Ente di Fatturazione), strutturaInserimento.
Il Modello "Configurazioni" permette di utilizzare i seguenti parametri: servizio.
Il Modello "Segnalazioni" permette di utilizzare i seguenti parametri: dataPresentazioneDa, dataPresentazioneA, motivoSegnalazione, tipoSoggettoSegnalante, cognomeAssistitoDa, cognomeAssistitoA, dataNascitaAssistitoDa, dataNascitaAssistitoA, operatoreRiferimento.
I Parametri utilizzati definiscono quali sono i filtri di selezione presenti nella pagina di elaborazione di una estrazione fra tutti i campi presenti nel Modello di form impostato nel precedente campo; devono essere riportati in questo campo tutti i parametri (separati da ;) inseriti nella "Clausola where", in modo tale che, in fase di elaborazione dell'estrazione, i parametri vengano valorizzati coi valori impostati nei relativi filtri di selezione.
Se nella FdG di lancio di una Estrazione si vuole obbligare la compilazione di un parametro di lancio, in questa fase di configurazione è necessario mettere un * in seguito al campo che si vuole rendere obbligatorio. Esempio: se nel lancio di una estrazione che utilizza come Modello di form gli "Interventi" si vuole richiedere obbligatoriamente all'utente il Tipo Intervento su cui si intende effettuare l'elaborare, il campo Parametri utilizzati si compila così: tipoIntervento*
Il filtro cognomeAssistitoDa e cognomeAssistitoA permette di selezionare la lettera con cui inizia il Cognome di un Soggetto (A, B, C, ...). Se nella Clausola di where sono presenti sia la condizione cognomeAssistitoDa che cognomeAssistitoA, nel campo Parametri utilizzati è sufficiente indicare solo il parametro cognomeAssistitoDa: l'applicazione, in automatico, riporta anche cognomeAssistitoA. Ovviamente lo stesso comportamento è generalizzabile per tutti i parametri che hanno il suffisso Da/A (date, punteggi, ...).
Nel campo Intestaz. colonne vanno riportati i nomi da attribuire alle Colonne dell'Excel (separate da ;); ovviamente deve esserci un nome per ogni colonna richiesta nel campo "Clausola Select".
Nel campo Classi post-elaboraz. va indicato il percorso delle classi Java (separate da ,) a cui dare in pasto il risultato della query in fase di elaborazione al fine di effettuare altre manipolazioni sui dati prima di fornire l'output. E' necessario concordare coi fornitori del software l'implementazione di queste classi.
Nel campo Template PDF va indicato il path della classe Java a cui dare in pasto il risultato della query in fase di elaborazione dell'estrazione al fine di generare il PDF. E' necessario concordare coi fornitori del software l'implementazione di questa classe.
Nei campi Clausola Select, Clausola From, Clausola Group By, Clausola Order By NON deve essere comparire la stringa relativa clausola, ma è necessario inserire direttamente la clausola; è, infatti, l'applicazione che compone automaticamente la query.
Tab "Clausole where"
Anche in questi campi NON deve comparire la stringa relativa alla clausola (WHERE o AND all'inizio della clausola), ma è necessario inserire direttamente la clausola.
Nel campo Parametri è necessario mettere uno dei parametri definiti nel precento campo Parametri utilizzati; la FdG di elaborazione di questa estrazione si occuperà di sostituire nella condizione di Where l'eventuale valore impostato nel parametro di lancio.
Nel campo Clausola va impostata la condizione di Where, completa degli eventuali Parametri preceduti da (A titolo di esempio):
dove tipoIntervento deve essere inserito anche nel campo Parametri utilizzati. L'utente potrebbe avere la necessità di aggiungere una condizione di where solamente se è valorizzato il parametro di lancio: in questo caso è sufficiente fare precedere un ! al nome del Parametro. Ad esempio:
Nella Clausola di WHERE è possibile utilizzare i seguenti Parametri speciali senza doverli definire fra i Parametri utilizzati: builtinServizioLogin: in questo caso la FdG di elaborazione sostituisce nella condizione di Where l'id del Servizio di login; builtinToday: in questo caso la FdG di elaborazione sostituisce nella condizione di Where la data del giorno.
Schede di rilevazione
Modelli Schede di rilevazione
Questa FdG permette di gestire il Modello di una Scheda di Rilevazione, intesa come le Sezioni, le Voci e gli eventuali Punteggi che lo compongono. Il Modello deve poi essere associato al Servizio e alle Funzioni che lo possono elaborare (Configurazione Servizio). Nelle Funzioni di un Servizio così configurato sarà, quindi, possibile elaborare la Rilevazione di una scheda relativa al Modello, intesa come la check list eseguita ad una certa data. La FdG si richiama dalla voce di menù Configurazione / Tabelle, richiamando la voce Modelli schede rilevazione; la pagina iniziale è quella di Visualizzazione. Nel campo Classe di calcolo punteggio è possibile definire il percorso della classe Java a cui dare in pasto il punteggio totale della Rilevazione al fine di effettuare altre manipolazioni sul totale prima di fornirlo in output. E' necessario concordare coi fornitori del software l'implementazione di questa classe. La Modalità di Ricerca non è disponibile. Dalla funzione del combo "Vai a" è possibile importare o esportare un Modello scheda in formato .xml dal database:
Tab Sezioni
Un Modello può essere scomposto in più Sezioni, una per ogni diverso argomento trattato nel Modello (un Modello deve contenere, comunque, almeno 1 Sezione). Affinchè tutti i campi siano disponibili per la stampa (elenco parametri) è necessario inserire nelle sezioni, nelle voci e negli enumerativi un codice. Per la Sezione è possibile definire le seguenti informazioni:
Il campo Ordinamento rappresenta l'ordine con cui devono essere trattate in Rilevazione le Sezioni del Modello; il campo Peso massimo di sezione permette, invece, di impostare un tetto massimo al punteggio di una sezione. Una Sezione contiene una o più Voci, intese come punti della check list da rilevare; una voce è caratterizzata dal Tipo voce:
In fase di Rilevazione, quindi, viene proposto un controllo (inteso come campo in cui inserire i dati) diverso a seconda del tipo della Voce; in particolare:
- Area di testo:
- Campo di testo breve:
- Data:
- Elenco a scelta multipla: per questo tipo di voce è necessario definire anche quali sono le singole opzioni, ossia gli elenchi valori (Enumerativi) del Tipo elenco valori (Tipo Enumerativo) associato alla voce:
Per il tipo di voce Elenco a scelta multipla in fase di Rilevazione possono essere selezionati più valori, ad esempio:
Inoltre per questo tipo di voce è possibile impostare anche il Trattamento, ossia come è richiesto trattare il punteggio dei valori selezionati; le possibilità sono:
[[File:valori_tend.png|border|]
- Elenco opzioni selezionabili: questo controllo sembra simile all'elenco a scelta multipla, ma è possibile selezionare 1 solo valore (è comunque necessario definire i Tipi Enumerativo e Enumerativi come descritto per Elenco a scelta multipla):
- Elenco valori: è del tutto identico all'Elenco opzioni selezionabili, ma il controllo è una combo (è pertanto necessario definire i Tipi Enumerativo e Enumerativi come descritto per Elenco a scelta multipla):
- Numero decimale e Numero intero:
Per questi controlli numerici è possibile definire il Coeff. peso, inteso come costante per cui deve essere moltiplicato, in Rilevazione, il punteggio di questa voce (se non è valorizzato è considerato = 1):
Per ciascuna voce (ad eccezione del tipo Elenco a scelta multipla) è possibile definire da Modello il Valore di default da proporre in Rilevazione:
- per Area di testo e Campo di testo breve è possibile definire un testo;
- per la Data è possibile definire una data;
- per Elenco opzioni selezionabili e Elenco valori è possibile definire uno dei loro possibili valori;
- per Numero decimale e Numero intero è possibile definire un numero.
Per tutte le Voci è inoltre necessario definire:
- se la Rilevazione della Voce è Obbligatoria;
- il numero che stabilisce l'Ordinamento della voce all'interno della Sezione
Tab Elenco Esiti
Questa funzione è configurabile da Conf. Servizio Gestore nella tabella Modelli di Rilevazione e consente di generare esiti definendo descrizione e range di validità degli stessi. Tale esito appare, dopo avere compilato la scheda di rilevazione, accanto al punteggio racchiuso tra [...].
Enumerativi
Questa FdG permette di definire le singole opzioni di una check list , ossia gli elenchi valori (Enumerativi) del Tipo elenco valori (Tipo Enumerativo) associato alla Voce di una Sezione di un Modello Scheda di Rilevazione. Per convenzione si consiglia di denominare l’enumerativo nel seguente modo per permettere una fruibile categorizzazione: “nome/acronimo scheda: nome enumerativo”, ad es.: “IADL: lavori domestici”. La FdG si richiama dalla voce di menù Configurazione / Tabelle, richiamando la voce Tipo enumerativo. La pagina iniziale è quella di Visualizzazione. La Modalità di Ricerca non è disponibile.
Tab Enumerativi
Questa tab permette di definire gli elenchi valori da proporre in fase di Rilevazione per una voce di tipo Elenco a scelta multipla, Elenco opzioni selezionabili oppure Elenco valori. Ad un Enumerativo è necessario associare l'Ordinamento, intesa come posizione dell'enumerativo nell'elenco, e l'eventuale Peso da utilizzare in Rilevazione se viene selezionato.
Notifiche
Questa FdG consente di gestire gli avvisi che devono essere ricevuti dagli operatori su cambiamenti di Stato di entità degli Utenti o sulla nuova assegnazione di casi ad operatori di riferimento/ abilitato.
Liste di distribuzione
Questa funzione permette di gestire i destinatari di notifiche attraverso delle liste di distribuzione creando dei gruppi di utenti. La FdG si richiama dalla voce di menù Configurazione / Notifiche/ Liste di distribuzione; la pagina iniziale è quella di Ricerca. In creazione è necessario assegnare un codice e descrizione ed eventualmente assegnarle per Enti e Servizi. Nella Tab Operatori si devono aggiungere gli operatori che dovranno ricevere avviso di modifica della relativa entità all’interno del sistema.
Definizioni
Con questa funzione si possono configurare nuovi tipi di notifica. Esistono delle notifiche di Default, tipicamente quelle relative ad “aggiornamenti degli eventi di soggetto” (avvisi) e a “invii di entità altri operatori” (necessarie per la gestione della funzione “Invia A”), ma ne possono essere create di nuove inserendo Codice, Descrizione, Ambito e Condizione Verificata (se fra questi ultimi due elenchi non compaiono le funzionalità necessarie, contattare il fornitore per una valutazione funzionale). Nella Tab “Generazione avviso” è necessario definire se quella notifica dovrà generare un avviso visibile nell’ Homepage del destinatario/ destinatari, quale saranno oggetto e testo dell’avviso (il pulsante in basso a destra “elenco parametri” consente di visualizzare i parametri necessari per personalizzare il testo in oggetto). Nella Tab “Generazione e-mail” allo stesso modo della generazione di una avviso è possibile definire se si dovrà generare automaticamente anche un e-mail con il relativo testo. Nella Tab “Destinatari” è necessario definire almeno uno dei seguenti tipi di destinatari: operatore specifico, lista di distribuzione (creata precedentemente), operatore di riferimento dell’entità in gioco e/o e-mail.
Voci di Budget
Ad ogni singolo intervento è possibile associare una voce di budget,ciò significa che tutte le liquidazioni relative a quell'intervento confluiranno in quella voce di budget. Per attribuire una voce di budget ad un intervento è necessario prima definire l’anagrafica delle voci di budget. La funzionalità si richiama da Configurazione/Voci di Budget: definire, per ogni periodo di budget (i periodi sono annuali), gli importi e il segno del budget, cioè se si tratta di un voce di incasso(entrate) o di pagamento(uscita), questa distinzione è funzionale per i tipi intervento che hanno una modalità di fatturazione di tipo “Servizio Gestore”, in cui il Servizio paga la prestazione all’Ente Erogatore dell'intervento (pagamento) e riceve quota della prestazione dal soggetto che beneficia dell’intervento(incasso). Per ogni singolo periodo è possibile visualizzare il grafico dell’andamento della voce di budget con il tasto a sinistra di "aggiungi", in particolare la funziona calcola il consolidato sulla base degli interventi liquidati da inizio anno al giorno in cui viene generato il grafico ed effettua un calcolo previsionale incrociando il consolidato nei mesi precedenti con il pianificato fino a fine anno. Nel grafico in basso a sinistra il budget viene suddiviso in base ai tipi intervento.
Configurazione Serv. Gestore
Per ogni servizio bisogna definire quali sono le macrotipologia di intervento per cui si vogliono gestire le voci di budget e se la voce di budget è un dato obbligatorio in fase di creazione di un intervento. Si accede da configurazione/ Serv.Gestore/dettagli per tutte le macrotipologie di intervento. I dati da gestire sono i seguenti: Props opzionali ed eventualmente Proprietà Obbligatorie.
Gestione sull’intervento
Conclusa opportunamente la configurazione è possibile valorizzare per il singolo intervento la voce di budget a cui associare quell’intervento, con la possibilità di storicizzazione. Ciò significa che uno stesso intervento potrebbe, da un anno all’altro, cambiare voce di budget. In fase di attribuzione di una voce di budget ad un intervento esiste un controllo che evita di abbinare una voce di budget per interventi con data precedente alla data dell’ultimo intervento liquidato.
Configurazione Scaglioni
Questa funzione permette di gestire gli scaglioni di riferimento gestiti a livello Standard (stessa logica dei tariffari standard); a FdG si richiama dalla voce di menù Configurazione / Scaglioni; la pagina iniziale è quella di Ricerca. In creazione è necessario definire il tipo di scaglione nel campo descrizione (Il codice dello scaglione non è obbligatorio; si possono creare più scaglioni con lo stesso codice purché non ci sia una sovrapposizione temporale tra di essi; in questo modo dato un codice e una data si identifica univocamente uno scaglione. Il codice vuoto è considerato come un altro codice, quindi non possono esistere due scaglioni senza codice che si sovrappongono temporalmente), mentre nella tab “Righe Scaglione” si possono definire le righe di scaglione indicando Valore iniziale (questo è l’unico campo obbligatorio ma nel caso si creino due righe il sistema assegna automaticamente il valore finale alla riga con valore iniziale precedente uguale al valore precedente del secondo valore), finale, di output e codice di output. La gestione degli scaglioni di riferimento puntuale può quindi essere eseguita sul relativo Tipo Intervento per Serv. Gestore (Vai A-> Scaglioni di riferimento) dove è possibile creare nuovi scaglioni o importare scaglioni configurati a livello standard.
Gestione Stampe
Le stampe, a differenza delle “comunicazioni”, non vengono protocollate in uscita e non vengono allegate ai documenti della Funzione di Gestione (FdG) dentro cui sono generate, ma sono semplici “stampa unione” definite tramite template. Le stampe sono definibili per Servizio e per funzione di Gestione (Soggetto, Segnalazione, Richiesta, Domanda, Richiesta di Valutazione, Valutazione, Presa in Carico, Interventi). I moduli di stampa sono di 3 tipi: debug, standard, personalizzato. Il debug non fa altro che valorizzare tutte le informazioni mappate e dare l’elenco di tutte le informazioni gestibili per quella stampa in quella particolare funzione di gestione.
Configurazione
Prima di tutto occorre, da Configurazione/Sistema, memorizzare il percorso della cartella di lavoro:
e verificarne la correttezza (la barra deve essere“/”). Successivamente, da Configurazione/Servizio Gestore, alla voce Moduli di stampa, sono definibili, per ogni servizio, i moduli di stampa legati ad ogni singola funzione di gestione.
La sintassi è la seguente:
@DEBUG|Elenco campi|@STANDARD|Stampa standard|/template/nomefile.odt|Stampa personalizzata .
L’ordine di inserimento deve essere sempre il seguente: template | descrizione visualizzata (vedi sopra) . La stampa “standard” è quella definita dentro il “codice” di Icaro e non è modificabile. L’elenco campi viene fornito dalla produzione e può essere di due tipi: “adder” e/o “#FORM”
Nella figura che segue è riportato un esempio di compilazione della voce Moduli di stampa.
Gestione
Una volta definito il modulo di stampa per una specifica FdG, andando in quella funzione di gestione e posizionandosi su di un particolare “record” e attivando il pulsante di stampa verrà visualizzato un menù a tendina per permettere di scegliere il tipo di stampa che si vuole (v. sotto).
Mappatura dati
La mappatura viene fatta nel seguente modo: si chiama obj la Funzione di Gestione nella quale si è operativi: ad esempio, per un modulo di stampa definito per gli Interventi, obj significa “intervento”, mentre gli altri dati a cui è legato l’intervento vengono mappati nel seguente modo: i dati anagrafici del soggetto come obj.sogg, i dati della richiesta di quell’intervento come obj.ric, e così via. Nel modulo di stampa ogni codice di stampa unione deve essere racchiuso tra parentesi graffe anticipate dal $: ${obj.xxx}. Ad esempio, volendo stampare dalla FdG di un Intervento il Cognome del soggetto, la codifica della stampa unione sarà: ${obj.sogg.cognome}, in quanto l’oggetto “principale” è l’intervento (obj), di cui il soggetto è un dato indiretto collegato mentre per stampare il cognome del soggetto dalla FdG dei soggetti, la codifica della stampa unione sarà: ${obj.cognome}, in quanto l’oggetto “principale” è il soggetto, di cui il cognome è un dato.
Open Office Writer
Per poter utilizzare Writer di Open Office in maniera “classica” e contemporaneamente utilizzarlo per creare stampe con Icaro (ad esempio quando si sta creando un modello di stampa per cui, ogni volta che si aggiungono delle variabili, è utile fare delle prove di stampa), occorre effettuare le seguenti operazioni nell’ordine sotto riportato:
- Aprire Open Office Writer
- Eseguire il seguente comando bat:
start soffice.exe -headless -nofirststartwizard -accept="socket,host=localhost,port=8100;urp;StarOffice.ServiceManager"
A questo punto sarà possibile utilizzare Writer in entrambe le modalità.
Open Office - Popolare Check
- Inserisci -> Carattere Speciale:
- Posizionarsi prima di File:Icona 2.png
- Inserisci -> Script:
- Clic su File:Icona 3.png
Stampe Schede di rilevazione
è possibile configurare un “elenco campi” anche per le schede di rilevazione che consente di popolare il modulo stampa delle stesse. Per visualizzare l’elenco campi non bisogna posizionare la voce @DEBUG in Configurazione/Servizio Gestore, alla voce Moduli di stampa (come avviene per le normali stampe), ma è necessario inserirla in Configurazione/Schede di rilevazione/Modelli schede di rilevazione, alla voce Moduli di stampa. Una volta inseriti i campi sull’odt sostituire a @DEBUG il percorso/nome modulo.odt ad esempio /template/file.odt.