Modelli 3D Xml
Revisioni -> Modelli 3D XML |
Per questa wiki è disponibile Guida xxxxxxxxxxxxxxxxxxxxxxx in versione pdf |
Questa Wiki è in fase di manutenzione.
Premessa
La circolare 43/2014 impone lo scambio delle comunicazioni elettorali in via telematica a partire dalla prossima revisione dinamica di gennaio 2015 (clicca qui se vuoi per scaricare la Circolare Ministeriale 43/2014)
Per quanto riguarda il Modello 3D ne conseguirà che:
- il Modello 3D non dovrà più essere prodotto su carta, ma su un file in formato XML
- il Modello 3D non dovrà più essere spedito via posta tradizionale/corriere/fax, ma esclusivamente tramite indirizzo di posta elettronica certificata PEC
L'applicativo Sicr@web è stato quindi aggiornato introducendo le seguenti funzioni:
- predisposizione del Modello 3D in un file formato XML come da specifiche ministeriali
- creazione di un singolo file, per ogni singolo soggetto trattato all'interno della revisione (da ora in avanti verrà chiamato "3D xml")
- archiviazione digitale all'interno del documentale di Sicraweb (all'interno di ogni singola revisione)
- raggruppamento dei modelli 3D xml in cartelle per ogni comune di destinazione
- predisposizione per la spedizione dei modelli 3D xml tramite pec direttamente dall'applicativo sicraweb, o protocollazione in uscita e in entrata (per chi utilizza il modulo Protocollo della Suite Sicraweb)
- presa in carico dei modelli 3D xml in arrivo e aggancio agli elettori presenti in revisione
Nei paragrafi successivi, vengono descritte le principali novità introdotte per quanto riguarda nello specifico le fasi della Revisione Dinamica
Prima Tornata Dinamica Ordinaria
Durante la prima tornata di una revisione dinamica, si dovrà procedere normalmente con le varie fasi della revisione, ovvero l'apertura della tornata, l'esecuzione delle variazioni automatiche o manuali al fine di creare un archivio di revisione dei soggetti coinvolti, le stampe di controllo, l'assegnazione delle statistiche, fino alla attribuzione del Verbale.
Riassumendo: fino alla attribuzione del verbale (compresa), non cambia nulla rispetto alla gestione precedente.
Dopo l'attribuzione e la stampa del verbale, solitamente l'ufficiale elettorale procedeva alla creazione dei Modelli 3D su carta, ma a decorrere dalla prima dinamica del 2015 dovrà invece produrli su file xml.
Questa è la schermata che si presenta in una Revisione Dinamica, all'interno della fase Stampe :
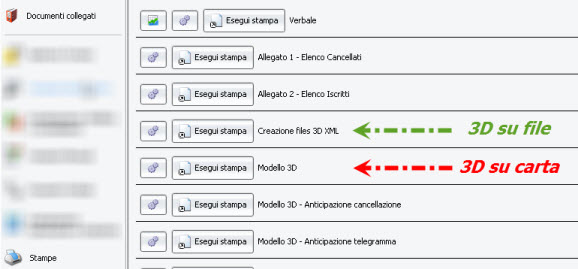
Creazione Files 3D XML
All'interno della fase Stampe, è stato introdotto il pulsante Creazione Files 3D XML ; lanciando questa funzione comparirà il pannello di selezione dei soggetti coinvolti nella revisione, e sarà sufficiente premere il pulsante ![]() per lanciare la creazione dei files 3D xml:
per lanciare la creazione dei files 3D xml:
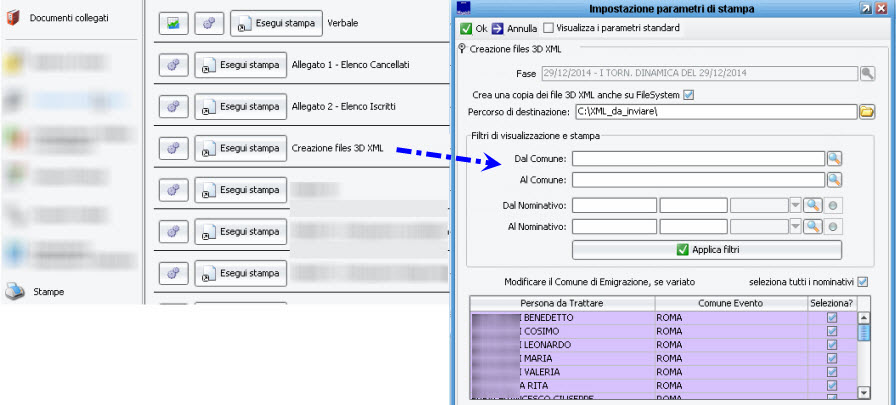
Come da immagine di esempio di cui sopra, si potrà notare che nel pannello è possibile filtrare i soggetti coinvolti tramite comune di destinazione o generalità; è inoltre possibile selezionare manualmente i soggetti per i quali si vuole creare il file 3D xml.
Di default, l'applicativo seleziona sempre in automatico tutti i soggetti presenti nella revisione.
Una volta creati i modelli 3D xml, l'applicativo presenterà un apposito messaggio di conferma, come da immagine di esempio:

Dove vengono archiviati i 3D XML?
Dopo la conferma della creazione dei modelli 3d in formato xml (vedi paragrafo precedente), i modelli 3D vengono archiviati digitalmente all'interno del documentale della Revisione Dinamica in corso.
Per accedervi, è sufficiente cliccare sul pulsante Documenti Collegati , come da immagine di esempio:
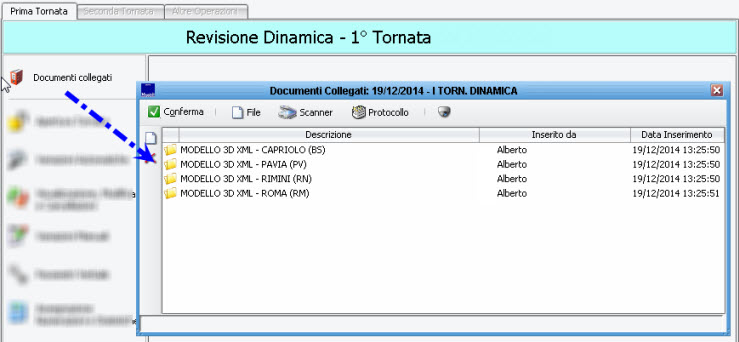
Per comodità di consultazione e di spedizione, l'applicativo crea una cartella documentale per ogni comune di emigrazione al quale si dovranno inviare i modelli.
All'interno di ogni cartella, sono presenti i singoli files xml, per ogni soggetto da inviare a quel comune, come da immagine di esempio:
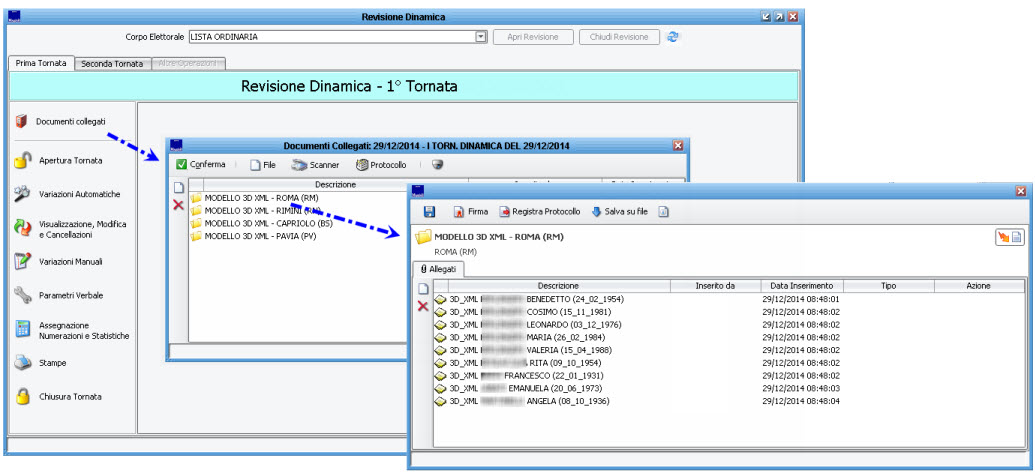
E' Possibile avere accesso direttamente ai files 3D XML fisici?
Si.
Nel pannello di creazione files 3D Xml è sempre presente l'opzione Crea una copia dei files 3D xml anche su Filesystem che è abilitata di default.
E' possibile scegliere un percorso di salvataggio a piacere; si consiglia di stabilire insieme al proprio referente informatico/ced un percorso di rete protetto da backup.
L'applicativo (se l'opzione è attiva) crea una cartella per ogni tornata, di ogni revisione, specificando nel nome della cartella la data in cui è stata elaborata. All'interno di ogni cartella di una tornata, si troveranno a loro volta le sottocartelle relative ad ogni comune per il quale si dovranno inviare i modelli, come da immagine di esempio:
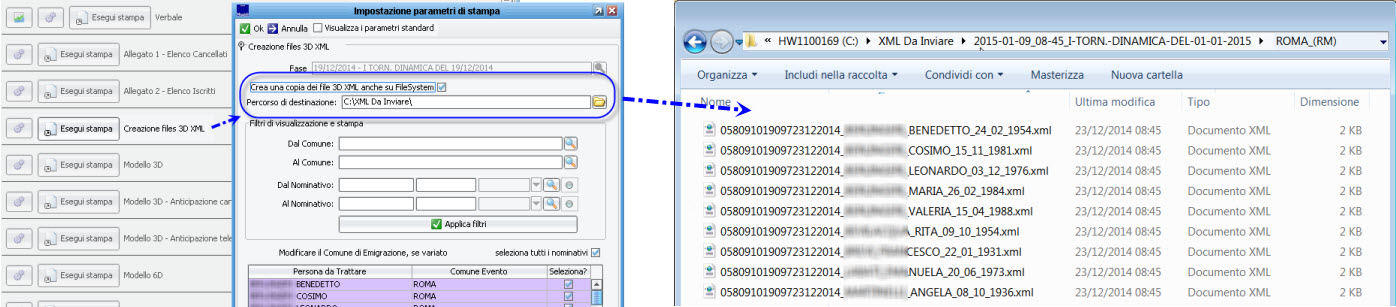
Come spedire i 3D XML al comune di emigrazione?
Come già illustrato in premessa, la circolare 43/2014 impone la spedizione tramite posta elettronica certificata PEC; ne conseguono le seguenti ipotesi:
Se l'ente utilizza la suite Sicraweb anche per la parte del Protocollo / Affari Generali , può tranquillamente affidarsi agli strumenti integrati nell'applicativo.
Accedendo al pulsante Documenti Collegati della Tornata Elettorale, si avrà accesso a tutte le funzioni per protocollare ed inoltrare i Modelli 3D Xml ai comuni di destinazione.
Come da figura di esempio, è sufficiente cliccare sul pulsante Registra Protocollo per aprire un Protocollo in Uscita:
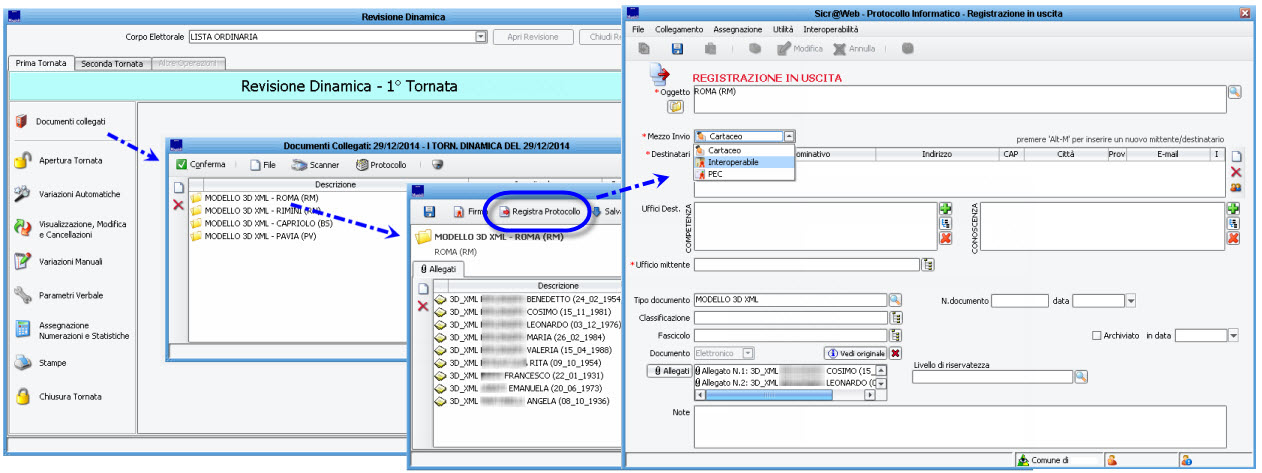
Se l'ente non utilizza la suite Sicraweb per l'area del Protocollo, ma ha configurato la propria PEC all'interno di Sicraweb, può comunque accedere tramite il pulsante Documenti Collegati della Tornata Elettorale, e sfruttare lo strumento di Invio via email semplicemente facendo un click destro del mouse sulla cartella da spedire.
Si rammenta però, che tutte le comunicazioni in entrata/uscita dell'ente andrebbero sempre comunque protocollate.
In alternativa è sempre possibile accedere ai files fisici dei 3D Xml, che vengono salvati in una cartella a piacere (vedi il paragrafo precedente), e utilizzare i propri strumenti di protocollazione e spedizione (indipendentemente da Sicraweb).
Devo firmare digitalmente i files 3D XML prima di inviarli?
Come illustrato durante il convegno Anusca svoltosi ad Abano Terme il 27/28 novembre 2014, si rammenta che:
La circolare 43 NON impone l’obbligo di firmare digitalmente i file xml.
L’art. 47 del CAD (D.Lgs. n. 82/2005) definisce valide e “certe nella provenienza” le comunicazioni tra pubbliche amministrazioni se effettuate con PEC.
La stessa Anusca, suggerisce quindi di firmare digitalmente i file xml solo se per cause di forza maggiore non sia possibile usare la PEC e si utilizzi quindi la posta elettronica ordinaria
(inserendo ovviamente il numero di protocollo della comunicazione per rendere certa la fonte di provenienza della mail).
In ogni caso, l'applicativo consente di poter firmare digitalmente i files xml prima dell'invio/protocollazione, tramite l'apposita funzione Firma Digitalmente ![]()
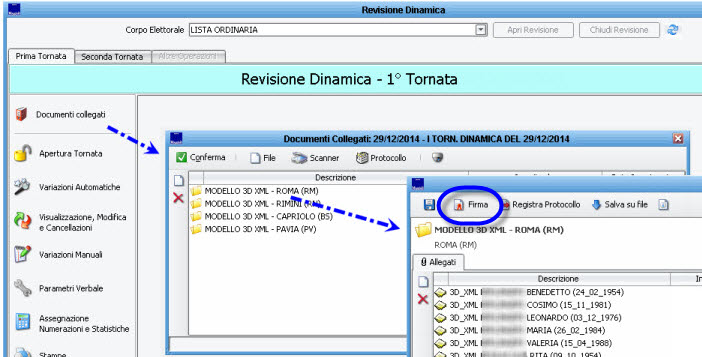
Con questa funzione, verranno firmati digitalmente tutti files 3d xml presenti nella cartella destinata al comune di emigrazione.
Seconda Tornata Dinamica Ordinaria
Durante la seconda tornata di una revisione dinamica, si dovrà procedere normalmente con le varie fasi della revisione, ovvero l'apertura della tornata, l'esecuzione delle variazioni automatiche o manuali al fine di creare un archivio di revisione dei soggetti coinvolti, e procedere con le consuete stampe di controllo
Prima dell'attribuzione e la stampa del verbale, solitamente l'ufficiale elettorale procedeva al controllo dei Modelli 3D provenienti dagli altri comuni come cartaceo, ma a decorrere dalla prima dinamica del 2015 ci si attende che i Modelli 3D pervengano tramite files xml (attraverso posta elettronica certificata).
L'ufficiale elettorale, dovrà quindi porre la massima attenzione, nel verificare di aver ricevuto tutti i files 3d xml relativi ai propri iscrivendi per immigrazione, e altresì dovrà verificare che tutti i files 3d xml pervenuti, siano stati elaborati (o comunque verificati).
Dove collocare i files 3D xml che arrivano dagli altri comuni?
A decorrere dalla prima dinamica del 2015, ci si attende che i Modelli 3D provenienti dai comuni di precedente iscrizione, pervengano tramite file 3D Xml (e non più tramite cartaceo); questo significa che, indipendentemente dal mezzo con il quale pervengano (ci si aspetta che sia tramite pec, e tramite il proprio ufficio protocollo), l'ufficiale elettorale dovrà salvare tutti i files pervenuti in una apposita cartella dedicata alla raccolta dei 3D Xml in entrata.

I passaggi saranno quindi:
Creare una cartella sul proprio pc, ove salvare tutti i files 3d xml in arrivo; si consiglia di utilizzare un percorso di rete protetto da backup (confrontarsi eventualmente con il proprio referente informatico/ced).
Copiare tutti i files 3d xml ricevuti all'interno della cartella scelta
Andare alla voce di menù: Elettorale -> Revisioni -> Caricamento Modelli 3D Xml Ricevuti ed impostare il percorso della cartella, come da immagine di esempio:

Lanciare la funzione di importazione, tramite il pulsante ![]() .
.
L'applicativo mostrerà un messaggio di conferma di avvenuta importazione, riepilogando il numero dei files 3D xml importati.
Nota: è possibile ripetere l'operazione di import dei files anche più volte, ed in momenti differenti, l'applicativo ignorerà eventuali files già importati in precedenza.
Terminata questa fase preparatoria di importazione dei files 3d xml ricevuti, sarà possibile procedere al collegamento dei files ai rispettivi soggetti presenti in revisione (vedi il paragrafo successivo).
Come collegare i modelli 3D xml agli elettori in revisione?
La condizione fondamentale per poter collegare i modelli 3D xml agli elettori presenti in revisione, è quella di aver proceduto alla raccolta dei files, e alla successiva importazione nell'applicativo (vedi le istruzioni nel paragrafo precedente).
Collegamento Automatico
Dopo essersi assicurati di aver importato i files 3D xml pervenuti, è possibile lanciare la funzione Collega i Modelli 3D ![]() all'interno della Seconda Tornata della Revisione, come da immagine di esempio che segue:
all'interno della Seconda Tornata della Revisione, come da immagine di esempio che segue:
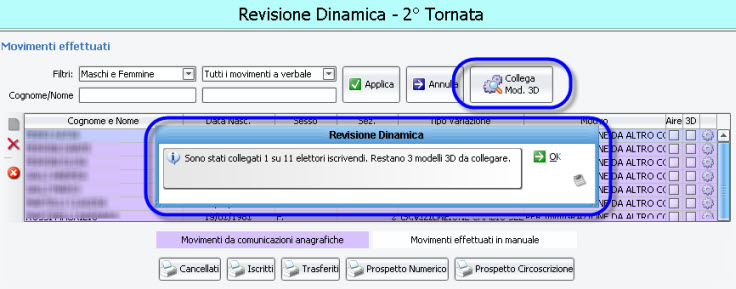
L'applicativo mostrerà un messaggio di conferma dell'operazione, al quale occorrerà prestare particolare attenzione, in quanto vengono riepilogati:
- il numero di modelli 3D xml che il software è riuscito a collegare ai soggetti presenti in revisione
- il numero di modelli 3D xml che il software non è riuscito a collegare a nessun soggetto presente in revisione
NOTA BENE:
L'applicativo è in grado di leggere i files 3D xml importati dai vari comuni, interpretare le informazioni ivi contenute, e agganciare automaticamente i modelli 3D ai rispettivi elettori presenti in revisione qualora le generalità siano corrispondenti; tuttavia è sufficiente anche una sola piccola discrasia tra le generalità in proprio possesso, e quelle inoltrate dall'altro comune, per far sì che l'applicativo non agganci automaticamente il file all'elettore.
E' utile fare un esempio:
Ipotizziamo che nel proprio archivio di revisione, vi sia un soggetto iscrivendo ROSSI CATIA nata il 01/01/1980
Se nel file 3d xml proveniente dall'altro comune, il soggetto è presente come ROSSI KATIA nata il 01/01/1980 ---> l'applicativo NON procederà all'aggancio automatico (in quanto le generalità non corrispondono).
Se nel file 3d xml proveniente dall'altro comune, il soggetto è presente come ROSSI CATIA nata il 01/01/1981 ---> l'applicativo NON procederà all'aggancio automatico (in quanto le generalità non corrispondono).
In questi casi, sarà comunque possibile collegare manualmente il file 3d al soggetto interessato (vedi paragrafo successivo).
Collegamento Manuale
Oltre al collegamento automatico (vedi paragrafo precedente), è sempre possibile intervenire per poter collegare manualmente un file 3D xml al soggetto desiderato, tramite il pulsante ![]() presente all'interno della Seconda Tornata della Revisione Dinamica, che compare a fianco di ogni soggetto presente in revisione, come da figura di esempio:
presente all'interno della Seconda Tornata della Revisione Dinamica, che compare a fianco di ogni soggetto presente in revisione, come da figura di esempio:
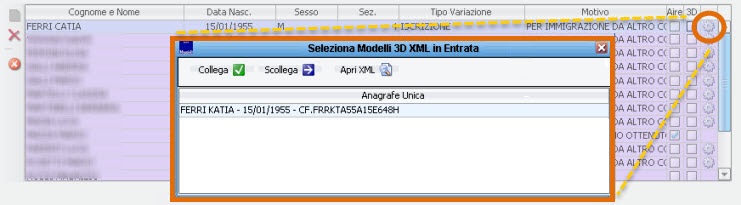
Una volta selezionato il modello 3D xml desiderato, confermare l'aggancio premendo sul pulsante collega (in caso di errore, è possibile utilizzare il pulsante scollega)
Volendo, è possibile utilizzare il pulsante Apri XML per visualizzare tutti i dettagli presenti nel 3D pervenuto dall'altro comune.
Come controllare che tutti i soggetti abbiano il 3D collegato?
Una volta proceduto alla raccolta, importazione e collegamento dei files 3d xml ricevuti (vedi i paragrafi precedenti), ci si attende che per ogni soggetto al quale vi sia collegato un relativo modello 3d xml, compaia abilitato il flag 3D ![]() come da figura di esempio:
come da figura di esempio:
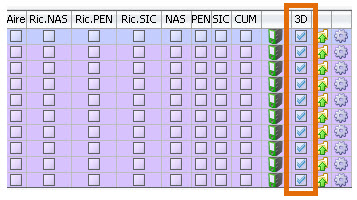
La presenza o meno del flag 3D per ogni soggetto, direttamente nella fase di Visualizzazione dei soggetti coinvolti in revisione, fornisce quindi un controllo immediato all'operatore per verificarne la presenza.
E' stata inoltre aggiornata la Stampa di Controllo Iscrizioni , prevedendo un ulteriore filtro utile all'identificazione dei soggetti con / senza modello 3d collegato, come da immagine di esempio:

