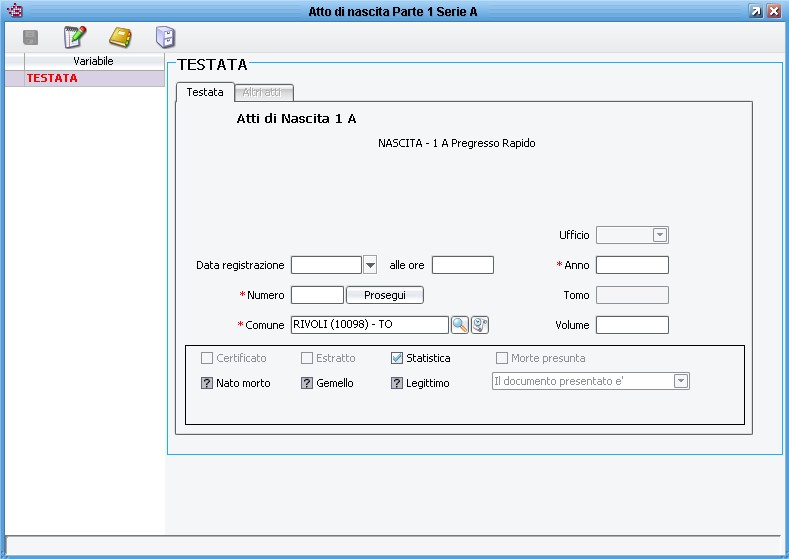Differenze tra le versioni di "Inserimento e modifica di un atto"
imported>Cbodini m |
imported>Cbodini |
||
| Riga 65: | Riga 65: | ||
* Ora registrazione | * Ora registrazione | ||
* Anno | * Anno | ||
* Ufficio, tomo, volume (se sono stati configurati i parametri corrispondenti, vedi [[Parametri dello Stato Civile#Pregresso|Parametri del pregresso]]) | * Ufficio, tomo, volume (solo se sono stati configurati i parametri corrispondenti, vedi: [[Parametri dello Stato Civile#Pregresso|Parametri del pregresso]]) | ||
* Numero dell’atto | * Numero dell’atto | ||
quindi premere sul bottone [[Immagine:prosegui.jpg]] e procedere all'inserimento dei dati proposti nelle varie maschere. | quindi premere sul bottone [[Immagine:prosegui.jpg]] e procedere all'inserimento dei dati proposti nelle varie maschere. | ||
| Riga 90: | Riga 90: | ||
Inserire quindi i seguenti dati: | Inserire quindi i seguenti dati: | ||
* Anno | * Anno | ||
* Ufficio, tomo, volume (solo se sono stati configurati i parametri corrispondenti, vedi: [[Parametri dello Stato Civile#Pregresso|Parametri del pregresso]]) | |||
* Numero dell’atto | * Numero dell’atto | ||
quindi premere sul bottone [[Immagine:prosegui.jpg]] e procedere all'inserimento dei dati del soggetto o dei soggetti. | quindi premere sul bottone [[Immagine:prosegui.jpg]] e procedere all'inserimento dei dati del soggetto o dei soggetti. | ||
Versione delle 18:55, 18 mar 2009
Creazione di un nuovo atto
Aprendo un nuovo atto, si presenta una maschera di questo tipo:
Premere sul bottone File:Numero.jpg per attribuire automaticamente il numero dell’atto. Se si desidera attribuire un numero diverso da quello proposto in automatico (che è il successivo all’ultimo atto dello stesso tipo redatto dell’anno corrente), tenere premuto il tasto CTRL mentre si preme anche sul bottone File:Numero.jpg, quindi viene chiesto di inserire il numero dell’atto che si vuole creare. E' possibile attribuire un numero diverso da quello proposto solo una volta per ogni tipo e anno dell'atto (ad esempio, solo una volta per Atti di Nascita in parte 1 serie A dell'anno 2007). La maschera diventa quindi:
Inserire quindi i dati delle varie maschere: premere con il tasto sinistro del mouse sulle variabili riportate nell’elenco a sinistra, nell’ordine in cui vengono proposte, tenendo presente che:
- se la variabile è in verde i dati della maschera corrispondente sono stati inseriti correttamente;
- se la variabile è in giallo alcuni dati della maschera non sono corretti o non sono stati inseriti, tuttavia questo non impedisce il salvataggio dei dati: premendo sul pulsante
 viene visualizzato un messaggio che riporta l’elenco dei dati non corretti;
viene visualizzato un messaggio che riporta l’elenco dei dati non corretti; - se la variabile è in rosso alcuni dati della maschera non sono corretti o non sono stati inseriti, tuttavia questi dati sono indispensabili e precludono il salvataggio dei dati: premendo sul pulsante
 viene visualizzato un messaggio che riporta l’elenco dei dati non corretti.
viene visualizzato un messaggio che riporta l’elenco dei dati non corretti.
Terminato l'inserimento, utilizzare i seguenti comandi:
![]() permette di visualizzare l’anteprima dell’atto ed eventualmente di stamparlo.
permette di visualizzare l’anteprima dell’atto ed eventualmente di stamparlo.
File:Chiuso.jpg permette di uscire dall’atto, con possibilità di salvare i dati, oppure di abbandonare senza salvare. Se l'atto non è stato stampato, è permesso il salvataggio solo come atto temporaneo, cioè senza attribuzione del numero dell’atto e della data e ora di registrazione. Se invece l'atto è stato stampato si può procedere alla chiusura dell'atto e quindi accedere al menù di stampa degli adempimenti connessi.
![]() permette ad accedere al menù dei documenti collegati alla pratica.
permette ad accedere al menù dei documenti collegati alla pratica.
Visualizzazione e modifica di un atto già inserito
Visualizzando un atto inserito in precedenza, si presenta una maschera di questo tipo:
Comandi utilizzabili:
![]() permette di salvare i dati eventualmente modificati.
permette di salvare i dati eventualmente modificati.
![]() permette di cancellare l’atto (previo conferma).
permette di cancellare l’atto (previo conferma).
File:Annotazione.jpg permette di aggiungere un’annotazione all’atto.
File:Lista annotazioni.jpg permette di visualizzare le annotazioni relative all’atto.
![]() permette di stampare gli adempimenti relativi all’atto in questione.
permette di stampare gli adempimenti relativi all’atto in questione.
![]() permette ad accedere al menù dei documenti collegati alla pratica.
permette ad accedere al menù dei documenti collegati alla pratica.
Inserimento di un atto pregresso
Scegliendo di inserire un atto pregresso, appare una maschera di questo tipo:
Inserire quindi i seguenti dati:
- Data registrazione
- Ora registrazione
- Anno
- Ufficio, tomo, volume (solo se sono stati configurati i parametri corrispondenti, vedi: Parametri del pregresso)
- Numero dell’atto
quindi premere sul bottone File:Prosegui.jpg e procedere all'inserimento dei dati proposti nelle varie maschere.
Comandi utilizzabili:
File:Annotazione.jpg permette di aggiungere un’annotazione all’atto.
File:Lista annotazioni.jpg permette di visualizzare le annotazioni relative all’atto.
File:Chiuso.jpg permette di uscire dall’atto, con possibilità di salvare i dati e chiudere l'atto, oppure di abbandonare senza salvare.
Inserimento di un atto pregresso rapido
Scegliendo di inserire un atto pregresso rapido, appare una maschera di questo tipo:
Inserire quindi i seguenti dati:
- Anno
- Ufficio, tomo, volume (solo se sono stati configurati i parametri corrispondenti, vedi: Parametri del pregresso)
- Numero dell’atto
quindi premere sul bottone File:Prosegui.jpg e procedere all'inserimento dei dati del soggetto o dei soggetti.
Comandi utilizzabili:
File:Annotazione.jpg permette di aggiungere un’annotazione all’atto.
File:Lista annotazioni.jpg permette di visualizzare le annotazioni relative all’atto.
File:Chiuso.jpg permette di uscire dall’atto, con possibilità di salvare i dati e chiudere l'atto, oppure di abbandonare senza salvare.