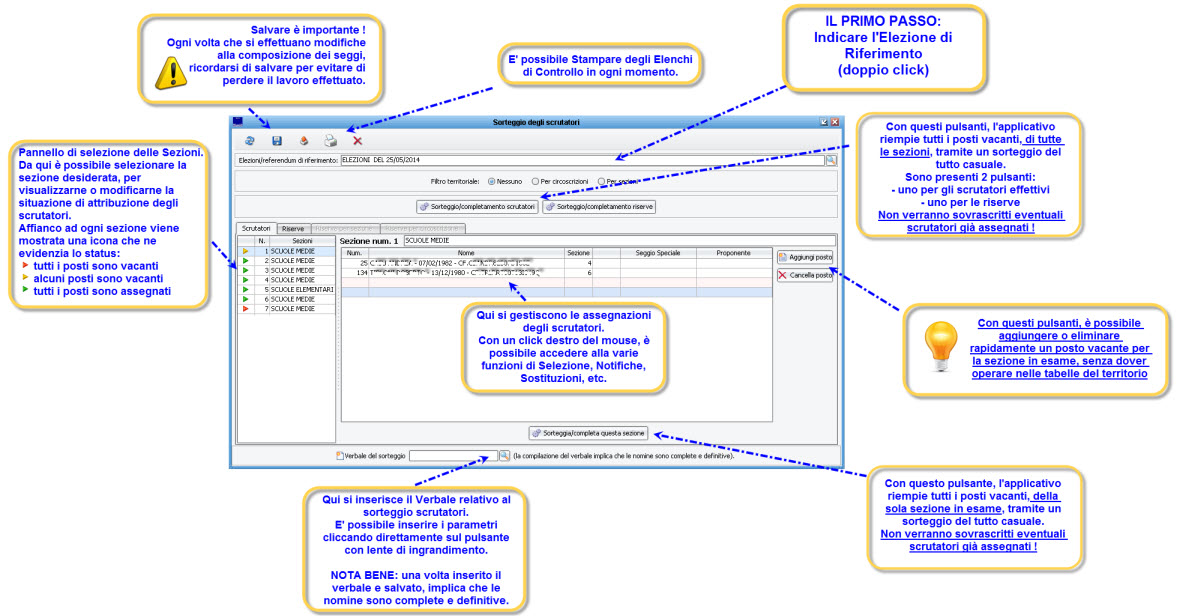Differenze tra le versioni di "Sorteggio/Nomina Scrutatori"
imported>Demos2 |
imported>Demos2 |
||
| Riga 4: | Riga 4: | ||
<br> | <br> | ||
=='''Premessa'''== | =='''Premessa''':== | ||
Questa è la funzione di sorteggio degli scrutatori e delle riserve. | |||
<br> | <br> | ||
L'obbiettivo | L'obbiettivo è quello di associare ad ogni seggio elettorale gli scrutatori di competenza, generare degli elenchi, le relative nomine, produrre un verbale, gestire le eventuali sostituzioni, fino ad arrivare alla composizione definitiva dei seggi per una determinata elezioni. | ||
<br> | <br> | ||
<br> | <br> | ||
L'attribuzione degli scrutatori nelle sezioni, | L'attribuzione degli scrutatori nelle sezioni, può avvenire tramite i seguenti metodi: | ||
<br> | <br> | ||
- '''manualmente''', ad esempio nel caso di scrutatori nominati direttamente dalla commissione | - '''manualmente''', ad esempio nel caso di scrutatori nominati direttamente dalla commissione | ||
| Riga 19: | Riga 20: | ||
=='''Numero di Scrutatori per ogni Seggio'''== | =='''Numero di Scrutatori per ogni Seggio''':== | ||
Prima di iniziare con le operazioni, | Prima di iniziare con le operazioni, è bene assicurarsi che per ogni '''[[Sezioni|sezione]]''' sia stato specificato il numero corretto di scrutatori da assegnare in caso di Elezioni o di Referendum. | ||
<br> | <br> | ||
come da immagine di esempio: | come da immagine di esempio: | ||
| Riga 26: | Riga 27: | ||
[[Immagine:Elesezioni2.jpg]] | [[Immagine:Elesezioni2.jpg]] | ||
<br> | <br> | ||
Nota: il | Nota: il menù relativo alla gestione delle Sezioni si trova in '' '''[[Sezioni|Gestione Tabelle -> Territorio -> Sezioni]]''' '' | ||
<br> | <br> | ||
=='''Visura di Insieme'''== | =='''Visura di Insieme''':== | ||
Questa | Questa è il pannello principale della funzione d attribuzione degli scrutatori per i seggi. | ||
<br> | <br> | ||
Da qui | Da qui sarà possibile inserire manualmente gli scrutatori nelle sezioni desiderate, o procedere al sorteggio/completamento dei posti vacanti. | ||
<br> | <br> | ||
Sempre da questa funzione, si potranno generare elenchi di controllo, attribuzione del verbale, sostituzioni e quant'altro necessario per la gestione. | Sempre da questa funzione, si potranno generare elenchi di controllo, attribuzione del verbale, sostituzioni e quant'altro necessario per la gestione. | ||
| Riga 41: | Riga 42: | ||
<br> | <br> | ||
'''Il primo passo da effettuare, | '''Il primo passo da effettuare, è quello di selezionare l'Elezione di Riferimento''' facendo doppio click nel campo apposito. | ||
<br> | <br> | ||
<small> Nota: l'applicativo | <small> Nota: l'applicativo proporrà in automatico l'elezione di riferimento in base ai parametri immessi nella Revisione Straordinaria in corso. </small> | ||
<br> | <br> | ||
<br> | <br> | ||
| Riga 51: | Riga 52: | ||
=='''Inserimento Manuale | =='''Inserimento Manuale dei Titolari e delle Riserve''':== | ||
L’utente può caricare manualmente sia titolari che le riserve ed eventualmente completare l’elenco dei posti vacanti tramite i sorteggi automatici. | |||
<br> | <br> | ||
Per inserire un nominativo manualmente:<br> | Per inserire un nominativo manualmente: <br> | ||
- scegliere se operare tra '''scrutatori''' o '''riserve''' [[Immagine: | - scegliere se operare tra '''scrutatori''' o '''riserve''' [[Immagine:Sorteggioscrutatori3.jpg]] | ||
<br> | <br> | ||
- selezionare la '''sezione''' desiderata <br> | - selezionare la '''sezione''' desiderata <br> | ||
| Riga 61: | Riga 62: | ||
<br> | <br> | ||
[[Immagine:Sorteggioscrutatori3.jpg]] | [[Immagine:Sorteggioscrutatori3.jpg]] | ||
<br> | <br> | ||
<br> | <br> | ||
=='''Gestione | =='''Gestione salvataggi'''== | ||
E' possibile effettuare i caricamenti degli scrutatori in piu' passaggi. | |||
Ogni volta che apporto delle modifiche all'elenco delle nomine posso scegliere se: | |||
[[Immagine:Salva.jpg]] salvare; | |||
[[Immagine:Aggiorna.jpg]] se ricaricare i dati dal database e quindi perdere le ultime modifiche effettuate. | |||
Man mano che apporto le modifiche all'elenco l'indicatore grafico delle sezioni [[Immagine:Indgr.jpg]] cambia colore: | |||
- rosso: sezione completamente vuota; | |||
- giallo: sezione parzialmente completata; | |||
- verde: sezione completata. | |||
=='''Sorteggio dei titolari e delle riserve:'''== | |||
==='''Sorteggio dei titolari:'''=== | |||
[[Immagine:Eleform2.jpg]] : premendo questo pulsante viene effettuato il sorteggio dei titolari per tutte le sezioni; | |||
==='''Sorteggio delle riserve:'''=== | |||
[[Immagine:Eleform3.jpg]] : premendo questo pulsante viene effettuato il sorteggio delle riserve; | |||
==='''Sorteggio a completamento:'''=== | |||
[[Immagine:Eleform4.jpg]] : premendo questo pulsante viene effettuato il sorteggio a completamento della sezione o della circoscrizione che si sta esaminando. | |||
=='''Filtro territoriale'''== | |||
[[Immagine:Eleform5.jpg]] | |||
==='''1 Nessuno'''=== | |||
===='''Scrutatori'''==== | |||
Il programma permette di eseguire il sorteggio di tutti i titolari: | |||
[[Immagine:Eleform6.jpg]] | |||
una volta a video i nominativi degli scrutatori, selezionandone uno e cliccando col tasto destro del mouse è possibile accedere al seguente menù: | |||
[[Immagine:Eleform7.jpg]] | |||
Le voci di questo menù possono essere attive o meno a seconda dell’avvenuto salvataggio, o meno, del dato. | |||
* '''Dettagli:''' consente di vedere i dati dello scrutatore in oggetto; | |||
* '''Stampa Notifica:''' permette di stampare la notifica di nomina allo scrutatore, solo quando e’ stato messo il numero di verbale, data e salvato. | |||
* '''Seleziona scrutatore:''' permette di accedere alla maschera di gestione dell’albo degli scrutatori; | |||
* '''Seleziona Elettore:''' permette di accedere alla maschera dei dati elettorali dello scrutatore; | |||
* '''Annulla:''' Consente di eliminare lo scrutatore dal sorteggio; | |||
* '''Sostituisci:''' per sostituire chi rinuncia. | |||
''' | ===='''Riserve'''==== | ||
[[Immagine: | Il programma consente il sorteggio di tutte le riserve | ||
[[Immagine:Eleform8.jpg]] | |||
'''Comandi:''' | |||
[[Immagine:Eleform9.jpg]]: L'operazione comporta il completo rimescolamento dell'ordine delle riserve; il programma chiede se si vuole procedere. | |||
L'ordine delle riserve è importante perché le sostituzioni avvengono strettamente in ordine di graduatoria. | |||
[[Immagine:Eleform10.jpg]]: questo pulsante serve per determinare il numero delle riserve e nello specifico permette di aumentarne il numero; | |||
[[Immagine:Eleform11.jpg]]: questo pulsante serve per determinare il numero delle riserve e nello specifico permette di ridurne il numero; | |||
==='''2 Per Circoscrizioni e per sezione'''=== | |||
Questo filtro consente di fare un sorteggio a completamento della singola sezione o della singola circoscrizione. | |||
'''N.B.: questa modalità di gestione delle riserve non è prevista dalla normativa, ma permette di avere un numero di elenchi di riserve pari al numero di circoscrizioni o di sezioni.''' | |||
E’ possibile effettuare qualsiasi operazione di modifica o manutenzione fino a quando non viene inserito e salvato il verbale di sorteggio. | |||
Una volta inserito questo dato non | Una volta inserito questo dato non e’ possibile togliere o aggiungere nominativi, ma soltanto effettuare le sostituzioni. | ||
Individuato il nominativo che ha rinunciato il programma propone in automatico il sostituto che non | Individuato il nominativo che ha rinunciato il programma propone in automatico il sostituto che non è altro che il primo nominativo nella graduatoria delle riserve corrispondente alla circoscrizione od alla sezione. | ||
Il nominativo sostituito | Il nominativo sostituito verrà evidenziato e sarà contrassegnato dal seguente simbolo [[Immagine:Aggiorna.jpg]], mentre il nominativo subentrante sarà presente nella sezione o circoscrizione di riferimento e sparirà dall’elenco delle riserve. | ||
Versione delle 18:15, 16 apr 2014
Revisioni -> Adempimenti Votazioni -> Formazione dei Seggi -> Sorteggio/Nomina degli Scrutatori
Premessa:
Questa è la funzione di sorteggio degli scrutatori e delle riserve.
L'obbiettivo è quello di associare ad ogni seggio elettorale gli scrutatori di competenza, generare degli elenchi, le relative nomine, produrre un verbale, gestire le eventuali sostituzioni, fino ad arrivare alla composizione definitiva dei seggi per una determinata elezioni.
L'attribuzione degli scrutatori nelle sezioni, può avvenire tramite i seguenti metodi:
- manualmente, ad esempio nel caso di scrutatori nominati direttamente dalla commissione
- tramite sorteggio casuale, che avviene automaticamente tramite un algoritmo random presente nel software
- in maniera "mista", inserendo manualmente alcuni scrutatori, e completando gli eventuali posti vacanti tramite il sorteggio casuale del software
Numero di Scrutatori per ogni Seggio:
Prima di iniziare con le operazioni, è bene assicurarsi che per ogni sezione sia stato specificato il numero corretto di scrutatori da assegnare in caso di Elezioni o di Referendum.
come da immagine di esempio:
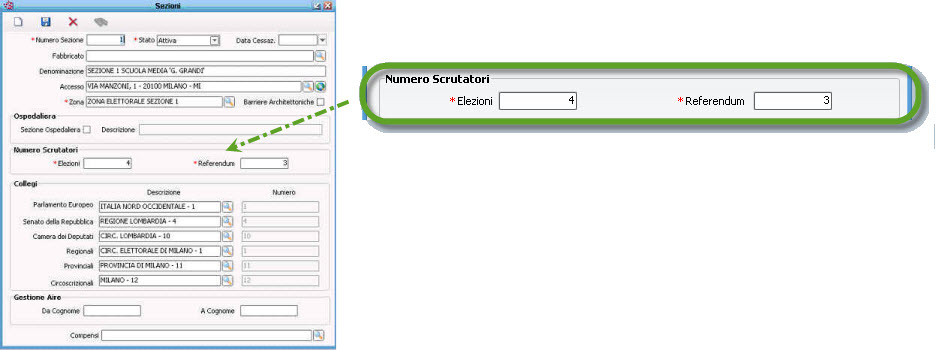
Nota: il menù relativo alla gestione delle Sezioni si trova in Gestione Tabelle -> Territorio -> Sezioni
Visura di Insieme:
Questa è il pannello principale della funzione d attribuzione degli scrutatori per i seggi.
Da qui sarà possibile inserire manualmente gli scrutatori nelle sezioni desiderate, o procedere al sorteggio/completamento dei posti vacanti.
Sempre da questa funzione, si potranno generare elenchi di controllo, attribuzione del verbale, sostituzioni e quant'altro necessario per la gestione.
Il primo passo da effettuare, è quello di selezionare l'Elezione di Riferimento facendo doppio click nel campo apposito.
Nota: l'applicativo proporrà in automatico l'elezione di riferimento in base ai parametri immessi nella Revisione Straordinaria in corso.
Inserimento Manuale dei Titolari e delle Riserve:
L’utente può caricare manualmente sia titolari che le riserve ed eventualmente completare l’elenco dei posti vacanti tramite i sorteggi automatici.
Per inserire un nominativo manualmente:
- scegliere se operare tra scrutatori o riserve 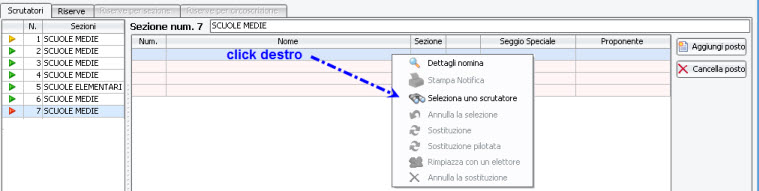
- selezionare la sezione desiderata
- premere il tasto destro del mouse sulla prima riga da riempire della griglia che compare, e a questo punto eseguire la scelta seleziona scrutatore.
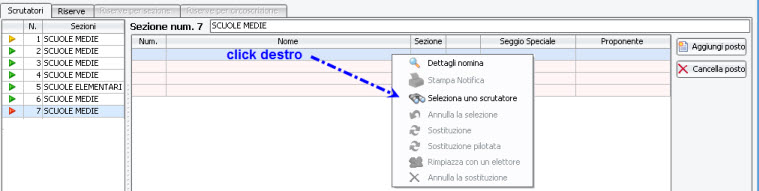
Gestione salvataggi
E' possibile effettuare i caricamenti degli scrutatori in piu' passaggi. Ogni volta che apporto delle modifiche all'elenco delle nomine posso scegliere se:
![]() se ricaricare i dati dal database e quindi perdere le ultime modifiche effettuate.
se ricaricare i dati dal database e quindi perdere le ultime modifiche effettuate.
Man mano che apporto le modifiche all'elenco l'indicatore grafico delle sezioni ![]() cambia colore:
cambia colore:
- rosso: sezione completamente vuota;
- giallo: sezione parzialmente completata;
- verde: sezione completata.
Sorteggio dei titolari e delle riserve:
Sorteggio dei titolari:
![]() : premendo questo pulsante viene effettuato il sorteggio dei titolari per tutte le sezioni;
: premendo questo pulsante viene effettuato il sorteggio dei titolari per tutte le sezioni;
Sorteggio delle riserve:
![]() : premendo questo pulsante viene effettuato il sorteggio delle riserve;
: premendo questo pulsante viene effettuato il sorteggio delle riserve;
Sorteggio a completamento:
![]() : premendo questo pulsante viene effettuato il sorteggio a completamento della sezione o della circoscrizione che si sta esaminando.
: premendo questo pulsante viene effettuato il sorteggio a completamento della sezione o della circoscrizione che si sta esaminando.
Filtro territoriale
1 Nessuno
Scrutatori
Il programma permette di eseguire il sorteggio di tutti i titolari:

una volta a video i nominativi degli scrutatori, selezionandone uno e cliccando col tasto destro del mouse è possibile accedere al seguente menù:
Le voci di questo menù possono essere attive o meno a seconda dell’avvenuto salvataggio, o meno, del dato.
- Dettagli: consente di vedere i dati dello scrutatore in oggetto;
- Stampa Notifica: permette di stampare la notifica di nomina allo scrutatore, solo quando e’ stato messo il numero di verbale, data e salvato.
- Seleziona scrutatore: permette di accedere alla maschera di gestione dell’albo degli scrutatori;
- Seleziona Elettore: permette di accedere alla maschera dei dati elettorali dello scrutatore;
- Annulla: Consente di eliminare lo scrutatore dal sorteggio;
- Sostituisci: per sostituire chi rinuncia.
Riserve
Il programma consente il sorteggio di tutte le riserve
Comandi:
![]() : L'operazione comporta il completo rimescolamento dell'ordine delle riserve; il programma chiede se si vuole procedere.
L'ordine delle riserve è importante perché le sostituzioni avvengono strettamente in ordine di graduatoria.
: L'operazione comporta il completo rimescolamento dell'ordine delle riserve; il programma chiede se si vuole procedere.
L'ordine delle riserve è importante perché le sostituzioni avvengono strettamente in ordine di graduatoria.
![]() : questo pulsante serve per determinare il numero delle riserve e nello specifico permette di aumentarne il numero;
: questo pulsante serve per determinare il numero delle riserve e nello specifico permette di aumentarne il numero;
![]() : questo pulsante serve per determinare il numero delle riserve e nello specifico permette di ridurne il numero;
: questo pulsante serve per determinare il numero delle riserve e nello specifico permette di ridurne il numero;
2 Per Circoscrizioni e per sezione
Questo filtro consente di fare un sorteggio a completamento della singola sezione o della singola circoscrizione.
N.B.: questa modalità di gestione delle riserve non è prevista dalla normativa, ma permette di avere un numero di elenchi di riserve pari al numero di circoscrizioni o di sezioni.
E’ possibile effettuare qualsiasi operazione di modifica o manutenzione fino a quando non viene inserito e salvato il verbale di sorteggio.
Una volta inserito questo dato non e’ possibile togliere o aggiungere nominativi, ma soltanto effettuare le sostituzioni.
Individuato il nominativo che ha rinunciato il programma propone in automatico il sostituto che non è altro che il primo nominativo nella graduatoria delle riserve corrispondente alla circoscrizione od alla sezione.
Il nominativo sostituito verrà evidenziato e sarà contrassegnato dal seguente simbolo ![]() , mentre il nominativo subentrante sarà presente nella sezione o circoscrizione di riferimento e sparirà dall’elenco delle riserve.
, mentre il nominativo subentrante sarà presente nella sezione o circoscrizione di riferimento e sparirà dall’elenco delle riserve.