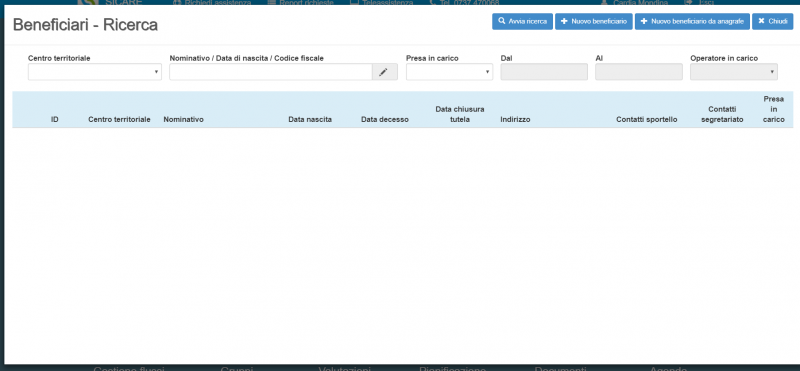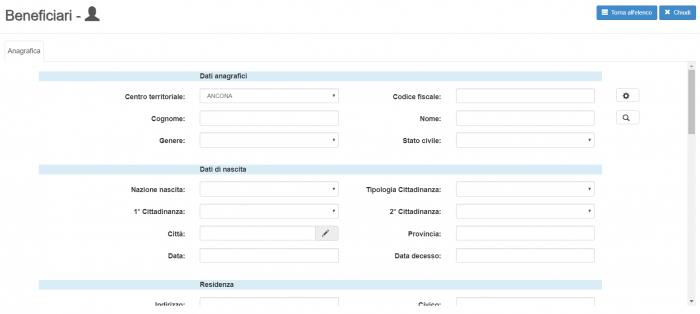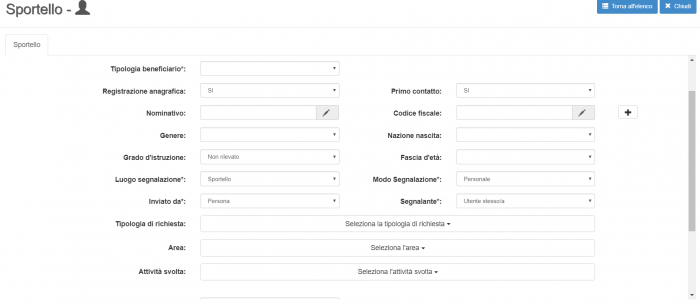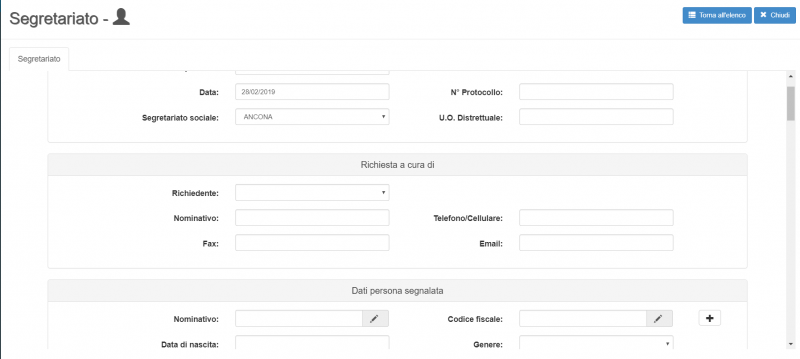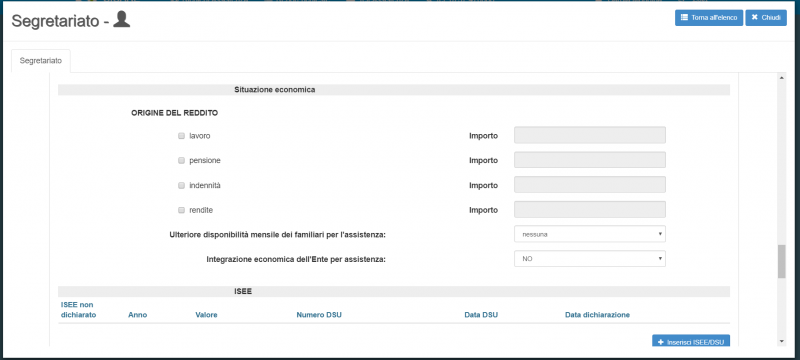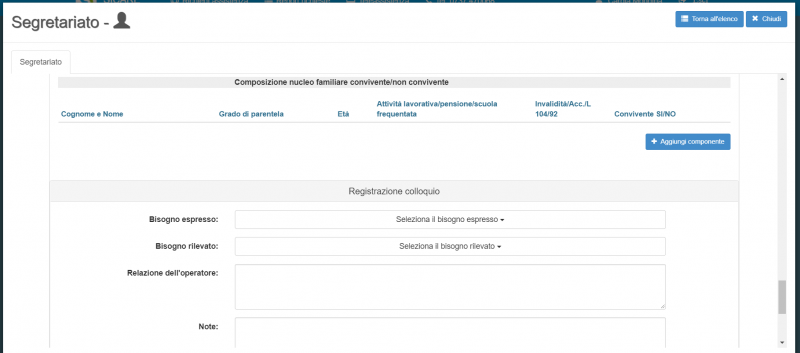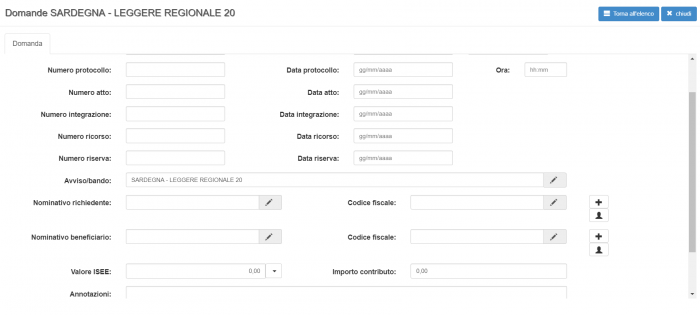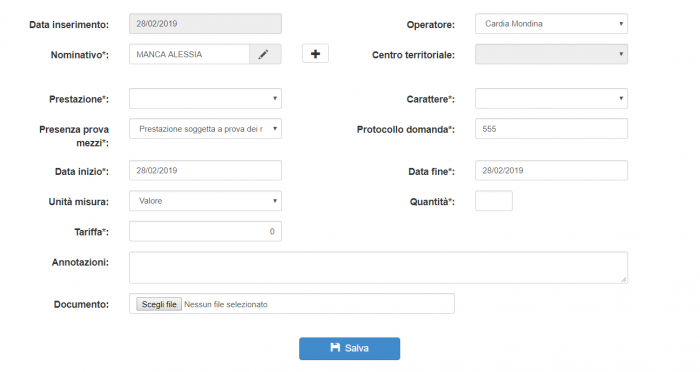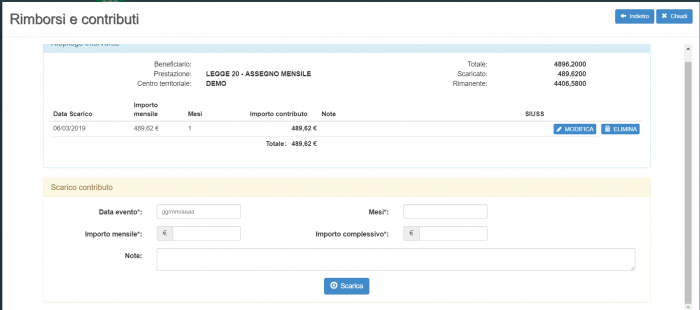Differenze tra le versioni di "Funzioni SiCare"
imported>Simone Passuti |
imported>Simone Passuti |
||
| Riga 105: | Riga 105: | ||
Nella schermata principale si devono individuare i contributi e i rimborsi da liquidare, attraverso una ricerca per beneficiario o tipo di prestazione. Una volta individuato l'intervento da liquidare si può aprire il dettaglio per l'inserimento della data della liquidazione, le mensilità e l'importo da liquidare. Attraverso il pulsante "Scarica" si procede con la liquidazione dell'importo liquidato; nel quadro riassuntivo riportato in alto, vengono sintetizzati gli importi liquidati sullo specifico intervento e gli eventuali importi rimanenti. | Nella schermata principale si devono individuare i contributi e i rimborsi da liquidare, attraverso una ricerca per beneficiario o tipo di prestazione. Una volta individuato l'intervento da liquidare si può aprire il dettaglio per l'inserimento della data della liquidazione, le mensilità e l'importo da liquidare. Attraverso il pulsante "Scarica" si procede con la liquidazione dell'importo liquidato; nel quadro riassuntivo riportato in alto, vengono sintetizzati gli importi liquidati sullo specifico intervento e gli eventuali importi rimanenti. | ||
[[File:liquidazioni contributi.png|border|700px] | [[File:liquidazioni contributi.png|border|700px]] | ||
Versione delle 17:05, 28 feb 2019
Beneficiario
La funzione Beneficiario si richiama dalla Home Page, dall'apposita icona Beneficiari 
Accedendo alla funzione viene proposta la seguente maschera:
Dalla schermata è possibile effettuare la ricerca del soggetto qualora già presente nell'anagrafe di SiCare. In caso contrario, sempre da questa schermata, si può inserire il soggetto beneficiario ricorrendo alla ricerca nell'anagrafe con cui Sicare è integrato oppure procedere con l'inserimento manuale dei dati.
Ricerca del Beneficiario
Per effettuare la ricerca del beneficiario è sufficiente inserire il nominativo, la data di nascita o il codice fiscale del soggetto nell'apposito campo "Nominativo / Data di nascita / Codice fiscale" e cliccare sul tasto Avvia Ricerca.
Ricerca del Beneficiario in anagrafe
Per l'inserimento di un nuovo beneficiario a partire dall'anagrafe centrale, cliccare sul pulsante Nuovo beneficiario da anagrafe e, nella schermata che viene proposta effettuare la ricerca inserendo il nominativo o il codice fiscale del soggetto.
Inserimento nuovo Beneficiario
Per l'inserimento manuale di un nuovo beneficiario cliccare sul pulsante Nuovo beneficiario con il quale verrà proposta una schermata per l'inserimento dei dati anagrafici del soggetto.
Nella prima schermata vanno inseriti i dati anagrafici del soggetto, i Dati di nascita, i Dati di residenza e domicilio, gli estremi del Documento di riconoscimento e i riferimenti per i contatti.
Procedendo con il salvataggio vengono attivate le sezioni per l'inserimento di ulteriori dati:
- Famiglia
- Cartella sociale
- Documenti/Interventi
- Servizi
- Assistenti familiari
Nella sezione Famiglia è possibile inserire i diversi componenti del Nucleo.
Nella sezione Cartella sociale è possibile inserire le informazioni relative a:
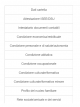
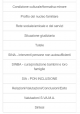
Nella sezione Documenti/Interventi si possono salvare i documenti relativi al soggetto o agli interventi erogati; i documenti possono essere catalogati in specifiche cartelle: documenti della famiglia, progetto di intervento, contratto con l'utente, registrazione di colloqui, registrazione visite domiciliari, etc.
Nella sezione Servizi possono essere visualizzati e gestiti i Servizi personali, i Servizi familiari, le Domanda, i Contatti (con sportello o con segretariato) e i Budget di Cura.
La sezione Assistenti familiari è dedicata all'inserimento degli assistenti familiari con i dati relativi al nominativo e al rapporto di lavoro.
Sportello/Segretariato sociale
La funzione Sportello/Segretariato sociale si richiama dalla Home Page, dall'apposita icona 
Attraverso questa funzione si accede ad una schermata dalla quale si possono ricercare e consultare le segnalazioni già inserite oppure inserire un nuovo contatto con lo sportello o con il segretariato.
Attraverso il pulsante "Nuovo Contatto Sportello" viene aperta una schermata per l'inserimento dei dati relativi all'accesso dell'utente tramite sportello:
Attraverso il pulsante "Nuovo Contatto Segretariato" viene aperta una schermata per l'inserimento dei dati relativi all'accesso dell'utente tramite il Segretariato Sociale.
Avvisi/Bandi
La funzione Avvisi e Bandi si richiama dalla Home Page, dall'apposita icona 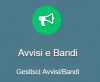
Attraverso questa icona si accede ad una schermata che riporta tutti gli interventi attivi nel Servizio di riferimento a valere su Avvisi e Bandi comunali, regionali o nazionali.
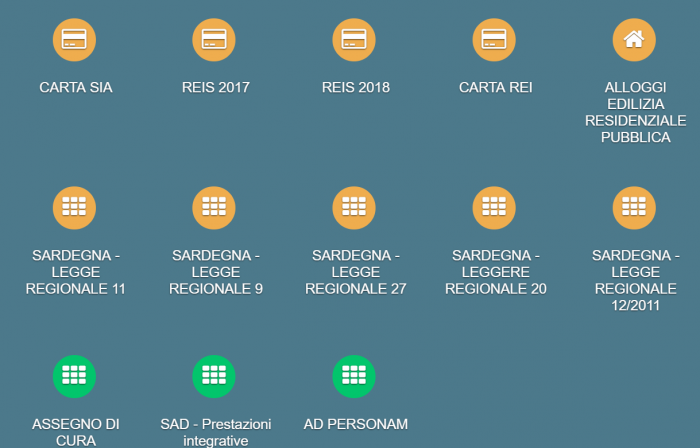
Scegliendo l'intervento di interesse, si viene indirizzati sulla Home Page dalla quale è possibile gestire le domande, l'intervento, l'erogazione e la liquidazione del procedimento.
Domanda / Contributi e Rimborsi
Attraverso l'icona Domanda si apre la schermata che permette di consultare le domande, relative all'intervento scelto, già presenti su Sicare. Dalla stessa schermata è possibile procedere con il caricamento delle nuove domande attraverso il pulsante "Nuova Domanda". Per l'inserimento di una nuova istanza devono essere compilati i campi richiesti (informazioni di protocollo, nominativo richiedente, nominativo beneficiario) e procedere con il salvataggio.
Al salvataggio della domanda, vengono rese disponibili altre sezioni nelle quali inserire informazioni aggiuntive.
Nello specifico, vengono attivate le sezioni: Dati informativi, Dichiarazioni, Documenti, Contributi e Rimborsi.
Nelle sezioni Dati informativi, Dichiarazioni e Documenti, i dati e i documenti da aggiungere sono diversi in base al tipo di intervento che si sta richiedendo. Nella sezione Contributi e Rimborsi vanno invece definite le regole di pagamento con la frequenza (se periodica o occasionale), la data di inizio dell'erogazione, la tariffa e la quantità da erogare.
Questa funzione è raggiungibile anche dall'apposita icona
Liquidazione contributi e rimborsi
La funzione di Liquidazione dei contributi si richiama dall'apposita icona ![]() .
.
Nella schermata principale si devono individuare i contributi e i rimborsi da liquidare, attraverso una ricerca per beneficiario o tipo di prestazione. Una volta individuato l'intervento da liquidare si può aprire il dettaglio per l'inserimento della data della liquidazione, le mensilità e l'importo da liquidare. Attraverso il pulsante "Scarica" si procede con la liquidazione dell'importo liquidato; nel quadro riassuntivo riportato in alto, vengono sintetizzati gli importi liquidati sullo specifico intervento e gli eventuali importi rimanenti.