Differenze tra le versioni di "Cedolone"
imported>Giuseppe.difeliciantonio |
imported>Giuseppe.difeliciantonio |
||
| Riga 1: | Riga 1: | ||
{{MenuPersonale}} | {{MenuPersonale}} | ||
'' '''Retribuzioni -> | '' '''Retribuzioni -> Adempimenti Annuali > Cedolone''' '' | ||
<br> | <br> | ||
<br> | <br> | ||
'''Cedolone''' | |||
<br> | <br> | ||
<br> | <br> | ||
[[Immagine: | La funzione del “Cedolone Annuale” consente di estrapolare tutte le voci elaborate di tutte le mensilità con i relativi totali dettagliando il liquidato dell’anno desiderato di : | ||
*Voci Retributive | |||
*Contributi | |||
*Oneri | |||
Indicando ulteriormente l’assoggettamento alla Tassazione effettuata. <br> | |||
Mediante l’utilizzo di filtri parametrici, vengono rese disponibili all’utente stampe ed estrazioni mirate per verificare e controllare i dati contenuti nell'applicativo. | |||
<br> | |||
<br> | |||
[[Immagine:cedolone01.jpg|4000x400px|]] | |||
<br> | |||
<br> | <br> | ||
=Definizione Gruppi= | =Definizione Gruppi= | ||
Il primo passaggio che deve essere eseguito è la | Il primo passaggio che deve essere necessariamente eseguito è la Definizione dei Gruppi in preparazione all'estrazione dei dati. La funzione associa un Gruppo di Cedoloni ad ogni elaborazione sviluppata nel corso di un determinato anno (sarà quindi necessario procedere a tale operazione ogni anno). | ||
<br> | |||
<br> | <br> | ||
[[Immagine:cedolone02.jpg|4000x400px|]] | |||
<br> | <br> | ||
<br> | <br> | ||
Tipicamente abbiamo un rapporto di 1 a 1, quindi alla mensilità "Gennaio 2017" associamo il Gruppo Cedolone "Gennaio" e così via.<br> | |||
Dato che tale situazione è quella standard, è prevista una funzionalità che permette di velocizzare e semplificare questo passaggio: utilizzando il tasto "Assegnazione Gruppo di default" evidenziato in figura, la procedura associa ad ogni mensilità il corrispettivo Gruppo.<br> | |||
E' sempre prevista la facoltà di un'associazione manuale, nella colonna "Gruppo Cedolone" l'utente può quindi decidere di definire gruppi diversi dallo standard.<br> | |||
La definizione dei Gruppi lavora sul singolo legame Contratto/Gruppo Paga, occorre quindi ripeterla per tutte la elaborazioni utilizzate e per le quali si intende sviluppare il Cedolone. Nell'esempio sopra riportato è stata completata la definizione del Contratto Enti Pubblici e Gruppo Paga Personale, sarà sufficiente cambiare il contesto e selezionare un nuovo Contratto/Gruppo Paga.<br> {{Vedi anche 02|testo=[[Contesto]]}} | |||
Completate le suddette operazioni, salvare gli inserimenti ed uscire dalla form. | |||
<br> | <br> | ||
<br> | <br> | ||
=Personalizzazioni= | |||
In aggiunta alla Definizione dei Gruppi, viene messa a disposizione un'ulteriore possibilità di personalizzazione dei dati che verranno estratti. | |||
*Aggiungere dati personali di Metacurriculum presi dal Fascicolo del Personale; | |||
*Voci per cui riportare anche la quantità oltre all'importo. | |||
Di seguito riportiamo un esempio tipicamente utilizzato. | |||
<br> | <br> | ||
<br> | <br> | ||
[[Immagine:cedolone03.jpg|4000x400px|]] | |||
<br> | |||
<br> | <br> | ||
=Estrazione dei dati= | |||
Completate le attività di parametrizzazione, accedendo alla funzione "Estrai Dati" si procede alla compilazione delle celle a partire da valori predefiniti sui cedolini e sul Fascicolo Personale. A tal fine, selezionare l'anno di riferimento e il Gruppo Cedolone di riferimento (vengono proposte tutte le combinazioni di Contratto/Gruppo Paga per le quali è stata completata la Definizione Gruppi).<br> | |||
L’opzione “Scelta sottoinsieme Cedolini da mettere in calcolo” va utilizzata solamente per effettuare estrazioni su singoli dipendenti. | |||
<br> | <br> | ||
<br> | <br> | ||
[[Immagine:cedolone04.jpg|4000x400px|]] | |||
<br> | <br> | ||
<br> | <br> | ||
Cliccare su "Esegui" ed attendere il messaggio di completamento lavori. | |||
<br> | <br> | ||
<br> | <br> | ||
[[Immagine:cedolone05.jpg]] | |||
<br> | <br> | ||
<br> | <br> | ||
Terminate le attività di estrazione, | Terminate le attività di estrazione, la procedura riporta in automatico sulla funzione principale di gestione.<br> | ||
*''' | Per visualizzare i risultati, occorre applicare dei filtri: | ||
*''' | *'''Gruppo Cedolone''': individuare la combinazione di Contratto/Gruppo Paga che si intende visualizzare; | ||
*''' | *'''Visualizza Singolo dipendente''': in tal caso, viene attivato il campo "Dipendente" sulla destra, nel quale si seleziona il soggetto desiderato tra tutti quelli estratti in precedenza; | ||
*'''Visualizza | *'''Visualizza Tutti i dipendenti''': il campo "Dipendente" non viene visualizzato e compare direttamente il Cedolone di tutti i dipendenti suddiviso per Gruppo (quindi per Elaborazione); | ||
A prescindere dai dati che sono stati scelti, ogni tabella ottenuta come risultato è potenzialmente esportabile | *'''Visualizza Gruppo dipendenti''': è possibile analizzare i risultati del Cedolone per soltanto determinati gruppi di dipendenti. Questo particolare filtro è organizzato per informazioni di Metacurriculum. Completata la scelta del Metacurriculum da utilizzare come filtro, cliccare su "Visualizza dati". | ||
A prescindere dai dati che sono stati scelti, ogni tabella ottenuta come risultato è potenzialmente esportabile su Excel, cliccando con il tasto destro del mouse sulla riga di intestazione.<br> | |||
I risultati sono sempre divisi per Tipologia di Voce: voci fondamentali, voci accessorie, voci di altre retribuzioni.<br> | |||
A seguire, troviamo il totale dei Contributi a carico dipendente, degli oneri a carico Ente, delle Tassazioni e delle Detrazioni.<br> | |||
In fondo alla tabella vengono riportati i Netti e il Costo complessivo dell'Ente per ogni Elaborazione estratta.<br> | |||
Per cancellare i dati estratti,sono previste le due funzioni sotto riportate. | |||
<br> | <br> | ||
<br> | <br> | ||
[[Immagine:cedolone06.jpg]] | |||
<br> | <br> | ||
<br> | <br> | ||
=Stampe= | =Stampe= | ||
Sono messe a disposizione due tipologie di | Sono messe a disposizione due tipologie di Stampe, alle quali possiamo accedere tramite l'icona evidenziata in figura. | ||
<br> | |||
<br> | |||
[[Immagine:cedolone07.jpg]] | |||
<br> | |||
<br> | |||
1) '''Stampa Cedolone''': permette di ottenere una stampa statica del Cedolone per il Gruppo scelto. | |||
<br> | <br> | ||
<br> | <br> | ||
[[Immagine:cedolone08.jpg|4000x400px|]] | |||
<br> | <br> | ||
<br> | <br> | ||
Può essere preparata per singolo dipendente o per tutti. Utilizzando l'icona a forma di stampante, prepariamo il documento che può essere quindi salvato. | |||
<br> | <br> | ||
<br> | <br> | ||
2) '''Stampe riepilogative''': permettono di ottenere dei report specifici su alcuni | 2) '''Stampe riepilogative''': permettono di ottenere dei report specifici su alcuni Gruppi e/o informazioni aggiuntive che erano state impostate in precedenza. Cliccando su "Visualizza risultati" otteniamo una tabella che può essere esportata in Excel. | ||
<br> | <br> | ||
<br> | <br> | ||
[[Immagine: | [[Immagine:cedolone09.jpg|4000x400px|]] | ||
<br> | <br> | ||
<br> | <br> | ||
Versione delle 17:15, 26 mag 2021
| Ente | Gestione Personale | Retribuzioni | Stampe e statistiche | Contratti di lavoro | Metacurriculum | Strutture di base | Utilities | FAQ |
|---|
Retribuzioni -> Adempimenti Annuali > Cedolone
Cedolone
La funzione del “Cedolone Annuale” consente di estrapolare tutte le voci elaborate di tutte le mensilità con i relativi totali dettagliando il liquidato dell’anno desiderato di :
- Voci Retributive
- Contributi
- Oneri
Indicando ulteriormente l’assoggettamento alla Tassazione effettuata.
Mediante l’utilizzo di filtri parametrici, vengono rese disponibili all’utente stampe ed estrazioni mirate per verificare e controllare i dati contenuti nell'applicativo.
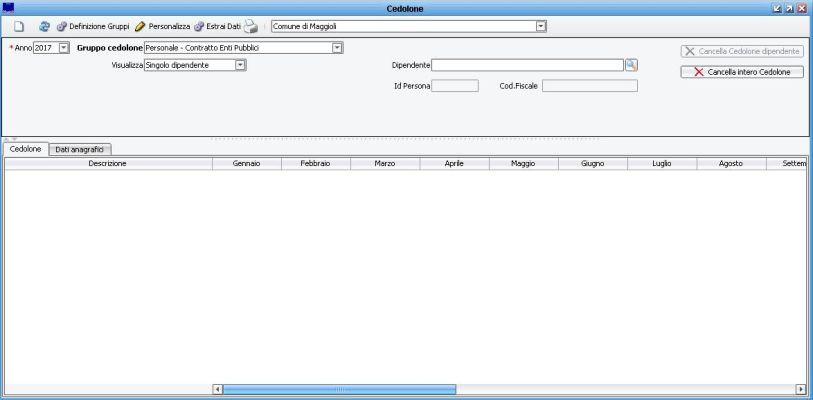
Definizione Gruppi
Il primo passaggio che deve essere necessariamente eseguito è la Definizione dei Gruppi in preparazione all'estrazione dei dati. La funzione associa un Gruppo di Cedoloni ad ogni elaborazione sviluppata nel corso di un determinato anno (sarà quindi necessario procedere a tale operazione ogni anno).
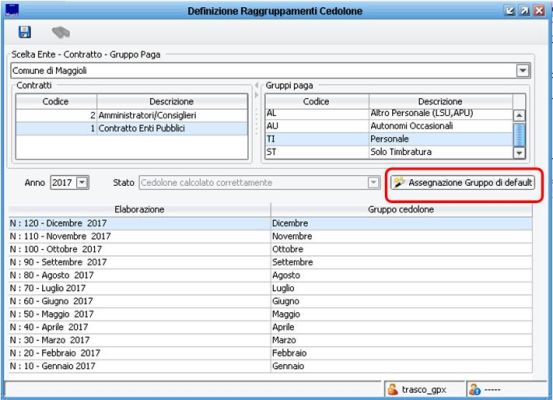
Tipicamente abbiamo un rapporto di 1 a 1, quindi alla mensilità "Gennaio 2017" associamo il Gruppo Cedolone "Gennaio" e così via.
Dato che tale situazione è quella standard, è prevista una funzionalità che permette di velocizzare e semplificare questo passaggio: utilizzando il tasto "Assegnazione Gruppo di default" evidenziato in figura, la procedura associa ad ogni mensilità il corrispettivo Gruppo.
E' sempre prevista la facoltà di un'associazione manuale, nella colonna "Gruppo Cedolone" l'utente può quindi decidere di definire gruppi diversi dallo standard.
La definizione dei Gruppi lavora sul singolo legame Contratto/Gruppo Paga, occorre quindi ripeterla per tutte la elaborazioni utilizzate e per le quali si intende sviluppare il Cedolone. Nell'esempio sopra riportato è stata completata la definizione del Contratto Enti Pubblici e Gruppo Paga Personale, sarà sufficiente cambiare il contesto e selezionare un nuovo Contratto/Gruppo Paga.
![]() Vai a Contesto
Vai a Contesto
Completate le suddette operazioni, salvare gli inserimenti ed uscire dalla form.
Personalizzazioni
In aggiunta alla Definizione dei Gruppi, viene messa a disposizione un'ulteriore possibilità di personalizzazione dei dati che verranno estratti.
- Aggiungere dati personali di Metacurriculum presi dal Fascicolo del Personale;
- Voci per cui riportare anche la quantità oltre all'importo.
Di seguito riportiamo un esempio tipicamente utilizzato.
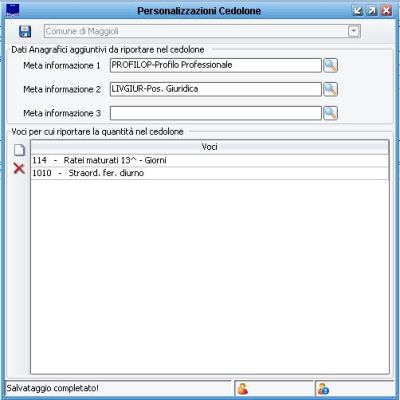
Estrazione dei dati
Completate le attività di parametrizzazione, accedendo alla funzione "Estrai Dati" si procede alla compilazione delle celle a partire da valori predefiniti sui cedolini e sul Fascicolo Personale. A tal fine, selezionare l'anno di riferimento e il Gruppo Cedolone di riferimento (vengono proposte tutte le combinazioni di Contratto/Gruppo Paga per le quali è stata completata la Definizione Gruppi).
L’opzione “Scelta sottoinsieme Cedolini da mettere in calcolo” va utilizzata solamente per effettuare estrazioni su singoli dipendenti.
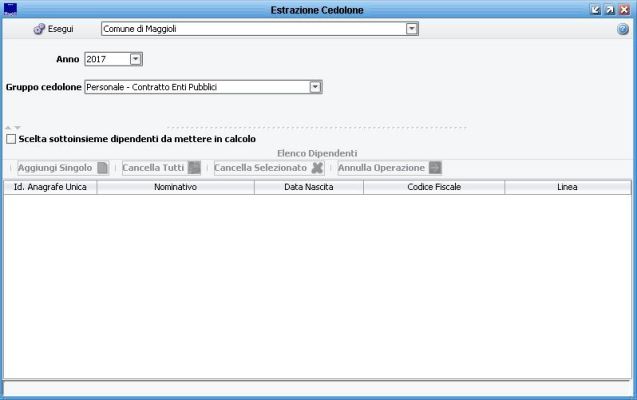
Cliccare su "Esegui" ed attendere il messaggio di completamento lavori.
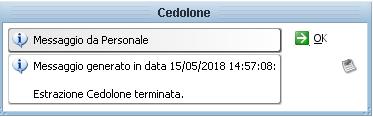
Terminate le attività di estrazione, la procedura riporta in automatico sulla funzione principale di gestione.
Per visualizzare i risultati, occorre applicare dei filtri:
- Gruppo Cedolone: individuare la combinazione di Contratto/Gruppo Paga che si intende visualizzare;
- Visualizza Singolo dipendente: in tal caso, viene attivato il campo "Dipendente" sulla destra, nel quale si seleziona il soggetto desiderato tra tutti quelli estratti in precedenza;
- Visualizza Tutti i dipendenti: il campo "Dipendente" non viene visualizzato e compare direttamente il Cedolone di tutti i dipendenti suddiviso per Gruppo (quindi per Elaborazione);
- Visualizza Gruppo dipendenti: è possibile analizzare i risultati del Cedolone per soltanto determinati gruppi di dipendenti. Questo particolare filtro è organizzato per informazioni di Metacurriculum. Completata la scelta del Metacurriculum da utilizzare come filtro, cliccare su "Visualizza dati".
A prescindere dai dati che sono stati scelti, ogni tabella ottenuta come risultato è potenzialmente esportabile su Excel, cliccando con il tasto destro del mouse sulla riga di intestazione.
I risultati sono sempre divisi per Tipologia di Voce: voci fondamentali, voci accessorie, voci di altre retribuzioni.
A seguire, troviamo il totale dei Contributi a carico dipendente, degli oneri a carico Ente, delle Tassazioni e delle Detrazioni.
In fondo alla tabella vengono riportati i Netti e il Costo complessivo dell'Ente per ogni Elaborazione estratta.
Per cancellare i dati estratti,sono previste le due funzioni sotto riportate.

Stampe
Sono messe a disposizione due tipologie di Stampe, alle quali possiamo accedere tramite l'icona evidenziata in figura.

1) Stampa Cedolone: permette di ottenere una stampa statica del Cedolone per il Gruppo scelto.
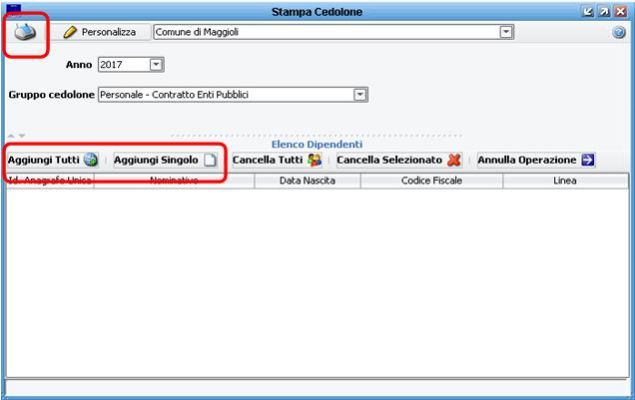
Può essere preparata per singolo dipendente o per tutti. Utilizzando l'icona a forma di stampante, prepariamo il documento che può essere quindi salvato.
2) Stampe riepilogative: permettono di ottenere dei report specifici su alcuni Gruppi e/o informazioni aggiuntive che erano state impostate in precedenza. Cliccando su "Visualizza risultati" otteniamo una tabella che può essere esportata in Excel.
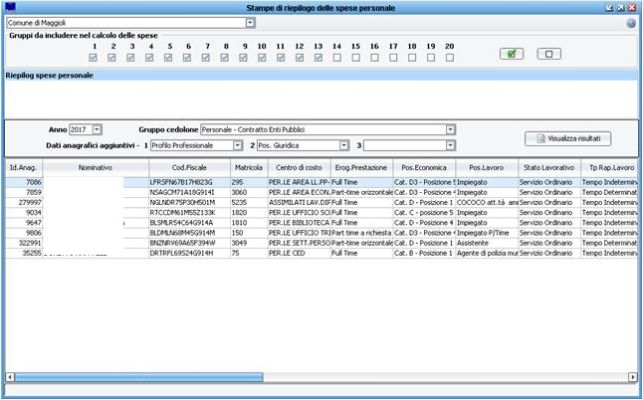
![]() Torna al Menù Principale
Torna al Menù Principale