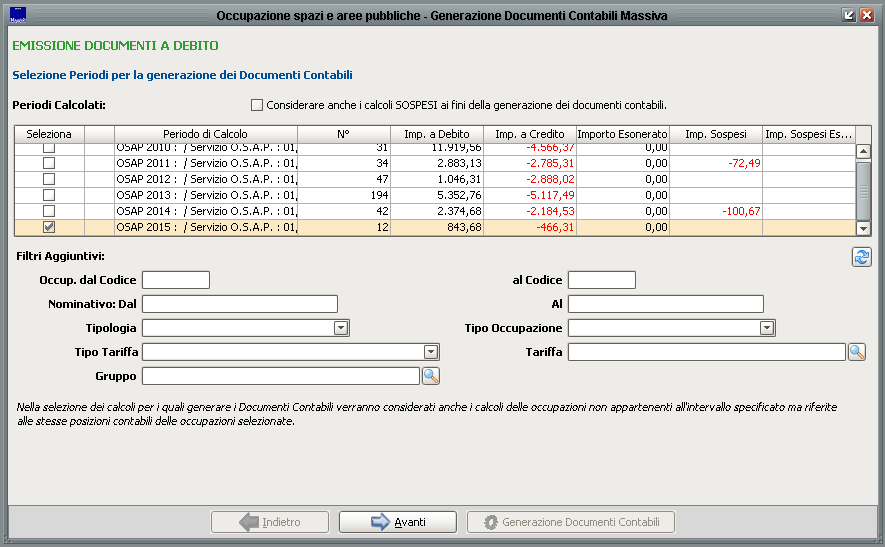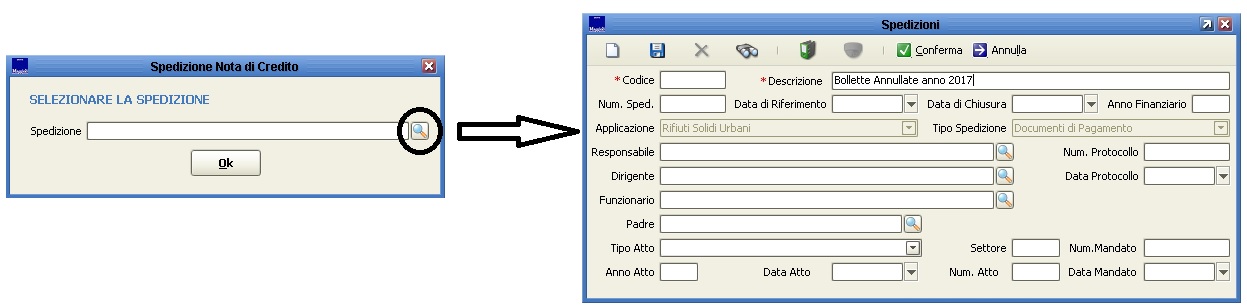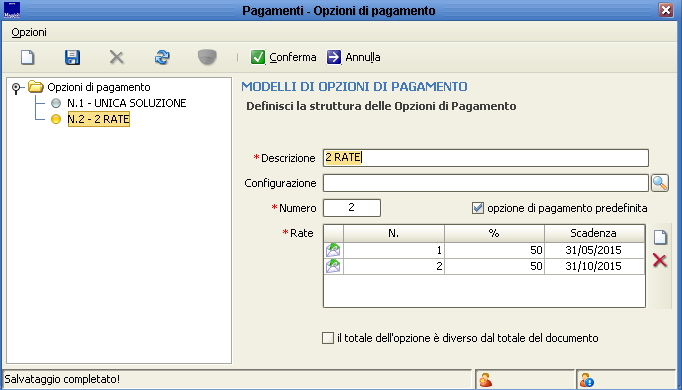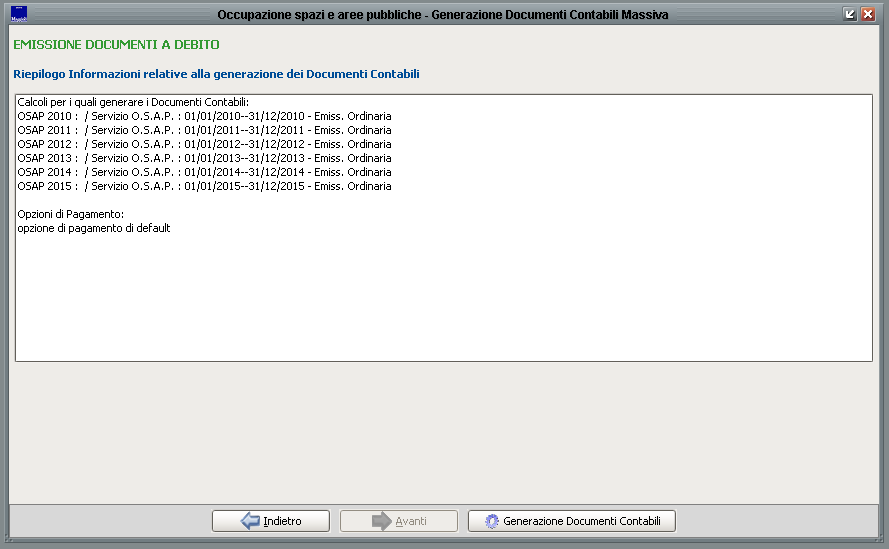Differenze tra le versioni di "Emissione documenti a debito OSAP"
imported>Dmuratori |
imported>Dmuratori |
||
| Riga 54: | Riga 54: | ||
== '''STEP 3''' - Generazione dei documenti contabili == | == '''STEP 3''' - Generazione dei documenti contabili == | ||
[[File: | [[File:Generazione_documenti_cont_osap.png]]<br><br> | ||
Viene fatto un riepilogo delle principali impostazioni configurate negli step precedenti e , se tutto ok , è possibile avviare la generazione massiva dei documenti contabili cliccando sul pulsante "Generazione documenti contabili". | Viene fatto un riepilogo delle principali impostazioni configurate negli step precedenti e , se tutto ok , è possibile avviare la generazione massiva dei documenti contabili cliccando sul pulsante "Generazione documenti contabili". | ||
Versione delle 17:15, 3 gen 2017
| IMU | TARI | TASI | OSAP | ICP | DPA | ANM | SDI | SCI | IDS | ISCOP | PAG |
|---|
Questa maschera permette di generare massivamente i documenti contabili per le annualità interessate.
In pratica permette la creazione del Ruolo ed è un'operazione che viene svolta , normalmente , a seguito del Ricalcola periodi OSAP (se è già stato lanciato un calcolo su quel periodo) oppure a seguito del Nuovo calcolo OSAP (se è la prima volta che si svolge un calcolo OSAP su quel periodo).
P.S. : consiglio di lanciare sia un nuovo calcolo che un ricalcolo OSAP sul periodo di interesse per avere la certezza di non tralasciare alcuna posizione.
La procedura che permette la creazione dei documenti contabili è formata da 3 STEP sequenziali che analizzeremo di seguito.
STEP 1 - Scelta del Periodo di Calcolo
La griglia principale è formata dalla seguenti colonne:
- Colonna "Seleziona" : permette di selezionare il periodo di calcolo (uno o più anni) su cui si vuole lanciare la generazione dei documenti contabili;
- Colonna "Periodo di Calcolo" : è riportata la descrizione del periodo di calcolo;
- Colonna "N°" : indica il numero di calcoli "da riscuotere" (cioè su cui è possibile generare una bolletta);
- Colonna "Imp. a Debito" : indica il totale degli importi a debito (calcoli positivi) per ogni periodo di calcolo;
- Colonna "Imp. Calc. Sospesi" : indica il totale degli importi a credito (calcoli negativi) per ogni periodo di calcolo;
Infine attivando il flag "Considera" il programma tiene conto anche degli importi presenti nella colonna "Imp. Calc. Sospesi" mentre disabilitando il flag le bollette verranno generate senza tener conto di tale colonna, ma solo della colonna "Imp. a Debito".
I Filtri Aggiuntivi permettono di generare le bollette solo su:
- un ristretto numero di occupazioni (identificate da un'intervallo di codici occupazione);
- un ristretto numero di soggetti intestatari (dal nominativo al nominativo);
- per Tipologia (Cosap/Tosap - Tarsug/Tarig)
- per Tipo Occupazione (Permanente, temporanea, periodica)
- per Tipo Tariffa/Tariffa
- per Gruppo
I pulsanti "Avanti" ed "Indietro" permettono di andare avanti al successivo step oppure di tornare indietro allo step precedente. Mentre il pulsante "Generazione documenti contabili" si abiliterà solo all'ultimo step quando avremo configurato tutto e saremo pronti per la generazione massiva delle bollette.
STEP 2 - Scadenze di pagamento (RATE)
Il secondo STEP ha il compito principale di definire la Scadenza di pagamento delle bollette (RATE) e di creare la "spedizione" per rendere facilmente reperibile i documenti generati nonchè per poter effettuare delle statistiche sul ruolo che si sta per generare ed emettere.
Sezione 1
- Data Doc. e Data Reg. : date di generazione e registrazione in banca dati dei documenti contabili (di default sono impostate con la data del giorno in cui si effettua la bollettazione massiva);
- Oggetto : è possibile scrivere l'oggetto della lettera di "Avviso di pagamento" , tale descrizione verrà riportata in stampa;
- Spedizione: impostare la Spedizione durante la generazione massiva di un ruolo permette , oltre di ricercare facilmente le bollette create , di estrapolare facilmente statistiche sul ruolo.
Per creare una nuova spedizione basta premere la "lente d'ingrandimento" a destra del campo "Spedizione" , inserire la descrizione , salvare e confermare.
Scadenze di Pagamento (sezione 2)
Posso impostare le rate utilizzando i due riquadri raffigurati in figura sopra e denominati "Opzioni di pagamento per importo del documento" (quello a sinistra) e "Applica rateizzazione" (quello a destra).
Nel riquadro a sinistra posso impostare L'UNICA SOLUZIONE per importo della bolletta mentre nel riquadro a destra le diverse RATE.
Nell'esempio mostrato in figura sopra ho impostato , nel riquadro a sinistra , L'UNICA SOLUZIONE per bollette con importo maggiore o uguale a 0€ con scadenza 31/05/2015 (attenzione che per abilitare l'unica soluzione è necessario attivare il flag tra la colonna "Da importo" e la colonna "Scadenza") mentre nel riquadro a destra ho impostato le due rate , una con scadenza il 31/05/2015 di importo pari alla metà di quello totale della bolletta mentre l'altra rata (stesso importo della prima) con scadenza il 31/10/2015. In questo modo verranno generati , in fase di postalizzazione , 3 F24 (UNICA SOLUZIONE , RATA 1 E RATA 2).
In alternativa posso creare lo stesso tipo di rateazione anche dal pulsante "Opzioni di Pagamento [Gestione Avanzata]" (vedi fig. sotto).
STEP 3 - Generazione dei documenti contabili
Viene fatto un riepilogo delle principali impostazioni configurate negli step precedenti e , se tutto ok , è possibile avviare la generazione massiva dei documenti contabili cliccando sul pulsante "Generazione documenti contabili".