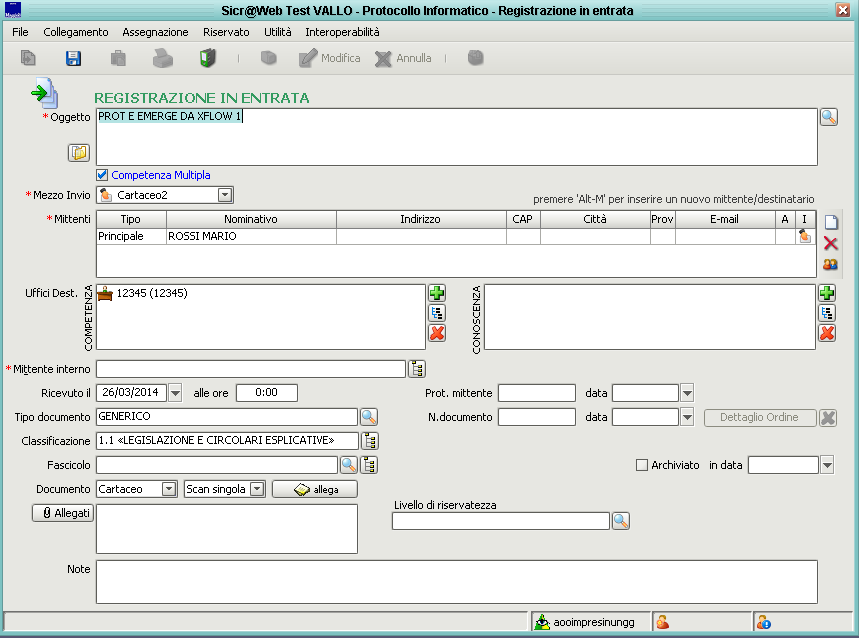Differenze tra le versioni di "Importazione Protocollo Emergenza"
imported>Lvalenti |
imported>Lvalenti |
||
| Riga 33: | Riga 33: | ||
[[Immagine:Pro em imp riga imported.png]] | [[Immagine:Pro em imp riga imported.png]] | ||
E' possibile impostare massivamente l'ufficio mittente su tutti i protocolli presenti in griglia scegliendolo tramite [[:Immagine:Pro em imp uff mitt.png]] e confermando l'operazione con il bottone [[:Immagine:Pro em imp uff mitt apply.png]]. | |||
Una volta impostati tutti i parametri effettuare la registrazione massiva dei protocolli presenti in griglia tramite il bottone [[Immagine:Pro em import save button.png]]. | Una volta impostati tutti i parametri effettuare la registrazione massiva dei protocolli presenti in griglia tramite il bottone [[Immagine:Pro em import save button.png]]. | ||
Versione delle 19:32, 8 nov 2016
INTRODUZIONE
La maschera permette di importare il registro di emergenza generato da un software esterno.
FORMATI FILE SUPPORTATI
- Database Microsoft Access (file con estensione mdb) generati da software e-Xflow
IMPORTAZIONE
Selezionare il file da filesystem tramite ![]() . Utilizzare il bottone
. Utilizzare il bottone ![]() per importare il contenuto del file.
per importare il contenuto del file.
ATTENZIONE: nessun protocollo è stato ancora registrato in Sicr@Web. Risulta ancora possibile modificare i protocolli importati o annullare l'operazione.
Se al termine dell'operazione vengono rilevati dei problemi sui dati dei protocolli importati viene mostrato un messaggio riepilogativo.
Una volta chiuso il messaggio è possibile riaprirlo in qualsiasi momento tramite il bottone ![]() .
.
Nella griglia sono stati caricati i dati dei protocolli importati. E' possibile modificare i dati prima di effettuare la registrazione facendo doppio click su una riga della griglia o selezionandone una e premendo il bottone ![]() .
.
Apportare le modifiche al protocollo e premere il bottone salva. Il protocollo non verrà registrato in Sicr@Web, la form si chiuderà e le modifiche effettuate verranno riportate in griglia.
Per ciascun protocollo eventuali problemi di importazione sono segnalati tramite le icone ![]() e
e ![]() . Cliccando sulla cella viene aperto il messaggio riepilogativo con gli avvisi/errori relativi al protocollo selezionato.
. Cliccando sulla cella viene aperto il messaggio riepilogativo con gli avvisi/errori relativi al protocollo selezionato.
Selezionare il registro di emergenza in cui si desidera registrare i protocolli importati tramite ![]() .
.
Le righe relative a protocolli che sono stati rilevati come già importati nel registro vengono evidenziate di grigio. Facendo doppio click sulla riga viene aperto il protocollo registrato in Sicr@Web. Nel tooltip sull'icona ![]() è presente il numero del protocollo.
è presente il numero del protocollo.
E' possibile impostare massivamente l'ufficio mittente su tutti i protocolli presenti in griglia scegliendolo tramite Immagine:Pro em imp uff mitt.png e confermando l'operazione con il bottone Immagine:Pro em imp uff mitt apply.png.
Una volta impostati tutti i parametri effettuare la registrazione massiva dei protocolli presenti in griglia tramite il bottone ![]() .
.