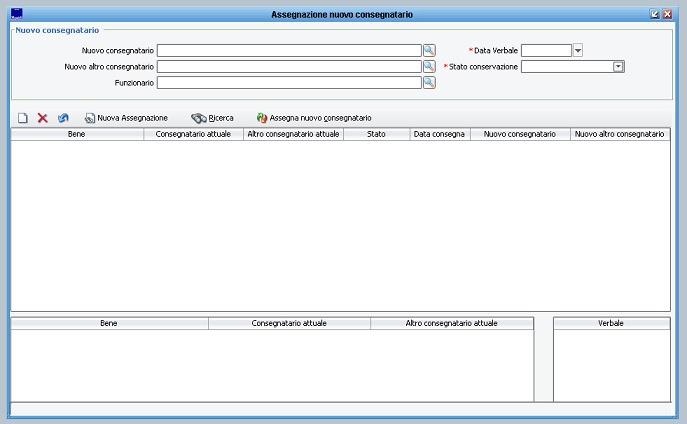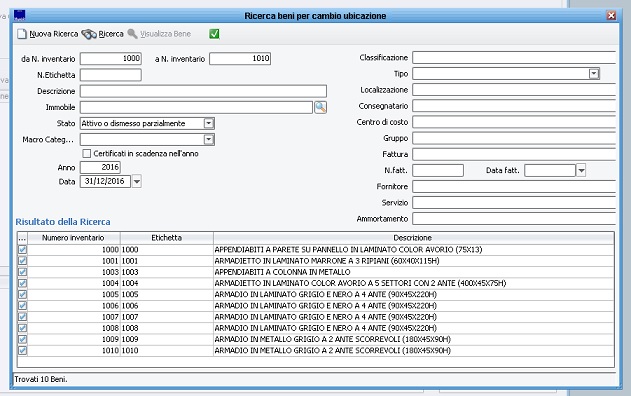Differenze tra le versioni di "Assegnazione a nuovo consegnatario"
imported>Fronchi |
imported>Fronchi |
||
| Riga 4: | Riga 4: | ||
== Assegnazione a nuovo consegnatario == | == Assegnazione a nuovo consegnatario == | ||
La maschera di Assegnazione a nuovo consegnatario permette di gestire il passaggio dei beni da un consegnatario (o subconsegnatario) ad un altro in maniera massiva, | La maschera di Assegnazione a nuovo consegnatario permette di gestire il passaggio dei beni da un consegnatario (o subconsegnatario) ad un altro, in maniera massiva, con annessa creazione dei relativi verbali di consegna e riconsegna. | ||
[[File:asscons.jpg]] | [[File:asscons.jpg]] | ||
NOTA BENE - il passaggio avviene in questo modo: la RICONSEGNA del bene viene registrata nella data indicata in testata mentre la CONSEGNA del bene viene registrata il giorno successivo. Per esempio se imposto data 31/12/2016 la riconsegna viene regisrata a quella data e la consegna verrà invece impostata con data 01/01/2017 | |||
In primo luogo è ncessario compilare la parte alta della maschera valorizzando il campo "Nuvo consegnatario". Se gestiti possiamo riempire anche gli spazi dedicati al subconsegnatario e al funzionario. Vanno aggiunte poi la data del verbale e lo stato di conservazione. | |||
'''NOTA BENE''' - il passaggio dei beni avviene in questo modo: la RICONSEGNA del bene viene registrata nella data indicata in testata mentre la CONSEGNA del bene viene registrata il giorno successivo. Per esempio se imposto data 31/12/2016 la riconsegna viene regisrata a quella data e la consegna verrà invece impostata con data 01/01/2017 | |||
Arrivati a questo punto è necessario indicare a Sicraweb quali beni si vogliono movimentare. Clicchiamo il tasto "Ricerca", in questo modo si aprirà una maschera tale e quale a quella di "Ricerca e gestione beni". Con i filtri a nostra disposizione possiamo ricercare i beni presenti in archivio. | Arrivati a questo punto è necessario indicare a Sicraweb quali beni si vogliono movimentare. Clicchiamo il tasto "Ricerca", in questo modo si aprirà una maschera tale e quale a quella di "Ricerca e gestione beni". Con i filtri a nostra disposizione possiamo ricercare i beni presenti in archivio. | ||
[[File:ricambio.jpg]] | [[File:ricambio.jpg]] | ||
Verificato che tutti i dati siano corretti cliccando su "Assegna a nuovo consegnatario" verrà effettuata la nuova assegnazione. Nella parte bassa della maschera | Il risultato della ricerca sarà quindi un elenco di beni. A sinistra di ogni riga è presente un campo spuntato di default. Una volta confermato tutti i beni con la spunta verranno riportati nella maschera principale, con i campi compilati in base ai dati già inseriti in testata. | ||
E' possibile ripetere più volte la ricerca per aggiungere altri beni, oppure cliccando il foglietto bianco, aggiungere dei beni uno a uno. | |||
Verificato che tutti i dati siano corretti cliccando su "Assegna a nuovo consegnatario" verrà effettuata la nuova assegnazione. Nella parte bassa della maschera si ha modo di verificare il risultato di questa operazione. E' possibile aprire i verbali con un doppio click per procedere alla stampa degli stessi. | |||
Versione delle 08:19, 26 ago 2016
Clicca qui per tornare al patrimonio
Assegnazione a nuovo consegnatario
La maschera di Assegnazione a nuovo consegnatario permette di gestire il passaggio dei beni da un consegnatario (o subconsegnatario) ad un altro, in maniera massiva, con annessa creazione dei relativi verbali di consegna e riconsegna.
In primo luogo è ncessario compilare la parte alta della maschera valorizzando il campo "Nuvo consegnatario". Se gestiti possiamo riempire anche gli spazi dedicati al subconsegnatario e al funzionario. Vanno aggiunte poi la data del verbale e lo stato di conservazione.
NOTA BENE - il passaggio dei beni avviene in questo modo: la RICONSEGNA del bene viene registrata nella data indicata in testata mentre la CONSEGNA del bene viene registrata il giorno successivo. Per esempio se imposto data 31/12/2016 la riconsegna viene regisrata a quella data e la consegna verrà invece impostata con data 01/01/2017
Arrivati a questo punto è necessario indicare a Sicraweb quali beni si vogliono movimentare. Clicchiamo il tasto "Ricerca", in questo modo si aprirà una maschera tale e quale a quella di "Ricerca e gestione beni". Con i filtri a nostra disposizione possiamo ricercare i beni presenti in archivio.
Il risultato della ricerca sarà quindi un elenco di beni. A sinistra di ogni riga è presente un campo spuntato di default. Una volta confermato tutti i beni con la spunta verranno riportati nella maschera principale, con i campi compilati in base ai dati già inseriti in testata.
E' possibile ripetere più volte la ricerca per aggiungere altri beni, oppure cliccando il foglietto bianco, aggiungere dei beni uno a uno.
Verificato che tutti i dati siano corretti cliccando su "Assegna a nuovo consegnatario" verrà effettuata la nuova assegnazione. Nella parte bassa della maschera si ha modo di verificare il risultato di questa operazione. E' possibile aprire i verbali con un doppio click per procedere alla stampa degli stessi.