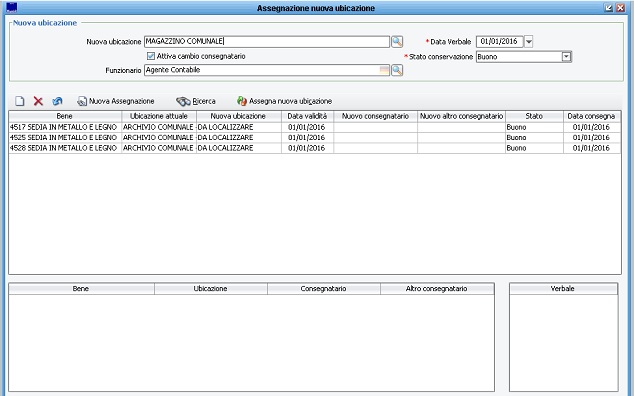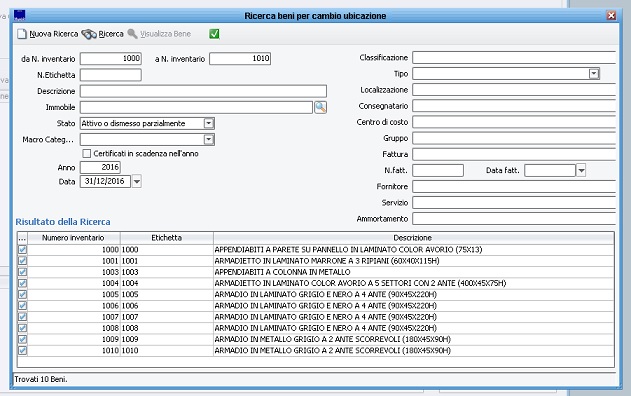Differenze tra le versioni di "Assegnazione a nuova ubicazione"
imported>Fronchi |
imported>Fronchi |
||
| Riga 16: | Riga 16: | ||
E' possibile ripetere più volte la ricerca per aggiungere altri beni sempre dalla funzione "Ricerca" o cliccando il foglietto bianco, aggiungere dei beni uno a uno. | E' possibile ripetere più volte la ricerca per aggiungere altri beni sempre dalla funzione "Ricerca" o cliccando il foglietto bianco, aggiungere dei beni uno a uno. | ||
Verificato che tutti i dati siano corretti cliccando su "Assegna a nuova ubicazione" verrà effettuata la nuova assegnazione. Nella parte bassa della maschera potete verificare il risultato di questa operazione. | |||
Se oltre al cambio di localizzazione si è modificato anche il consegnatario nella parte in basso a destra potete trovare un riepilogo dei verbali di riconsegna e consegna generati. Entrambi i verbali prenderanno la data del cambio di classificazione. | |||
Versione delle 15:44, 8 ago 2016
Dalla maschera dell'assegnazione a nuova ubicazione è possibile modificare in maniera massiva la localizzazione dei beni, e allo stesso tempo variare il consegnatario dei beni spostati.
Prima di selezionare i beni che vogliamo adare a variare è necessario compilare la parte alta della maschera con i dati necessari per effettuare lo spostamento.
Indichiamo quindi la nuova ubicazione, la data in cui deve essere registrato il passaggio dei beni e lo stato di conservazione dei beni al momento della nuova assegnazione. Le informazioni così indicate saranno riportate massivamente su tutti i beni oggetto dello spostamento. Sarà però possibile andare a cambiare queste informazioni sui singoli beni prima di confermare l'operazione
Sotto al campo "nuova ubicazione" possiamo spuntare la dicitura "Attiva cambio di consegnatario" in questo modo verrà aggiunto il campo "Funzionario" dove andare a specificare chi sarà il nuovo consegnatario dei beni.
Arrivati a questo punto è necessario indicare a Sicraweb quali beni si vogliono movimentare. Clicchiamo il tasto "Ricerca", in questo modo si aprirà una maschera tale e quale a quella di "Ricerca e gestione beni". Con i filtri a nostra disposizione possiamo ricercare i beni presenti in archivio.
Landiando una ricerca verranno richiamati dei beni. A sinistra di ogni riga è presente un campo spuntanto di default. Se necessario togliamo la spunta da alcuni dei beni richiamati dalla ricerca. Una volta confermato tutti i beni con la spunta verranno riportati nella maschera principale, con i campi compilati in base ai dati già inseriti in testata.
E' possibile ripetere più volte la ricerca per aggiungere altri beni sempre dalla funzione "Ricerca" o cliccando il foglietto bianco, aggiungere dei beni uno a uno.
Verificato che tutti i dati siano corretti cliccando su "Assegna a nuova ubicazione" verrà effettuata la nuova assegnazione. Nella parte bassa della maschera potete verificare il risultato di questa operazione.
Se oltre al cambio di localizzazione si è modificato anche il consegnatario nella parte in basso a destra potete trovare un riepilogo dei verbali di riconsegna e consegna generati. Entrambi i verbali prenderanno la data del cambio di classificazione.