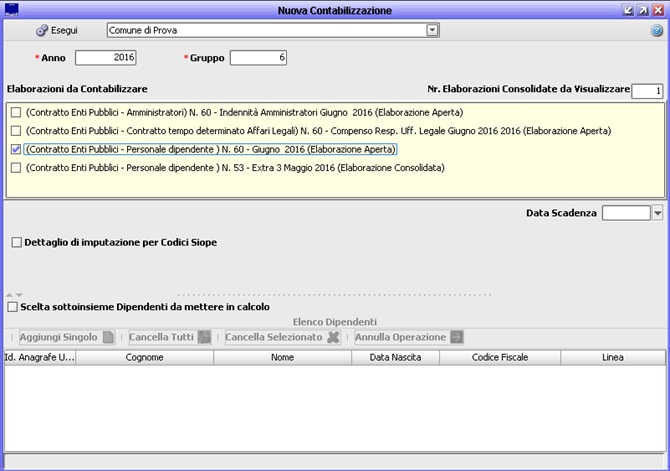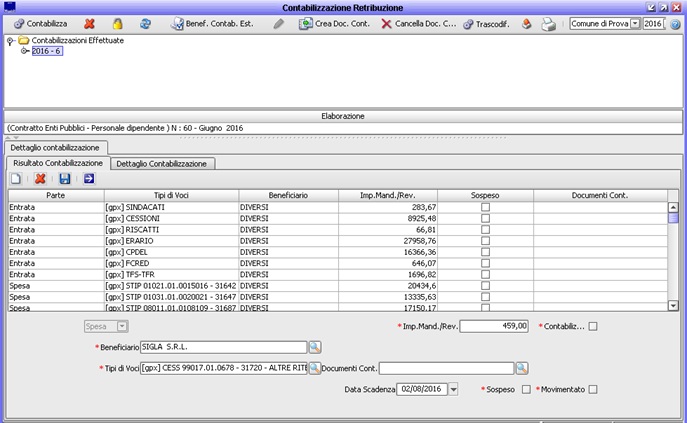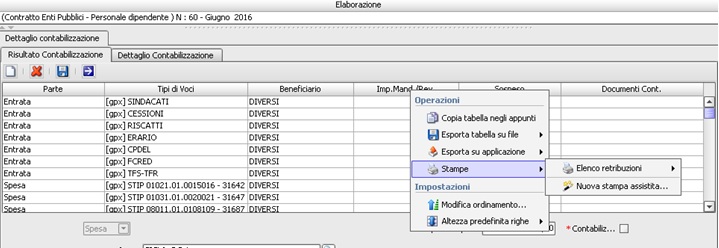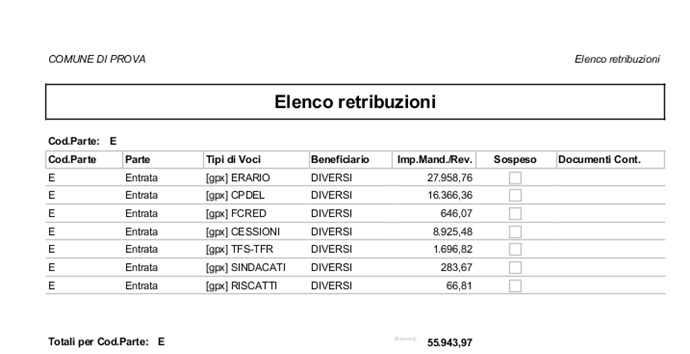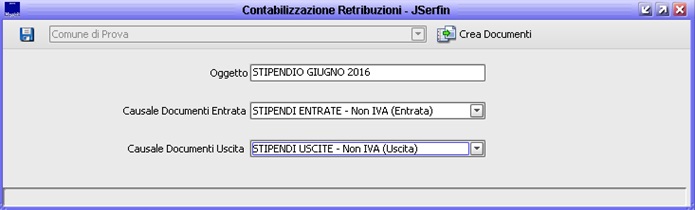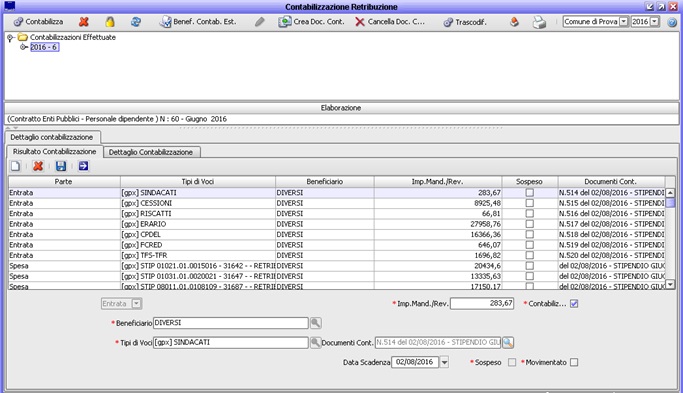Differenze tra le versioni di "Contabilizzazione retribuzioni"
imported>Fronchi (Creata pagina con "== La procedura di contabilizzazione == Avendo cura di associare tutti i dipendenti e tutte le voci dell'elaborazione si può procedere con la Contabilizzazione che si trova...") |
imported>Fronchi |
||
| Riga 1: | Riga 1: | ||
Torna a [[Contabilizzazione stipendi JPERS in JSERFIN]] | |||
---- | |||
== La procedura di contabilizzazione == | == La procedura di contabilizzazione == | ||
| Riga 58: | Riga 62: | ||
Dopo la creazione dei documenti troviamo valorizzato la colonna Documenti Cont. Controllare che sono stati creati tutti i documenti. Se qualche documento non è stato generato rilanciare la creazione dei documenti. | Dopo la creazione dei documenti troviamo valorizzato la colonna Documenti Cont. Controllare che sono stati creati tutti i documenti. Se qualche documento non è stato generato rilanciare la creazione dei documenti. | ||
Qui, in teoria, finisce l'attività dell'Ufficio Personale, lasciando la creazione dei mandati/reversali/distinte... etc all'Ufficio Ragioneria. Qui seguono comunque le istruzioni per le fasi successive. | Qui, in teoria, finisce l'attività dell'Ufficio Personale, lasciando la creazione dei mandati/reversali/distinte... etc all'Ufficio Ragioneria. Qui seguono comunque le istruzioni per le fasi successive. | ||
---- | |||
Torna a [[Contabilizzazione stipendi JPERS in JSERFIN]] | |||
Versione delle 16:28, 4 ago 2016
Torna a Contabilizzazione stipendi JPERS in JSERFIN
La procedura di contabilizzazione
Avendo cura di associare tutti i dipendenti e tutte le voci dell'elaborazione si può procedere con la Contabilizzazione che si trova nel Menù Retribuzioni - Adempimenti Mensili - Contabilizzazione Retribuzione.
Cliccando sul bottone Contabilizza e segue la seguente maschera:
Inserire il Gruppo, un numero a scelta che identifica questa contabilizzazione. Selezionare l'elaborazione da Contabilizzare e cliccare sul bottone Esegui. Attendere qualche minuto per la fine elaborazione segnalato con apposito messaggio. E possibile seguire l'andamento dell'elaborazione nelle attività. Finita l'elaborazione dovete cliccare sul bottone Aggiorna Albero per visualizzare i risultati.
Adesso nella griglia sottostante troviamo l'elenco delle Entrate e Uscite raggruppati per Tipo di Voce e Beneficiario e il relativo importo. Ogni riga diventerà un Documento Contabile di Entrata o di Uscita nella Contabilità Finanziaria al momento della generazione dei documenti contabili col bottone apposito.
Prima di generare i documenti contabili è opportuno controllare che la Contabilizzazione sia congruo con l' Elenco Pagamenti e la stampa Riepiloghi Retributivi/Contributivi/Fiscali.
Per fare questo controllo ci sono vari strumenti: Per ogni riga nella griglia evidenziandolo e poi passando nel Dettaglio Contabilizzazione troviamo l'elenco delle voci e dipendenti che compongono quella riga. Es. Se clicchiamo sulla riga del Sindacato CGIL e passiamo sulla pagina Dettaglio Contabilizzazione troveremo l'elenco di tutte le voci e dipendenti associati.
Premendo sul bottone "stampa" appare la seguente maschera:
Questi controlli possono essere utili per trovare voci e/o dipendenti non associati per la contabilizzazione. Inoltre è possibile creare delle stampe personalizzate, attraverso la funzione Nuova stampa assistita cliccando col tasto desto del mouse sulla riga delle descrizioni:
Per gli utenti meno esperti con l'utilizzo delle Stampe assistite vi suggeriamo di contattare la nostra help-desk per una corretta impostazione. Si possono ottenere stampe come le seguenti:
Per correggere gli errori, bisogna prima correggere le tabelle di J-Pers errati. Es. una voce nella Voci retributive senza il soggetto, oppure una voce senza il Raggruppamento Contabile, oppure un dipendente senza il Raggruppamento per la Contabilizzazione sul fascicolo...etc. Dopo le dovute correzioni si esegue nuovamente la Contabilizzazione. Ogni riga della griglia è anche modificabile. Con i vari bottoni di gestione si possono anche inserire , cancellare e annullare i movimenti. Se si modificano delle righe ricordarsi di salvare prima di eseguire la creazione dei documenti.
Creazione dei documenti
Premendo il bottone "Crea documenti contabili" esce la seguente maschera:
Compilare con cura l'oggetto e le Causali di Entrate e Uscita, perché ogni errore poi si dovrà correggere sui numerosi documenti che verranno generati. Le causali devono essere precedentemente caricati come dalle Note Tecniche.
Premere "Crea documenti contabili" per la creazione dei documenti contabili nella Contabilità Finanziaria. Sarebbe opportuno comunicare con l'Ufficio Ragioneria prima di eseguire questa fase, e concordare le attività insieme.
Eventuali messaggi gialli sono avvertimenti. Cliccando OK l'elaborazione prosegue.
Eventuali messaggi rossi sono bloccanti e l'elaborazione viene interrotta. Non vengono creati i documenti contabili. In questo caso si deve prendere nota dell'errore e comunicarlo all'Ufficio Ragioneria per la correzione. Poi si esegue nuovamente la Creazione dei documenti. Finita la creazione dei documenti dovete cliccare sul bottone Aggiorna Albero per visualizzare i risultati.
Dopo la creazione dei documenti troviamo valorizzato la colonna Documenti Cont. Controllare che sono stati creati tutti i documenti. Se qualche documento non è stato generato rilanciare la creazione dei documenti. Qui, in teoria, finisce l'attività dell'Ufficio Personale, lasciando la creazione dei mandati/reversali/distinte... etc all'Ufficio Ragioneria. Qui seguono comunque le istruzioni per le fasi successive.