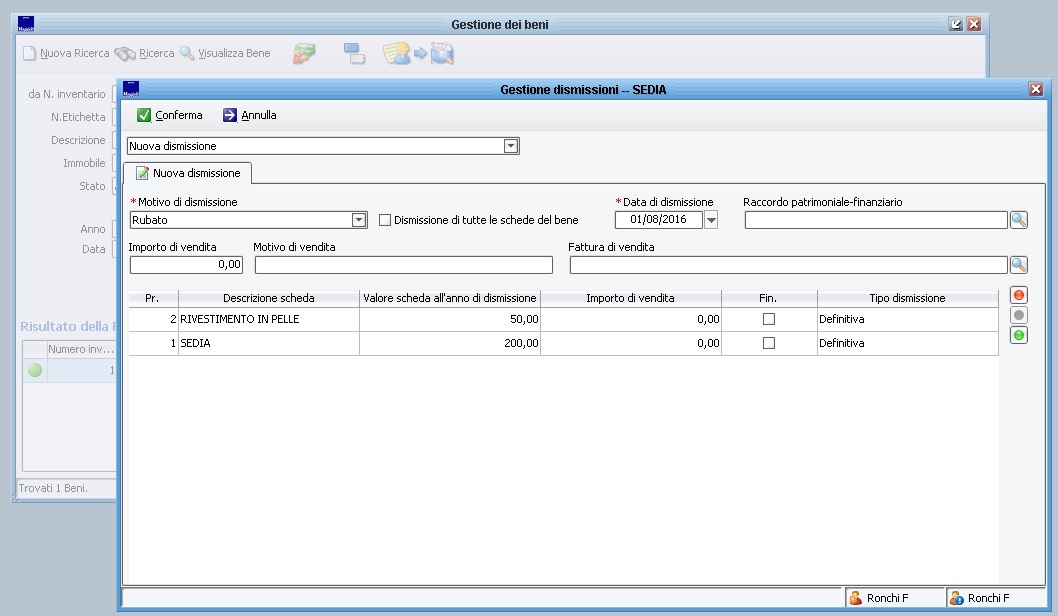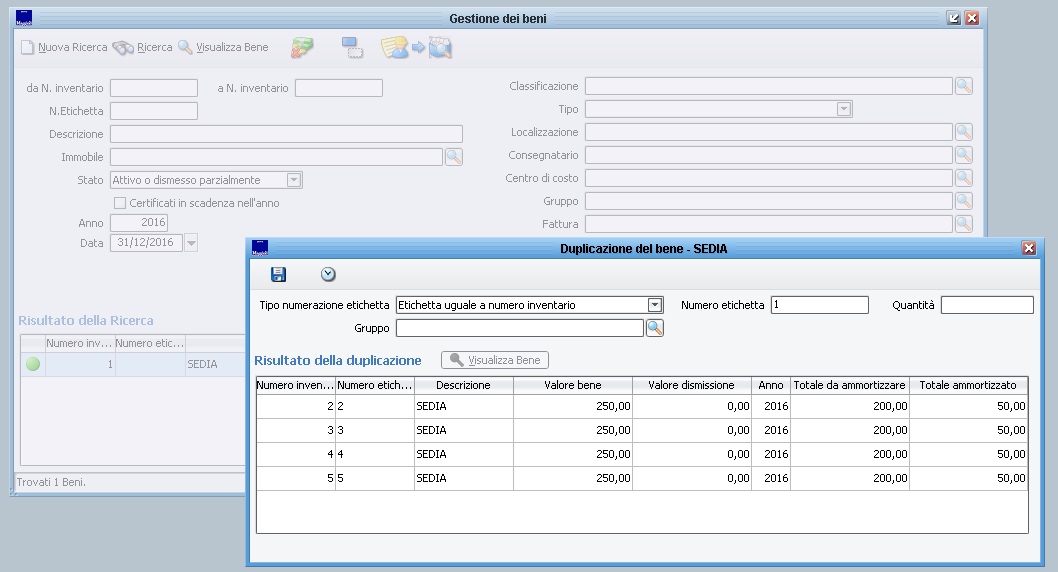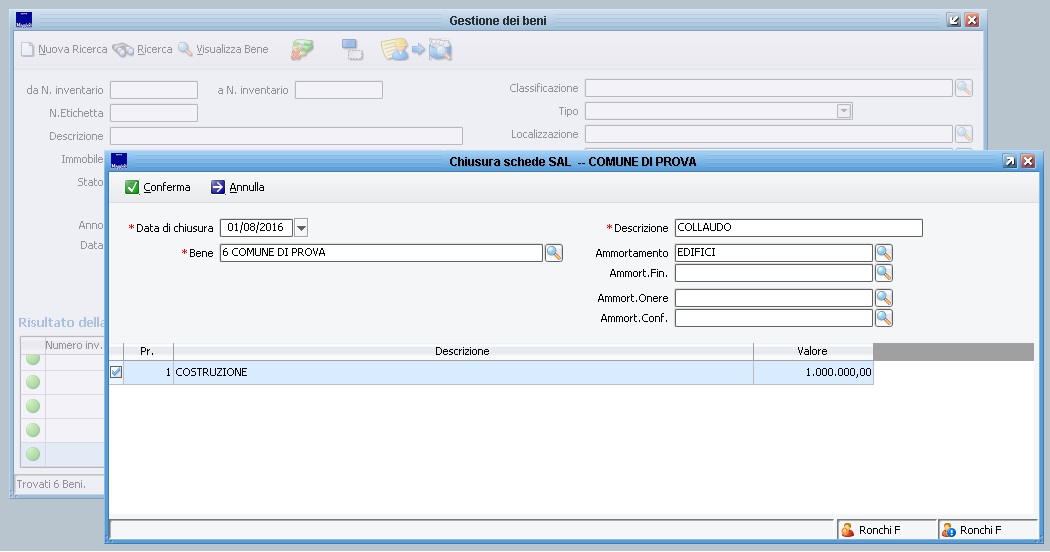Differenze tra le versioni di "Ricerche e gestione beni"
imported>Fronchi |
imported>Fronchi |
||
| Riga 6: | Riga 6: | ||
La maschera di ricerca e gestione dei beni permette di avere accesso ad alcune delle funzioni basilari della gestione dei beni nel loro insieme. | La maschera di ricerca e gestione dei beni permette di avere accesso ad alcune delle funzioni basilari della gestione dei beni nel loro insieme. | ||
La finalità principale della maschera è quella di effettuare una ricerca sui beni dell'ente | La finalità principale della maschera è quella di effettuare una ricerca sui beni dell'ente. Il risultato della ricerca sarà poi riportato nella parte bassa della maschera nella forma di un elenco di beni. Con un doppio click su di una riga verrà automaticamente aperta la maschera contenente tutti i dati di quel bene. | ||
In aggiunta, se nel caricamento dei beni immobili sono stati inseriti anche i certificati, è possibile cercare tutti i beni che presentano dei certificati in scadenza nell'anno, apponendo l'apposita spunta nei parametri di ricerca. | In aggiunta, se nel caricamento dei beni immobili sono stati inseriti anche i certificati, è possibile cercare tutti i beni che presentano dei certificati in scadenza nell'anno, apponendo l'apposita spunta nei parametri di ricerca. | ||
I filtri presenti nella maschera sono analoghi a quelli presenti in alcune delle stampe presenti nel modulo del patrimonio come per esempio quella della stampa elenco beni. | |||
Oltre che per le ricerche la maschera di ricerca e gestione beni permette di compiere anche alcune operazioni sui beni tramite gli appositi pulsanti presenti nella parte alta della maschera. Perchè i pulsanti siano attivi è necessario posizionarsi prima su di un bene. | Oltre che per le ricerche la maschera di ricerca e gestione beni permette di compiere anche alcune operazioni sui beni tramite gli appositi pulsanti presenti nella parte alta della maschera. Perchè i pulsanti siano attivi è necessario posizionarsi prima su di un bene. | ||
== Dismissione di un bene / Cancellazione di una dismissione esistente == | == Dismissione di un bene / Cancellazione di una dismissione esistente == | ||
Versione delle 15:54, 25 ago 2016
Clicca qui per tornare al patrimonio
Introduzione
La maschera di ricerca e gestione dei beni permette di avere accesso ad alcune delle funzioni basilari della gestione dei beni nel loro insieme.
La finalità principale della maschera è quella di effettuare una ricerca sui beni dell'ente. Il risultato della ricerca sarà poi riportato nella parte bassa della maschera nella forma di un elenco di beni. Con un doppio click su di una riga verrà automaticamente aperta la maschera contenente tutti i dati di quel bene.
In aggiunta, se nel caricamento dei beni immobili sono stati inseriti anche i certificati, è possibile cercare tutti i beni che presentano dei certificati in scadenza nell'anno, apponendo l'apposita spunta nei parametri di ricerca.
I filtri presenti nella maschera sono analoghi a quelli presenti in alcune delle stampe presenti nel modulo del patrimonio come per esempio quella della stampa elenco beni.
Oltre che per le ricerche la maschera di ricerca e gestione beni permette di compiere anche alcune operazioni sui beni tramite gli appositi pulsanti presenti nella parte alta della maschera. Perchè i pulsanti siano attivi è necessario posizionarsi prima su di un bene.
Dismissione di un bene / Cancellazione di una dismissione esistente
Tramite la "Gestione delle dismissioni" è possibile sia dismettere un bene che eliminare un'operazione di dismissione registrata precedentemente. Si noti che la maschera di ricerca dei beni cerca di default solo i beni attivi o dismessi parzialmente. Per cercare i beni dismessi sarà quindi necessario andare a modificare i filtri di ricerca.
Nel menù alto scegliamo in primo luogo se effettuare una nuova dismissione o eliminarne una. Compiliamo quindi i campi presenti.
I motivi dismissione vengono ineriti nella tabella "modtivi dismissione" locata nel menù Gestione tabelle. Per ogni motivo dismissione è stato indicato in fase di creazione se quella dismissione è relativa ad una "vendita" (che attiva il campo importo di vendita) e se la dismissione ha carattere "finanziario".
Selezionato il tipo di dismissione possiamo indicare sotto nel dettaglio delle singole schede di ammortamento quali di queste schede è oggetto della dismissione. Di base Sicraweb propone una dismissione di tutte le schede.
Se invece vogliamo cancellare una dismissione esistente molto semplicemente cambiamo il menù a tendina da "nuova dismissione" a "Visualizzazione / Cancellazione dismissioni esistenti". Nella maschera che si apre ci sarà l'elenco delle dismissioni di quel bene. Selezioniamo una ad una le dismissioni da eliminare e cliccando con la x rossa le cancelliamo per poi salvare alla fine.
Duplicazione di un bene
Cliccando su "duplica bene" possiamo creare delle copie di un bene appena inserito. Nella maschera che ci si presenta dobbiamo impostare semplicemente il numero di copie che vogliamo vengano fatte e come vogliamo gestire il numero dell'etichetta scegliendo tra 4 opzioni:
- Mantieni etichetta originale: a tutte le copie viene assegnato lo stesso numero etichetta del bene originale
- Aggiungi un progressivo numerico all'etichetta originale: alle copie viene assegnato un numero etichetta pari a quello del bene originale accompagnato da un progressivo numerico in questa forma. Ad esempio se il bene originale ha etichetta N° avremo 10/1, 10/2, 10/3....
- Etichetta uguale al numero inventario: viene assegnato un numero di etichetta uguale al numero dell'inventario
- Nessuna etichetta
Salvando vengono create un dato numero di copie del bene selezionato.
Chiusura schede SAL
A differenza delle altre due funzioni che sono presenti anche dall'interno delle schede dei singoli beni, la maschera della gestione e ricerca beni è l'unica da cui può essere effettuata la chisura di una o più schede "Stato Avanzamento Lavori"
Selezioniamo un bene con una o più schede SAL inserite al suo interno. Selezionando "chiusura sechede SAL" ci siaprirà un'ulteriore maschera nella quale andiamo in primo luogo a inserire la data valuta nella quale le schede lavori in corso dovranno essere portate a valore del bene. Indicata la data valuta le righe sottostanti saranno valorizzate con l'importo a qeuella data. Selezioniamo, mettendo una spunta nelle righe, quelle per cui vogliamo registrare la chisura.
Indichiamo infine i piani di ammortamento a cui le schede dovranno essere assoggettate e salviamo per concludere l'operazione.