Differenze tra le versioni di "Revisione Semestrale Documenti Collegati"
imported>Demos2 |
imported>Demos2 |
||
| Riga 128: | Riga 128: | ||
Come già visto in occasione della Revisione Dinamica (per quanto concerneva i Modelli 3D XML), l'applicativo prevede le seguente opzioni: | Come già visto in occasione della Revisione Dinamica (per quanto concerneva i Modelli 3D XML), l'applicativo prevede le seguente opzioni: | ||
<br> | <br> | ||
[[File:Semestrale_documenti_collegati_11.jpg]] | [[File:Semestrale_documenti_collegati_11.jpg]] permette di Firmare Digitalmente i files prima dell'invio ''(opzione facoltativa - richiede dispositivo di firma elettronica)'' | ||
<br> | <br> | ||
[[File:Semestrale_documenti_collegati_12.jpg]] | [[File:Semestrale_documenti_collegati_12.jpg]] consente di Inviare le richieste tramite il Protocollo integrato nella Suite Sicraweb ''(richiede Protocollo integrato in Sicraweb)'' | ||
<br> | <br> | ||
[[File:Semestrale_documenti_collegati_13.jpg]] | [[File:Semestrale_documenti_collegati_13.jpg]] consente di Inviare le richieste tramite mail/pec senza passare dal protocollo ''(richiede Account Mail configurato correttamente in Sicraweb)'' | ||
<br> | <br> | ||
<br> | <br> | ||
Versione delle 16:09, 18 feb 2015
Revisioni -> Semestrale -> Documenti Collegti |
Funzione disponibile dalla release ELE 2.11.30.1.0 o superiore
Introduzione
In questa guida, non verranno trattati tutti passaggi di una Revisione Semestrale, ma ci si soffermera' esclusivamente alle novità introdotte in tema di "Fascicolo Elettronico" e dematerializzazione del cartaceo.
A seguito della Circolare n.43/2014, viene infatti indicato all'ente di non produrre più stampe in maniera cartacea, ma di archiviarle in maniera telematica; nello specifico vedremo attraverso una serie di Domande & Risposte, come procedere durante l'ambito di una Revisione Semestrale in merito a:
- Estratti di Nascita (e Richieste Estratti ad Altro Comune)
- Certificati Cumulativi di Residenza e Cittadinanza
- Certificato Penale
Come collegare qualsiasi tipo di Documento Collegato ad un Elettore all'interno della Revisione Semestrale?
Prima di entrare nello specifico dei certificati citati nel paragrafo di introduzione, è utile sapere che all'interno dell'applicativo, è possibile acquisire qualsiasi documento/file che si desideri, allo scopo di dematerializzare qualsiasi documento cartaceo e di conservarlo all'interno del proprio database (il quale ovviamente dovrà sempre essere compreso da backup).
Per qualsiasi soggetto compreso all'interno di una qualsiasi revisione, indipendentemente dal fatto che trattasi di iscrivendo o cancellando, è sufficiente eseguire un doppio click del mouse per accedere alla sua Scheda Elettorale che include tutti i dati salienti dell'Elettore (Identificativo, Residenza, Generalità, Estremi di Iscrizione/Cancellazione, Progressivi, etc.).
All'interno di ogni scheda elettorale, è presente la funzione di Gestione Documentale, accessibile tramite il pulsante Documenti Collegati ![]() , come da figura di esempio:
, come da figura di esempio:
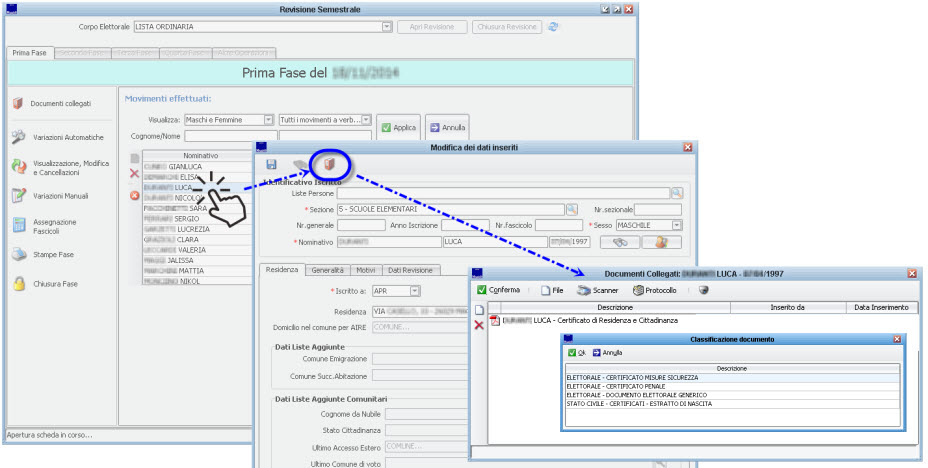
L'icona della funzione documenti collegati , si colora automaticamente in colore verde ![]() quando l'archivio è privo di documenti, mentre sarà di colore rosso
quando l'archivio è privo di documenti, mentre sarà di colore rosso ![]() quando al suo interno vi sono uno o più documenti.
quando al suo interno vi sono uno o più documenti.
Aggiunta (e firma digitale) di un documento
Per aggiungere un documento all'interno della Scheda Elettorale, utilizzare il pulsante file ![]() per sfogliare tra le cartelle del proprio computer (o della propria rete), e selezionare il file che si desidera archiviare, come da immagine di esempio che segue:
per sfogliare tra le cartelle del proprio computer (o della propria rete), e selezionare il file che si desidera archiviare, come da immagine di esempio che segue:

E' anche possibile utilizzare il pulsante scanner ![]() , per accedere direttamente al menù di scansione di un documento tramite il proprio dispositivo.
, per accedere direttamente al menù di scansione di un documento tramite il proprio dispositivo.
(Questa funzione prevede l'utilizzo di un dispositivo di scansione correttamente configurato sulla postazione di lavoro)
Per gli enti che utilizzano la parte di Protocollo / Affari Generali all'interno della Suite Sicraweb, è anche possibile accedere agli strumenti di importazione dal protocollo, come da immagine di esempio che segue:

E' utile sapere che:
- Non vi è limite al numero di files che è possibile archiviare digitalmente per ogni elettore; l'unico limite è rappresentato dalle capacità fisiche di archiviazione dei propri server.
- E' possibile acquisire qualsiasi tipo di file (ad esempio files Acrobat PDF, XML, File di Microsoft Word, RTF, Open Office, File di Testo, Immagini Jpg, Gif, Tiff, etc.).
- E' possibile aprire il documento acquisito semplicemente facendo doppio click su di esso (ovviamente sulla postazione di lavoro vi deve essere un applicativo in grado di leggere il file).
- E' possibile con un click destro del mouse, accedere alle funzioni di firma digitale del documento, come da immagine di esempio che segue:
- Per ogni documento inserito, viene sempre indicato l'utente che lo ha caricato, oltre che la data e l'ora di inserimento.
- E' possibile eliminare un documento, tramite il pulsante

- E' possibile accedere alla Scheda Elettorale, e quindi alla gestione dei Documenti Collegati, per qualsiasi elettore già iscritto/cancellato presente nelle Liste Elettorali, anche esternamente dalla Revisione, dalla voce di menù Ricerche -> Visualizza Liste Elettorali
Estratti di Nascita
Duranta la Prima Fase di una revisione semestrale, l'Ufficiale Elettorale provvede alla raccolta degli Estratti di Nascita per tutti i soggetti iscrivendi.
Per tutti i soggetti ove l'Atto di Nascita risulta Iscritto nel proprio comune: sarà il comune stesso a procedere con la produzione degli Estratti di Nascita.
Per tutti i soggetti ove l'Atto di Nascita risulta Iscritto in altro comune: l'Ufficiale Elettorale provvede a generare una Richiesta di Estratto di Nascita indirizzata al Comune che possiede l'Atto Originale.
Nota bene: per effetto della Legge Bassanini del 1997, il comune ove iscritto l'Atto potrebbe non coincidere con il Comune di Nascita.
Vediamo come si traduce operativamente all'interno dell'applicativo:
Dopo aver generato l'archivio di revisione, accedere alla voce Stampe Fase ---> Gestione Estratti di Nascita
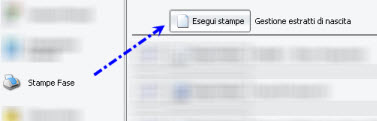
L'applicativo presenterà un elenco di tutti i soggetti iscrivendi, specificandone le generalità, il luogo di nascita e il comune che possiede l'atto originale.
Per ogni soggetto presente in questo elenco, l'applicativo calcola in automatico, a secondo di chi detiene l'atto di nascita, se è possibile produrre l' Estratto di Nascita , o se invece occorre generare una Richiesta ad Altro Comune.
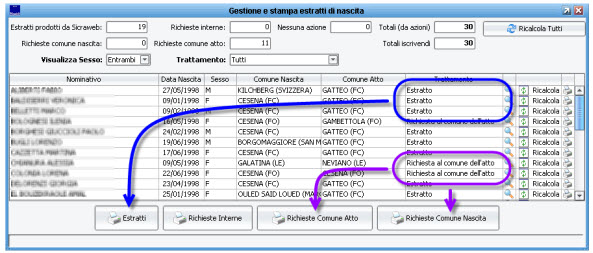
Estratto di Nascita (prodotto direttamente dal comune)
Cliccando sul pulsante Stampa Estratti , l'applicativo presenterà la classica maschera di Certificazione , che comprende già tutti gli iscrivendi per il quale il comune può procedere alla generazione dell'Estratto, come da immagine di esempio che segue:
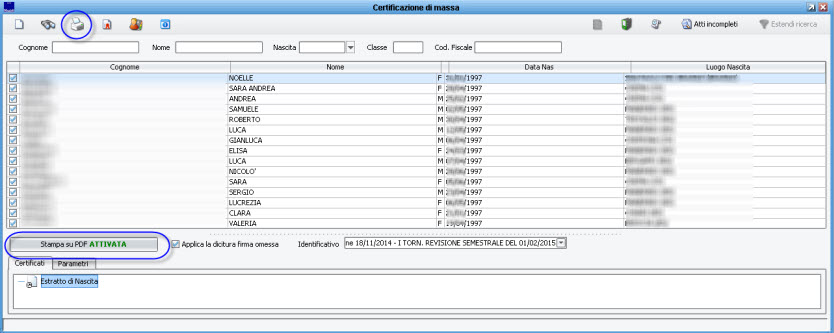
- Assicurarsi di aver selezionato l'opzione Stampa su PDF Attivata ![]()
- Premere sul pulsante Stampa ![]()
In questo modo l'applicativo produrrà l'Estratto di Nascita in formato pdf, e questo verrà agganciato automaticamente all'interno dei Documenti Collegati degli Iscrivendi presenti nella Revisione.
Nota bene: evitare di ripetere più volte la stampa degli Estratti, per evitare di generare inutili doppioni; trattandosi infatti di Certificati a tutti gli effetti, l'applicativo non ne consente una eventuale eliminazione dal registro.
Richiesta Estratto di Nascita (ad altro comune)
Cliccando sul pulsante Stampa Richieste Esterne , procedere con la Stampa e assicurarsi che sia attiva l'opzione Documento Elettronico , come da immagine di esempio:
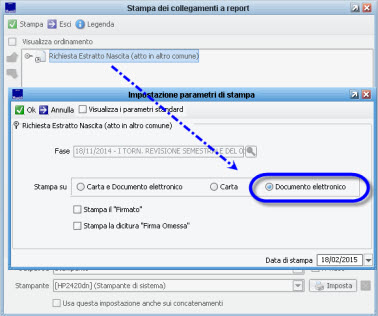
Cosi' facendo, verranno generate le richieste in formato pdf, all'interno della cartella Documenti Collegati relativa alla Revisione in corso, come da immagine di esempio che segue:
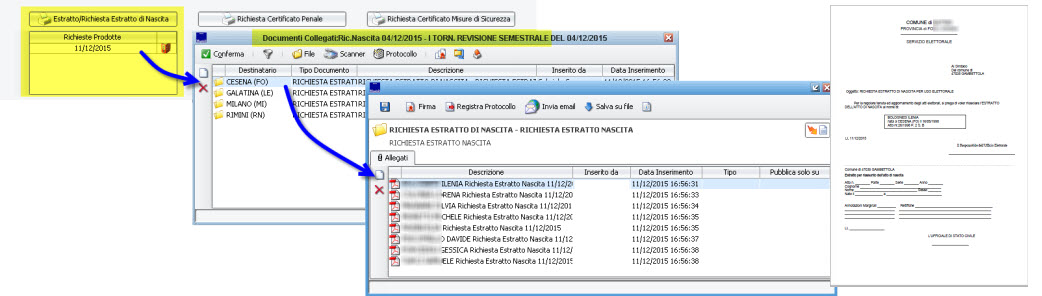
Per comodità di consultazione e di spedizione, l'applicativo crea tante cartelle, una per ogni comune di emigrazione al quale si dovranno inviare le richieste.
All'interno di ogni cartella, sono presenti le singole richieste in formato pdf, per ogni soggetto da inviare a quel comune.
Come già visto in occasione della Revisione Dinamica (per quanto concerneva i Modelli 3D XML), l'applicativo prevede le seguente opzioni:
![]() permette di Firmare Digitalmente i files prima dell'invio (opzione facoltativa - richiede dispositivo di firma elettronica)
permette di Firmare Digitalmente i files prima dell'invio (opzione facoltativa - richiede dispositivo di firma elettronica)
![]() consente di Inviare le richieste tramite il Protocollo integrato nella Suite Sicraweb (richiede Protocollo integrato in Sicraweb)
consente di Inviare le richieste tramite il Protocollo integrato nella Suite Sicraweb (richiede Protocollo integrato in Sicraweb)
![]() consente di Inviare le richieste tramite mail/pec senza passare dal protocollo (richiede Account Mail configurato correttamente in Sicraweb)
consente di Inviare le richieste tramite mail/pec senza passare dal protocollo (richiede Account Mail configurato correttamente in Sicraweb)
