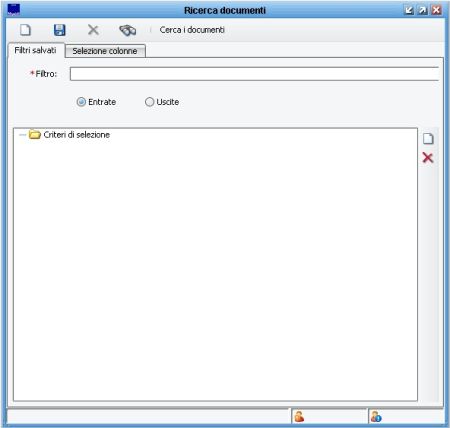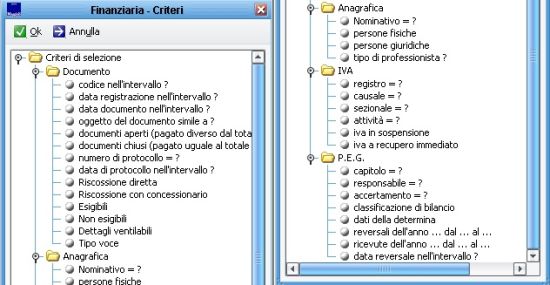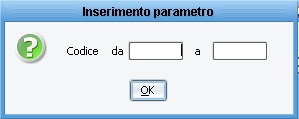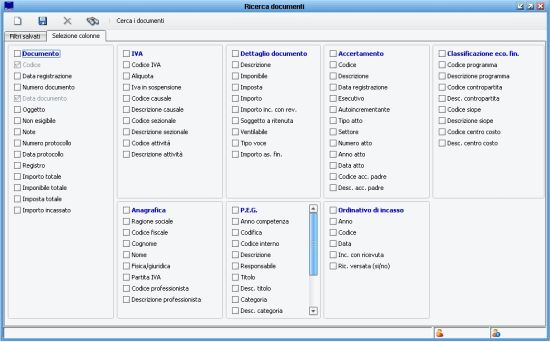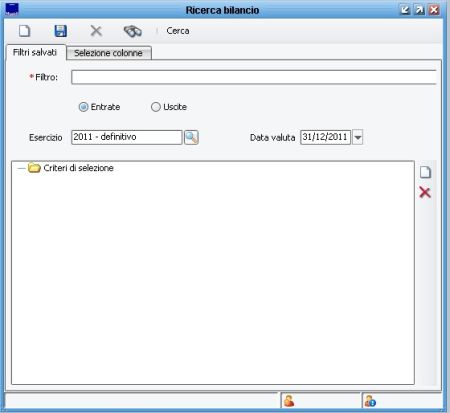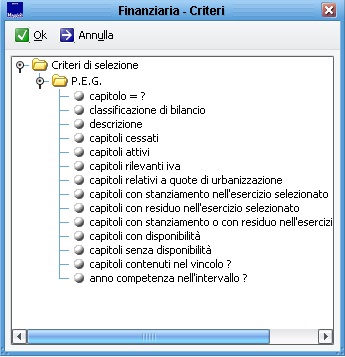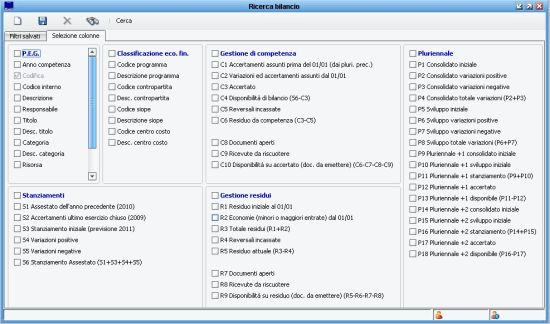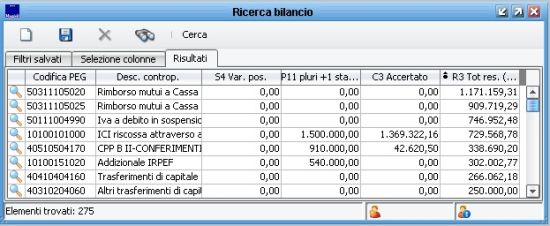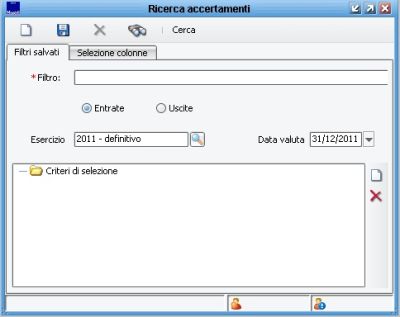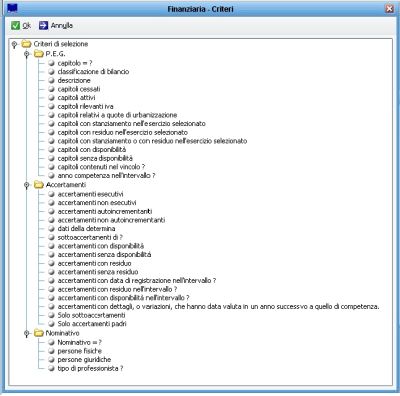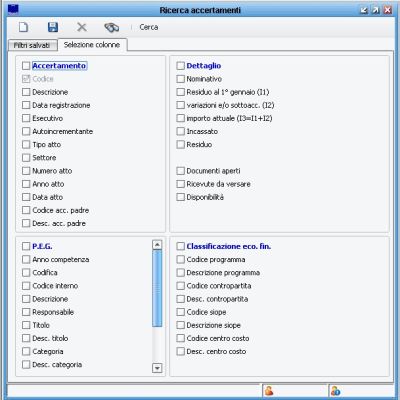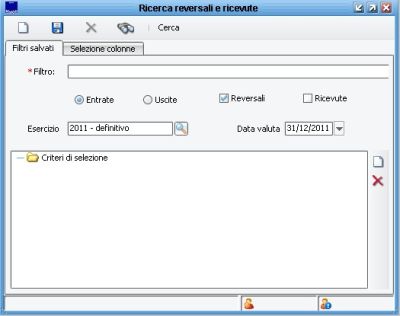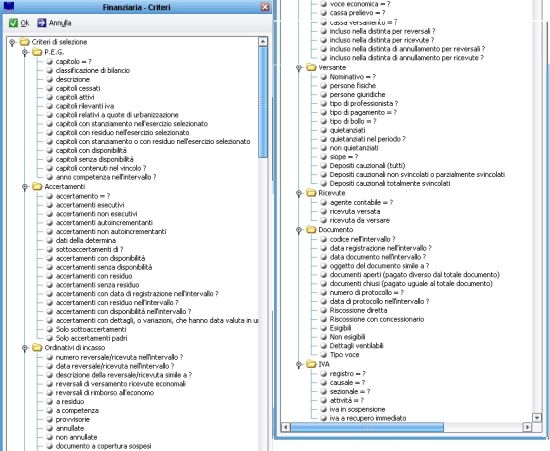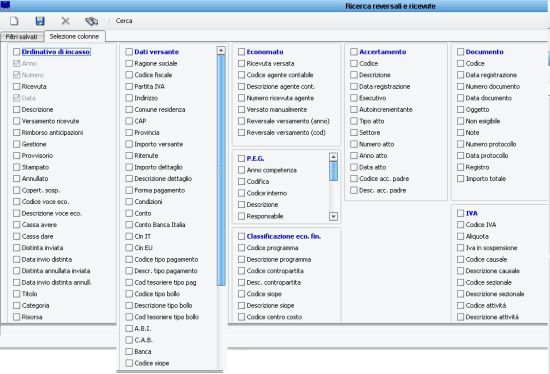Differenze tra le versioni di "Ricerche Personalizzate della Finanziaria"
imported>MFontana |
imported>MFontana m (ha spostato FinFRMRicercaMassa a Ricerche Personalizzate della Finanziaria) |
(Nessuna differenza)
| |
Versione delle 11:09, 9 set 2011
Le ricerche personalizzate permettono di creare report di dati esportabili in Excel/Calc , al fine di poter mettere a disposizione al cliente un incrocio il piu' vasto possibile di dati per poter sopperire ad eventuali necessita' non soddisfatte dalle stampe.
Ricerca documenti
Entrando in questo menu' , ci viene presentatata la maschera iniziale della ricerca personalizzata, la barra Filtro, con l'asterisco rosso, e' obbligatoria solo nel caso si voglai salvare la ricerca per un utilizzo ripetuto.
E' inoltre necessario definire se effettuiamo una ricerca di entrata o di uscita, cliccando sul foglietto a destra possiamo inserire dei criteri per filtrare i dati.
Detti criteri possono essere standard o generici,in entrambi i casi si apre la maschera sotto fra cui possiamo selezionare il o i criteri che desideriamo.
Una volta scelto il criterio, nel caso questo sia standard ci viene proposta una maschera come ad esempio quella qui sotto per indicare il o i valori di raffronto;
Nel caso il criterio sia generico, questa maschera viene proposta ogni qual volta si clicchi su "Cerca i documenti".
Spostandoci nella maschera "Seleziona Colonne , decidiamo quali dati vogliamo vengano presentati nella ricerca.
Dopo aver selezionate le colonne , cliccando su "Cerca i documenti", si ottiene la tabella con i dati richiesti come in figura.
Cliccando con il tasto destro del mouse sui titoli delle colonne e selezionando la voce "Esporta su applicativo" la tabella viene aperta in Excel o Calc.
Tornando alla maschera "Filtri salvati", dando un nome al filtro e salvando, sara' sempre possibile richiamare questa ricerca.
Ricerca bilancio
Entrando in questo menu' , ci viene presentatata la maschera iniziale della ricerca personalizzata, la barra Filtro, con l'asterisco rosso, e' obbligatoria solo nel caso si voglai salvare la ricerca per un utilizzo ripetuto.
E' inoltre necessario definire se effettuiamo una ricerca di entrata o di uscita, cliccando sul foglietto a destra possiamo inserire dei criteri per filtrare i dati.
Detti criteri possono essere standard o generici,in entrambi i casi si apre la maschera sotto fra cui possiamo selezionare il o i criteri che desideriamo.
Una volta selezionato il criterio, nel caso questo sia standard , viene proposta una maschera come quella qui sotto ,per indicare il o i valori di raffronto;
Nel caso il criterio sia generico, questa maschera viene proposta ogni qual volta si clicchi su "Cerca".
Spostandoci nella maschera "Seleziona Colonne , decidiamo quali dati vogliamo vengano presentati nella ricerca.
Dopo aver selezionate le colonne , cliccando su "Cerca", si ottiene la tabella con i dati richiesti come in figura.
Cliccando con il tasto destro del mouse sui titoli delle colonne e selezionando la voce "Esporta su applicativo" la tabella viene aperta in Excel o Calc.
Tornando alla maschera "Filtri salvati", dando un nome al filtro e salvando, sara' sempre possibile richiamare questa ricerca.
Ricerca Impegni e accertamenti
Entrando in questo menu' , ci viene presentatata la maschera iniziale della ricerca personalizzata, la barra Filtro, con l'asterisco rosso, e' obbligatoria solo nel caso si voglai salvare la ricerca per un utilizzo ripetuto.
E' inoltre necessario definire se effettuiamo una ricerca di entrata o di uscita, cliccando sul foglietto a destra possiamo inserire dei criteri per filtrare i dati.
Detti criteri possono essere standard o generici,in entrambi i casi si apre la maschera sotto fra cui possiamo selezionare il o i criteri che desideriamo.
Una volta selezionato il criterio, nel caso questo sia standard , viene proposta una maschera come quella qui sotto ,per indicare il o i valori di raffronto;
Nel caso il criterio sia generico, questa maschera viene proposta ogni qual volta si clicchi su "Cerca".
Spostandoci nella maschera "Seleziona Colonne , decidiamo quali dati vogliamo vengano presentati nella ricerca.
Dopo aver selezionate le colonne , cliccando su "Cerca", si ottiene la tabella con i dati richiesti come in figura.
Cliccando con il tasto destro del mouse sui titoli delle colonne e selezionando la voce "Esporta su applicativo" la tabella viene aperta in Excel o Calc.
Tornando alla maschera "Filtri salvati", dando un nome al filtro e salvando, sara' sempre possibile
Ricerca mandati, reversali, buoni e ricevute
Entrando in questo menu' , ci viene presentatata la maschera iniziale della ricerca personalizzata, la barra Filtro, con l'asterisco rosso, e' obbligatoria solo nel caso si voglai salvare la ricerca per un utilizzo ripetuto.
E' inoltre necessario definire se effettuiamo una ricerca di entrata o di uscita, cliccando sul foglietto a destra possiamo inserire dei criteri per filtrare i dati.
Detti criteri possono essere standard o generici,in entrambi i casi si apre la maschera sotto fra cui possiamo selezionare il o i criteri che desideriamo.
Una volta selezionato il criterio, nel caso questo sia standard , viene proposta una maschera come quella qui sotto ,per indicare il o i valori di raffronto;
Nel caso il criterio sia generico, questa maschera viene proposta ogni qual volta si clicchi su "Cerca".
Spostandoci nella maschera "Seleziona Colonne , decidiamo quali dati vogliamo vengano presentati nella ricerca.
Dopo aver selezionate le colonne , cliccando su "Cerca", si ottiene la tabella con i dati richiesti come in figura.
Cliccando con il tasto destro del mouse sui titoli delle colonne e selezionando la voce "Esporta su applicativo" la tabella viene aperta in Excel o Calc.
Tornando alla maschera "Filtri salvati", dando un nome al filtro e salvando, sara' sempre possibile