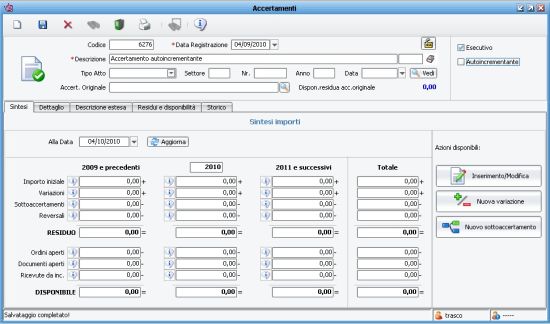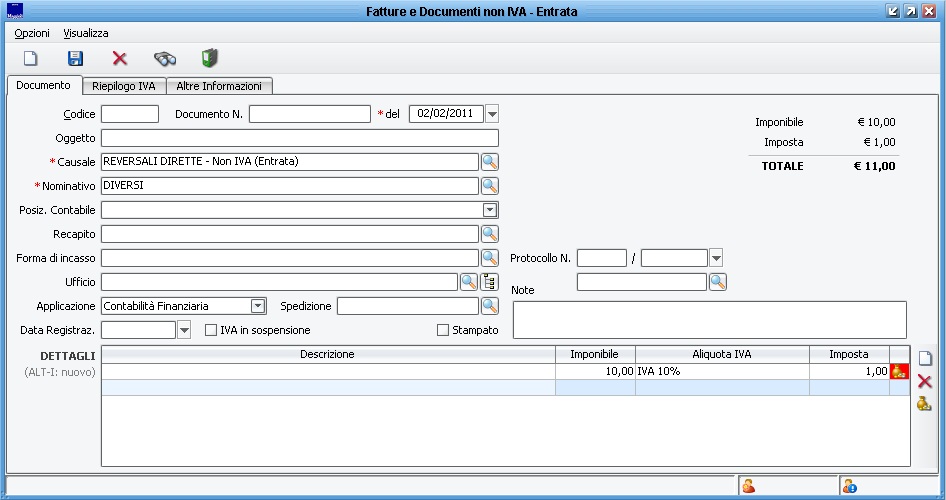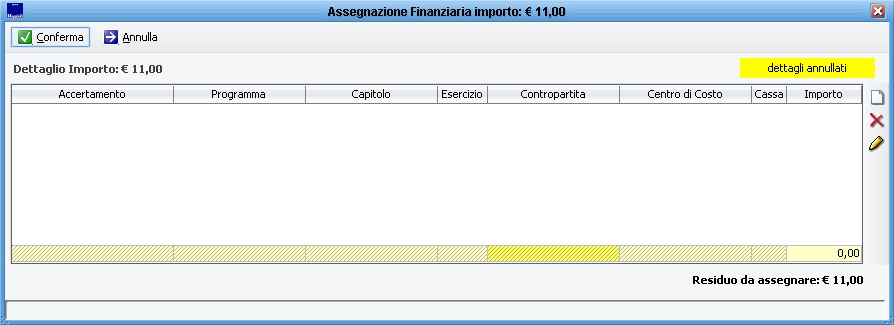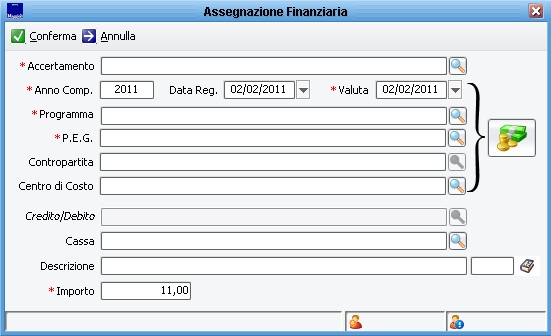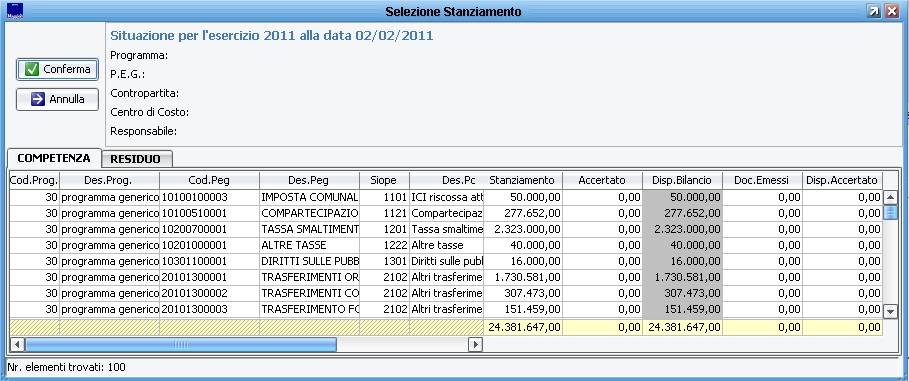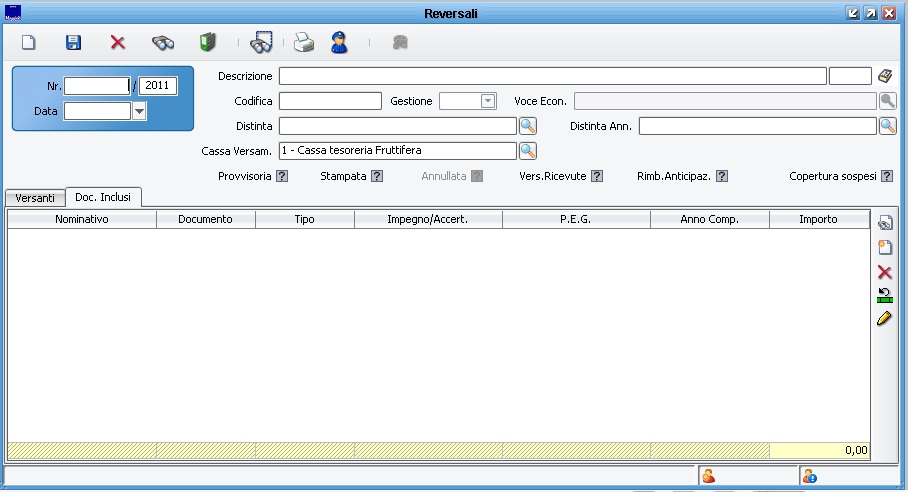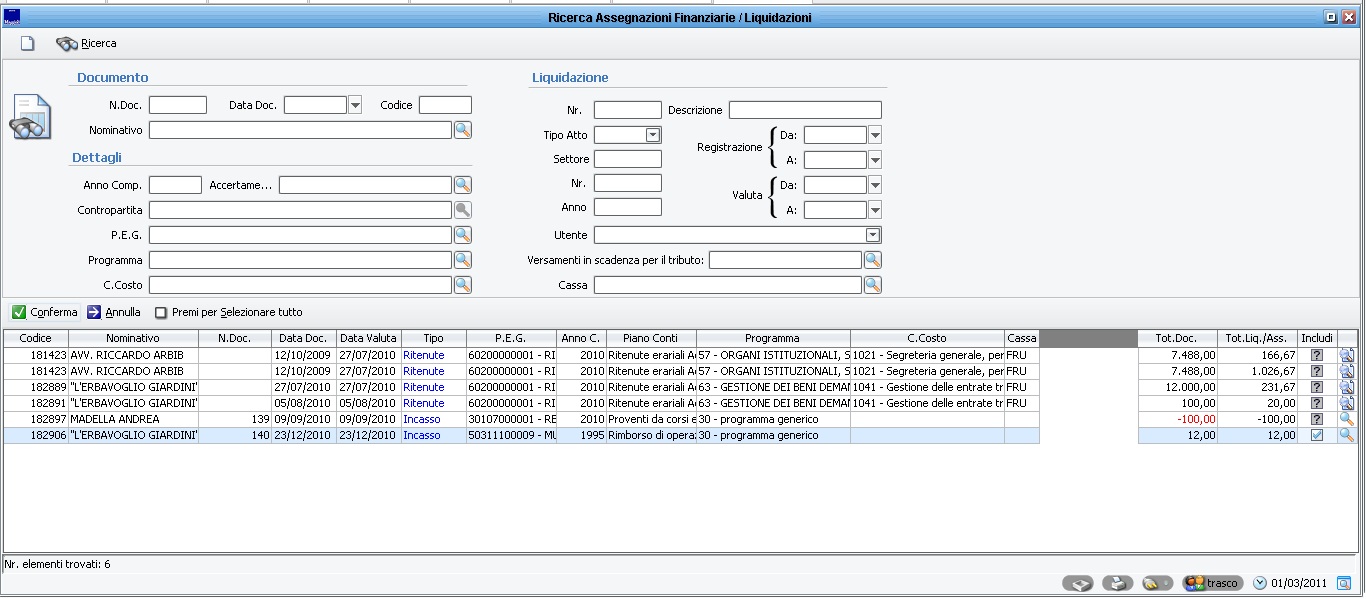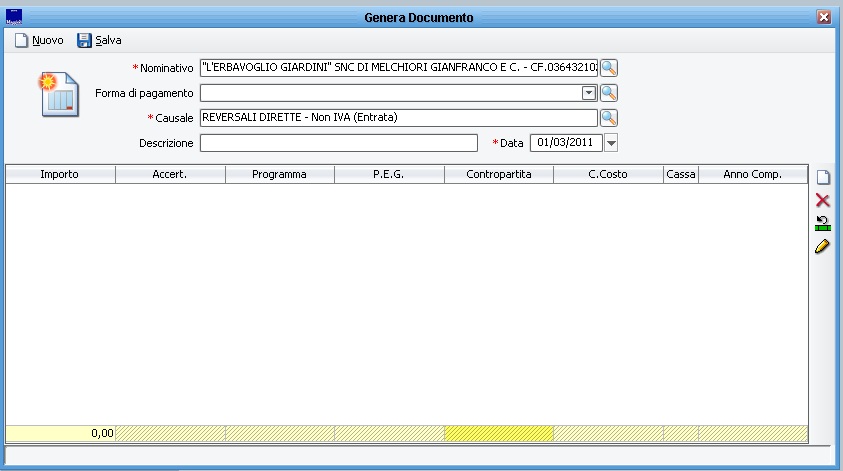Differenze tra le versioni di "Ragioneria Entrate"
imported>Sbaldessarro |
imported>Sbaldessarro |
||
| Riga 5: | Riga 5: | ||
Oltre che da questo | Oltre che da questo menù, è possibile accedere alla gestione degli accertamenti dall'apposita icona [[Immagine:accer0.jpg]] posta sulla barra di avvio veloce. | ||
L'accertamento in Sicr@web, | L'accertamento in Sicr@web, è da considerare affine ad una determina, esso può contenere più dettagli riferiti a capitoli diversi o ad anni diversi. | ||
[[Immagine:accer1.jpg|600 px|right]] | [[Immagine:accer1.jpg|600 px|right]] | ||
| Riga 15: | Riga 15: | ||
La testata dell'accertamento puo corrispondera all'atto. | La testata dell'accertamento puo corrispondera all'atto. | ||
Creiamo un accertamento nuovo scrivendo direttamente sulla testata (alternativamente | Creiamo un accertamento nuovo scrivendo direttamente sulla testata (alternativamente è possibile crearla direttamente dal programma delle determine). | ||
I campi obbligatori sono data e descrizione, e' inoltre buona norma l'inserimento dell'atto. | I campi obbligatori sono data e descrizione, e' inoltre buona norma l'inserimento dell'atto. | ||
| Riga 49: | Riga 49: | ||
I dati obbligatori sono ANNO, DATA VALUTA , CAPITOLO, PROGRAMMA ed IMPORTO. | I dati obbligatori sono ANNO, DATA VALUTA , CAPITOLO, PROGRAMMA ed IMPORTO. | ||
Una volta inserito un dettaglio | Una volta inserito un dettaglio è possibile salvare l'accertamento che risultera' creato. | ||
Se di desidera inserire piu' di un dettaglio occorre agire nuovamente sull'iconcina del foglietto bianco a margine della schermata dei dettagli, oppure con l'iconcina dei due foglietti posta sempre in parte alla schermata dei dettagli dell' accertamento e' possibile duplicare un dettaglio esistente con importo a zero. | Se di desidera inserire piu' di un dettaglio occorre agire nuovamente sull'iconcina del foglietto bianco a margine della schermata dei dettagli, oppure con l'iconcina dei due foglietti posta sempre in parte alla schermata dei dettagli dell' accertamento e' possibile duplicare un dettaglio esistente con importo a zero. | ||
| Riga 55: | Riga 55: | ||
====Creazione SottoAccertamento==== | ====Creazione SottoAccertamento==== | ||
Per creare un sottoaccertamento e' necessario partire richiamando un accertamento padre. | Per creare un sottoaccertamento e' necessario partire richiamando un accertamento padre. | ||
[[Immagine:subac0.jpg|600 px]] | |||
| Riga 96: | Riga 85: | ||
[[Immagine:subac4.jpg|550 px]] | [[Immagine:subac4.jpg|550 px]] [[Immagine:subac5.jpg|550 px|right]] | ||
| Riga 110: | Riga 104: | ||
[[Immagine:subac3.jpg|400 px]] | [[Immagine:subac3.jpg|400 px]] | ||
In questa schermata verra' indicato l'importo da sottoaccertare, il cliente ed un eventuale descrizione ed | In questa schermata verra' indicato l'importo da sottoaccertare, il cliente ed un eventuale descrizione ed è pertanto possibile ridurre l'impegno padre per variare in aumento il sottoaccertamento. | ||
Altrimenti se | Altrimenti se è necessario economizzare il sottoaccertamento , riportando parte dello stesso all'impegno padre, occorre cliccare sull' icona [[Immagine:subpad.jpg]] a margine della finestra "Variazioni". | ||
| Riga 122: | Riga 116: | ||
====Accertamento autoincrementante==== | ====Accertamento autoincrementante==== | ||
Con Accertamento autoincrementante , intendiamo un tipo di accertamento il quale una volta richiamato all'interno di un documento contabile , in automatico incrementa la sua quota di accertato , in modo da avere sempre | Con Accertamento autoincrementante , intendiamo un tipo di accertamento il quale una volta richiamato all'interno di un documento contabile , in automatico incrementa la sua quota di accertato , in modo da avere sempre disponibilità sull'accerrtamento. | ||
Creiamo un accertamento nuovo scrivendo direttamente sulla testata. | Creiamo un accertamento nuovo scrivendo direttamente sulla testata. | ||
| Riga 131: | Riga 125: | ||
In automatico il programma pone l'accertamento come esecutivo. | In automatico il programma pone l'accertamento come esecutivo. | ||
[[Immagine:acaut1.jpg|550 px]] | |||
[[Immagine:acaut1.jpg|550 px]] | |||
A questo punto e' sufficente spuntare sulla casellina di autincrementante e salvare | A questo punto e' sufficente spuntare sulla casellina di autincrementante e salvare | ||
[[Immagine:acaut2.jpg|550 px]] | |||
==='''Documenti di vendita '''=== | ==='''Documenti di vendita '''=== | ||
===='''Generico '''==== | ===='''Generico '''==== | ||
Oltre che da questo | Oltre che da questo menù, è possibile accedere alla gestione dei documenti dall'apposita icona [[Immagine:docent0.jpg]] posta sulla barra di avvio veloce. | ||
Si apre la maschera di inserimento/ricerca di un documento di vendita / Fattura di vendita; questa e'la particella minima , infatti ad ogni reversale e' collegato un documento. | Si apre la maschera di inserimento/ricerca di un documento di vendita / Fattura di vendita; questa e'la particella minima , infatti ad ogni reversale e' collegato un documento. | ||
| Riga 165: | Riga 186: | ||
I campi obbligatori sono accertamento , programma , P.E.G. | I campi obbligatori sono accertamento , programma , P.E.G. | ||
Selezionando un accertamento mi propone la o le combinazioni contabili che a quell'accertamento sono associate e fra le quali posso scegliere , nel caso ce ne sia una sola, popola in automatico i campi correlati. | Selezionando un accertamento mi propone la o le combinazioni contabili che a quell'accertamento sono associate e fra le quali posso scegliere , nel caso ce ne sia una sola, popola in automatico i campi correlati. | ||
E' altrimenti possibile selezionare un capitolo indicandone il numero, o ricercandolo e poi cliccare due volte sul campo accertamento perche' ci vengano proposti gli accertamenti di quel capitolo, correlati di dati di | E' altrimenti possibile selezionare un capitolo indicandone il numero, o ricercandolo e poi cliccare due volte sul campo accertamento perche' ci vengano proposti gli accertamenti di quel capitolo, correlati di dati di disponibilità . | ||
[[Immagine:docent4.jpg]] | [[Immagine:docent4.jpg]] | ||
| Riga 173: | Riga 194: | ||
===='''Professionisti '''==== | ===='''Professionisti '''==== | ||
Oltre che da questo | Oltre che da questo menù, è possibile accedere alla gestione degli accertamenti dall'apposita icona [[Immagine:docent0.jpg]] posta sulla barra di avvio veloce. | ||
Si apre la maschera di inserimento/ricerca di un documento di vendita / Fattura di vendita; questa e'la particella minima , infatti ad ogni reversale e' collegato un documento. | Si apre la maschera di inserimento/ricerca di un documento di vendita / Fattura di vendita; questa e'la particella minima , infatti ad ogni reversale e' collegato un documento. | ||
| Riga 211: | Riga 232: | ||
I campi obbligatori sono accertamento , programma , P.E.G. | I campi obbligatori sono accertamento , programma , P.E.G. | ||
Selezionando un accertamento mi propone la o le combinazioni contabili che a quell'accertamento sono associate e fra le quali posso scegliere , nel caso ce ne sia una sola, popola in automatico i campi correlati. | Selezionando un accertamento mi propone la o le combinazioni contabili che a quell'accertamento sono associate e fra le quali posso scegliere , nel caso ce ne sia una sola, popola in automatico i campi correlati. | ||
E' altrimenti possibile selezionare un capitolo indicandone il numero, o ricercandolo e poi cliccare due volte sul campo accertamento perche' ci vengano proposti gli accertamenti di quel capitolo, correlati di dati di | E' altrimenti possibile selezionare un capitolo indicandone il numero, o ricercandolo e poi cliccare due volte sul campo accertamento perche' ci vengano proposti gli accertamenti di quel capitolo, correlati di dati di disponibilità . | ||
[[Immagine:docent4.jpg]] | [[Immagine:docent4.jpg]] | ||
| Riga 221: | Riga 242: | ||
==='''Reversali'''=== | ==='''Reversali'''=== | ||
===='''Reversali da fattura'''==== | ===='''Reversali da fattura'''==== | ||
Oltre che da questo | Oltre che da questo menù, è possibile accedere alla gestione delle reversali dall'apposita icona [[Immagine:rever0.jpg]] posta sulla barra di avvio veloce. | ||
Si apre la maschera di inserimento/ricerca Reversali | Si apre la maschera di inserimento/ricerca Reversali | ||
| Riga 245: | Riga 266: | ||
===='''Reversali dirette'''==== | ===='''Reversali dirette'''==== | ||
Oltre che da questo | Oltre che da questo menù, è possibile accedere alla gestione delle reversali dall'apposita icona [[Immagine:rever0.jpg]] posta sulla barra di avvio veloce. | ||
Si apre la maschera di inserimento/ricerca Reversali | Si apre la maschera di inserimento/ricerca Reversali | ||
| Riga 265: | Riga 286: | ||
I campi obbligatori sono accertamento , programma , P.E.G,contropartita ed ovviamente imponibile ed eventuale aliquota iva. | I campi obbligatori sono accertamento , programma , P.E.G,contropartita ed ovviamente imponibile ed eventuale aliquota iva. | ||
Selezionando un accertamento mi propone la o le combinazioni contabili che a quell'accertamento sono associate e fra le quali posso scegliere , nel caso ce ne sia una sola, popola in automatico i campi correlati. | Selezionando un accertamento mi propone la o le combinazioni contabili che a quell'accertamento sono associate e fra le quali posso scegliere , nel caso ce ne sia una sola, popola in automatico i campi correlati. | ||
E' altrimenti possibile selezionare un capitolo indicandone il numero, o ricercandolo e poi cliccare due volte sul campo accertamento perche' ci vengano proposti gli accertamenti di quel capitolo, correlati di dati di | E' altrimenti possibile selezionare un capitolo indicandone il numero, o ricercandolo e poi cliccare due volte sul campo accertamento perche' ci vengano proposti gli accertamenti di quel capitolo, correlati di dati di disponibilità . | ||
Il programma mi riporta alla reversale che ora comprende sui doc. inclusi i documenti che ho selezionato. | Il programma mi riporta alla reversale che ora comprende sui doc. inclusi i documenti che ho selezionato. | ||
| Riga 290: | Riga 311: | ||
=='''Procedimenti'''== | =='''Procedimenti'''== | ||
==='''Determine'''=== | ==='''Determine'''=== | ||
===''' | ==='''Attività in corso'''=== | ||
Versione delle 15:49, 2 feb 2011
Documenti
Accertamenti
Oltre che da questo menù, è possibile accedere alla gestione degli accertamenti dall'apposita icona ![]() posta sulla barra di avvio veloce.
posta sulla barra di avvio veloce.
L'accertamento in Sicr@web, è da considerare affine ad una determina, esso può contenere più dettagli riferiti a capitoli diversi o ad anni diversi.
Creazione Nuovo Accertamento
La testata dell'accertamento puo corrispondera all'atto.
Creiamo un accertamento nuovo scrivendo direttamente sulla testata (alternativamente è possibile crearla direttamente dal programma delle determine).
I campi obbligatori sono data e descrizione, e' inoltre buona norma l'inserimento dell'atto.
Il campo accertamento originale si popola automaticamente quando creiamo un SOTTACCERTAMENTO.
Salvando si ottiene un numero di accertamento, il quale e' univoco negli anni.
In automatico il programma pone l'accertamento come esecutivo, e' pertanto necessario togliere la spunta da Esecutivo se si desidera inserire solo la proposta.
Cliccando su  il programma riporta alla scheda dei dettagli (figura a lato).
Qui agendo sull'iconcina del foglietto posto in parte alla casella dei dettagli si apre la schermata per l'inserimento.
il programma riporta alla scheda dei dettagli (figura a lato).
Qui agendo sull'iconcina del foglietto posto in parte alla casella dei dettagli si apre la schermata per l'inserimento.
Da questa maschera e' possibile compilare i dati del dettagli dell'accertamento, oppure , inserendo o cercando un capitolo e conseguentemente cliccando sul pulsante del budget, selezionare una combinazione di programma, contropartita e centro di costo , da quelle inserite sul capitolo.
I dati obbligatori sono ANNO, DATA VALUTA , CAPITOLO, PROGRAMMA ed IMPORTO.
Una volta inserito un dettaglio è possibile salvare l'accertamento che risultera' creato.
Se di desidera inserire piu' di un dettaglio occorre agire nuovamente sull'iconcina del foglietto bianco a margine della schermata dei dettagli, oppure con l'iconcina dei due foglietti posta sempre in parte alla schermata dei dettagli dell' accertamento e' possibile duplicare un dettaglio esistente con importo a zero.
Creazione SottoAccertamento
Per creare un sottoaccertamento e' necessario partire richiamando un accertamento padre.
Cliccando su ![]() il programma riporta alla scheda dei dettagli .
il programma riporta alla scheda dei dettagli .
Qui agendo sull'iconcina ![]() posto in parte alla casella dei dettagli si apre la schermata per l'inserimento.
posto in parte alla casella dei dettagli si apre la schermata per l'inserimento.
In questa schermata verra' indicato l'importo da sottoaccertare, il cliente ed un eventuale descrizione.
Confermando i dati viene proposto il riepilogo delle operazioni inserite, e salvando ritorniamo alla maschera iniziale del sottoaccertamento.
Modifica Sottoaccertamento
Riciamando un sottoaccertamento ed entrando nella maschera dei dettagli, viene visualizzata una maschera con due finestre, una relaiva all'impegno padre "Impegno originale" ed una che riassume la situazione del sottoaccertamento "variazioni".
In questa maschera, e' possibile incrementare il sottoaccertamento o riportare all'impegno padre parte dello stesso.
Infatti, agendo sull'iconcina ![]() posto in parte alla casella dei dettagli si apre la schermata per l'inserimento.
posto in parte alla casella dei dettagli si apre la schermata per l'inserimento.
In questa schermata verra' indicato l'importo da sottoaccertare, il cliente ed un eventuale descrizione ed è pertanto possibile ridurre l'impegno padre per variare in aumento il sottoaccertamento.
Altrimenti se è necessario economizzare il sottoaccertamento , riportando parte dello stesso all'impegno padre, occorre cliccare sull' icona ![]() a margine della finestra "Variazioni".
a margine della finestra "Variazioni".
Indicare nella maschera dei dettagli l'importo di cui ridurlo , confermare e salvare.
In questo modo si riporta parte dello stanziamento all'impegno padre e l'operazione svolta resta visibile sui dettagli del sottoaccertamento.
Accertamento autoincrementante
Con Accertamento autoincrementante , intendiamo un tipo di accertamento il quale una volta richiamato all'interno di un documento contabile , in automatico incrementa la sua quota di accertato , in modo da avere sempre disponibilità sull'accerrtamento.
Creiamo un accertamento nuovo scrivendo direttamente sulla testata.
I campi obbligatori sono data e descrizione, e' inoltre buona norma l'inserimento dell'atto.
Salvando si ottiene un numero di accertamento, il quale e' univoco negli anni.
In automatico il programma pone l'accertamento come esecutivo.
A questo punto e' sufficente spuntare sulla casellina di autincrementante e salvare
Documenti di vendita
Generico
Oltre che da questo menù, è possibile accedere alla gestione dei documenti dall'apposita icona ![]() posta sulla barra di avvio veloce.
posta sulla barra di avvio veloce.
Si apre la maschera di inserimento/ricerca di un documento di vendita / Fattura di vendita; questa e'la particella minima , infatti ad ogni reversale e' collegato un documento.
I campi obbligatori sono, quello della data, quello del nominativo e quello della Causale, la causale e' l'informazione che discrimina se un documento e' rilevante o no ai fini dell' IVA e su quale sezionale deve andare a confluire e' inserendo una corretta causale su un documento che e' possibile popolare correttamente i registri IVA. I dati accessori del soggetto indicato nel nominativo si compilano in automatico se sull soggetto sono indicati in modo univoco.
I campi 'Protocollo N.' permettono di inserire data e numero di protocollo e nel caso sia attivata l'area affari generali crea un collegamento diretto con la scheda di protocollo.
Il flag 'iva in sospensione' se spuntato portera' la fattura nella liquidazione IVA corrispondente alla data del mandato di pagamento se la spunta e' mancante andra' invece sulla liquidazione corrispondente alla data indicata a fianco.
Dopo aver compilato la testata del documento occorre inserire i dettagli contabili andando ad aggiungerli con l'icona del foglietto bianco a margine della finestra dei dettagli. Viene inserita una riga dove posso mettere una descrizione ,e' necessario inserire un imponibile; se e' presente una aliquota o articolo IVA e questo e' stato codificato nella tabella apposita lo posso ricercare ed inserire , l'imposta viene calcolata in automatico di conseguenza. A margine della riga appare un sacco di soldi in campo rosso, il sacco inquestione puo' avere campo rosso se il dettaglio non ha assegnazione finanziaria, giallo se l'assegnazione non copre l'intero importo del dettaglio, bianco se il dettaglio e' completamente assegnato.
Cliccando sul sacco si apre la maschera per l'assegnazione finanziaria.
Posso aggiungere una o piu' assegnazioni finanziarie cliccando sull'iconcina del foglietto a margine della finestra che apre la maschera dell'assegnazione finanziaria vera e propria.
Si apre la maschera di inserimento dettaglio
I campi obbligatori sono accertamento , programma , P.E.G. Selezionando un accertamento mi propone la o le combinazioni contabili che a quell'accertamento sono associate e fra le quali posso scegliere , nel caso ce ne sia una sola, popola in automatico i campi correlati. E' altrimenti possibile selezionare un capitolo indicandone il numero, o ricercandolo e poi cliccare due volte sul campo accertamento perche' ci vengano proposti gli accertamenti di quel capitolo, correlati di dati di disponibilità .
In automatico viene proposto il totale del dettaglio che stiamo coprendo finanziariamente ma il dato puo' essere cambiato, se l'accertamento ha indicati un codice CUP e/o CPV vengono riportati sull' assegnazione o posso essere indicati in questa fase. Una volta che il documento sia completamente coperto finanziariamente puo' essere salvato.
Professionisti
Oltre che da questo menù, è possibile accedere alla gestione degli accertamenti dall'apposita icona ![]() posta sulla barra di avvio veloce.
posta sulla barra di avvio veloce.
Si apre la maschera di inserimento/ricerca di un documento di vendita / Fattura di vendita; questa e'la particella minima , infatti ad ogni reversale e' collegato un documento.
I campi obbligatori sono, quello della data, quello del nominativo e quello della Causale, laq causale e' l'informazione che discrimina se un documento e' rilevante o no ai fini dell' IVA e su quale sezionale deve andare a confluire e' inserendo una corretta causale su un documento che e' possibile popolare correttamente i registri IVA. I dati accessori del soggetto indicato nel nominativo si compilano in automatico se sull soggetto sono indicati in modo univoco. Se il soggetto in questione ha nell'anagrafica un codice tributo associato, viene riconosciuto dal sistema come un professionista ed in automatico si spunta l'apposito flag.
I campi 'Protocollo N.' permettono di inserire data e numero di protocollo e nel caso sia attivata l'area affari generali crea un collegamento diretto con la scheda di protocollo.
Il flag 'iva in sospensione' se spuntato portera' la fattura nella liquidazione IVA corrispondente alla data del mandato di pagamento se la spunta e' mancante andra' invece sulla liquidazione corrispondente alla data indicata a fianco.
Dopo aver compilato la testata del documento occorre inserire i dettagli contabili andando ad aggiungerli con l'icona del foglietto bianco a margine della finestra dei dettagli. Viene inserita una riga dove devo innanzitutto definire il tipo di importo che sto inserendo: Onorario, Altre Spese, Spese art.15, Caassa prev assicurativa.
Posso mettere una descrizione, e' necessario inserire un imponibile; se e' presente una aliquota o articolo IVA e questo e' stato codificato nella tabella apposita lo posso ricercare ed inserire , l'imposta viene calcolata in automatico di conseguenza. A margine della riga appare un sacco di soldi in campo rosso, il sacco inquestione puo' avere campo rosso se il dettaglio non ha assegnazione finanziaria, giallo se l'assegnazione non copre l'intero importo del dettaglio, bianco se il dettaglio e' completamente assegnato.
Cliccando sul sacco si apre la maschera per l'assegnazione finanziaria.
Posso aggiungere una o piu' assegnazioni finanziarie cliccando sull'iconcina del foglietto a margine della finestra che apre la maschera dell'assegnazione finanziaria vera e propria.
Si apre la maschera di inserimento dettaglio
I campi obbligatori sono accertamento , programma , P.E.G. Selezionando un accertamento mi propone la o le combinazioni contabili che a quell'accertamento sono associate e fra le quali posso scegliere , nel caso ce ne sia una sola, popola in automatico i campi correlati. E' altrimenti possibile selezionare un capitolo indicandone il numero, o ricercandolo e poi cliccare due volte sul campo accertamento perche' ci vengano proposti gli accertamenti di quel capitolo, correlati di dati di disponibilità .
In automatico viene proposto il totale del dettaglio che stiamo coprendo finanziariamente ma il dato puo' essere cambiato, se l'accertamento ha indicati un codice CUP e/o CPV vengono riportati sull' assegnazione o posso essere indicati in questa fase. Ritornando al documento il castelletto dello stesso in termini di imponibile, iva e ritenute verra' esposto sulla testata del documento. Una volta che il documento sia completamente coperto finanziariamente puo' essere salvato.
Reversali
Reversali da fattura
Oltre che da questo menù, è possibile accedere alla gestione delle reversali dall'apposita icona ![]() posta sulla barra di avvio veloce.
posta sulla barra di avvio veloce.
Si apre la maschera di inserimento/ricerca Reversali
Nella testata della reversale posso inserire una descrizione.
A margine della finestra dei documenti inclusi cliccare sulla icona del foglio con il binocolo. Si apre la maschera di ricerca delle assegnazioni finanziarie sui documenti di entrata;
applico i filtri di ricerca e clicco sull'iconcina del binocolo in alto.
Nella maschera in basso mi vengono proposte tutti i documenti di entrata che soddisfano la ricerca , seleziono spuntando su includi i documenti che voglio includere nella reversale , eventualmente e' possibile anche visualizzarli con la lente a margine, termino l'operazione cliccando su conferma .
Il programma mi riporta alla reversale che ora comprende sui doc. inclusi i documenti che ho selezionato.
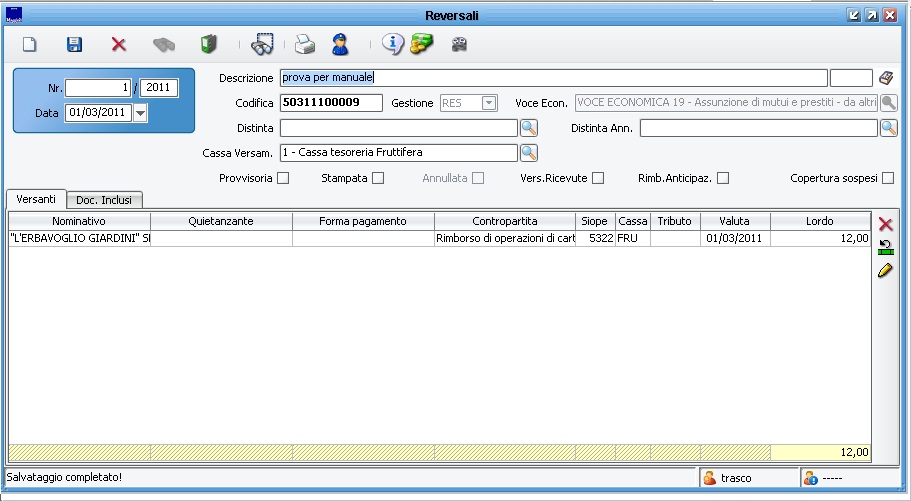
Per terminare la reversale occorre salvare, ottengo il numero di reversale.
Reversali dirette
Oltre che da questo menù, è possibile accedere alla gestione delle reversali dall'apposita icona ![]() posta sulla barra di avvio veloce.
posta sulla barra di avvio veloce.
Si apre la maschera di inserimento/ricerca Reversali
Nella testata della reversale posso inserire una descrizione.
A margine della finestra dei documenti inclusi cliccare sulla icona del foglio con il sole. Si apre la maschera di generazione documento.
I campi obbligatori sono, quello della data, quello del nominativo e quello della Causale, la causale e' l'informazione che discrimina se un documento e' rilevante o no ai fini dell' IVA e su quale sezionale deve andare a confluire e' inserendo una corretta causale su un documento che e' possibile popolare correttamente i registri IVA. I dati accessori del soggetto indicato nel nominativo si compilano in automatico se sull'soggetto sono indicati in modo univoco
Cliccando sul foglietto bianco a margine del riquadro di dettaglio si apre la maschera di inserimento dettaglio.
I campi obbligatori sono accertamento , programma , P.E.G,contropartita ed ovviamente imponibile ed eventuale aliquota iva. Selezionando un accertamento mi propone la o le combinazioni contabili che a quell'accertamento sono associate e fra le quali posso scegliere , nel caso ce ne sia una sola, popola in automatico i campi correlati. E' altrimenti possibile selezionare un capitolo indicandone il numero, o ricercandolo e poi cliccare due volte sul campo accertamento perche' ci vengano proposti gli accertamenti di quel capitolo, correlati di dati di disponibilità .
Il programma mi riporta alla reversale che ora comprende sui doc. inclusi i documenti che ho selezionato.
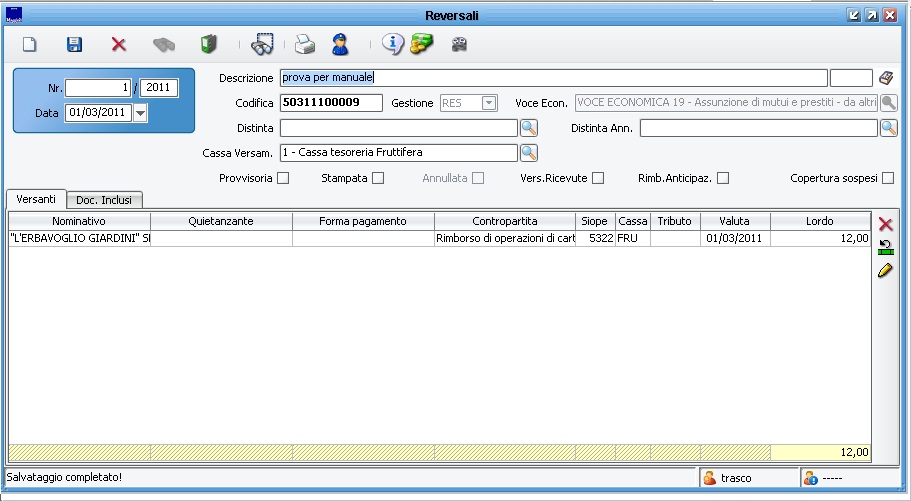
Per terminare la reversale occorre salvare, ottengo il numero di reversale.