Differenze tra le versioni di "DuplicatiTessera"
imported>Demos2 |
imported>Demos2 |
||
| Riga 11: | Riga 11: | ||
Per questa wiki | Per questa wiki | ||
<br> | <br> | ||
è disponibile '''Guida Rapida al Rilascio Duplicati Tessere''' in versione pdf [[Immagine:Pdficon.png|right]] | |||
'''[http://sicrawebhelp.saga.it/images/5/58/J-Demos_Duplicati_Tessere_Elettorali.pdf clicca qui per scaricare la Guida Rapida ai Duplicati!]''' | '''[http://sicrawebhelp.saga.it/images/5/58/J-Demos_Duplicati_Tessere_Elettorali.pdf clicca qui per scaricare la Guida Rapida ai Duplicati!]''' | ||
<br> | <br> | ||
| Riga 20: | Riga 20: | ||
=='''Premessa'''== | =='''Premessa'''== | ||
Questa | Questa è la funzione di Assegnazione e Stampa delle Tessere, nel caso si debba procedere al rilascio ad un singolo soggetto che si presenta allo sportello, ad esempio nel caso di smarrimento, deterioramento, esaurimento timbri, furto o altro. | ||
<br> | <br> | ||
<u>'''Questa | <u>'''Questa è la funzione che si utilizza di frequente nel periodo di consultazioni elettorali.'''</u> | ||
<br> | <br> | ||
<br> | <br> | ||
| Riga 35: | Riga 35: | ||
=='''Selezione del Lotto'''== | =='''Selezione del Lotto'''== | ||
<br> | <br> | ||
La prima operazione da effettuare, | La prima operazione da effettuare, è quella di indicare il lotto di tessere desiderato, tramite il pulsante ''Selezione Lotto'' [[Immagine:Tessere_duplicati_2.jpg|Esempio]] | ||
<br> | <br> | ||
Comparirà un pannello dove poter scegliere il lotto che si vuole utilizzare, tra quelli attualmente caricati, come da immagine di esempio che segue: | |||
<br> | <br> | ||
[[Immagine:Tessere_duplicati_3.jpg|Esempio]] | [[Immagine:Tessere_duplicati_3.jpg|Esempio]] | ||
| Riga 49: | Riga 49: | ||
=='''Selezione dell'Elettore'''== | =='''Selezione dell'Elettore'''== | ||
<br> | <br> | ||
* '''Ricercare l'Elettore''' al quale si vuole rilasciare un nuovo duplicato di tessera, tramite '' '''Cognome''' '' e '' '''Nome''' ''; l'applicativo | * '''Ricercare l'Elettore''' al quale si vuole rilasciare un nuovo duplicato di tessera, tramite '' '''Cognome''' '' e '' '''Nome''' ''; l'applicativo presenterà il numero della vecchia tessera in possesso e il suo status.<br> | ||
Nota bene: qualora ricercando l'elettore, questo non venisse mostrato nella tabella di ricerca, significa che per il soggetto ricercato non risulta una attuale tessera attiva! Con ogni | Nota bene: qualora ricercando l'elettore, questo non venisse mostrato nella tabella di ricerca, significa che per il soggetto ricercato non risulta una attuale tessera attiva! Con ogni probabilità, si tratta di un elettore al quale non è mai stata assegnata una tessera. <br> In questi casi non si tratta di un "duplicato", quindi la funzione corretta da utilizzare è: '' '''[[AssegnazioneTessere|Gestione Tessere -> Assegnazione Tessere]]''' '' | ||
<br> | <br> | ||
<br> | <br> | ||
* Specificare sempre il '' '''Motivo''' '' per il quale si richiede il rilascio di una nuova tessera, scegliendo tra quelli proposti dal programma. | * Specificare sempre il '' '''Motivo''' '' per il quale si richiede il rilascio di una nuova tessera, scegliendo tra quelli proposti dal programma. | ||
<br> | <br> | ||
* L'applicativo | * L'applicativo mostrerà in anteprima, il '' '''Nuovo Numero di Tessera''' '' che si andrà ad attribuire; verificare che sia effettivamente quello che si vuole utilizzare prima di proseguire | ||
<br> | <br> | ||
| Riga 63: | Riga 63: | ||
* Controllare il nuovo numero proposto e cliccare su '' '''Assegna Nuova Tessera''' '' | * Controllare il nuovo numero proposto e cliccare su '' '''Assegna Nuova Tessera''' '' | ||
* La Tessera | * La Tessera passerà quindi allo status di ''Assegnata'', come verrà indicato dalla consolle. | ||
[[Immagine:Tessere_duplicati_4.jpg|Esempio]] | [[Immagine:Tessere_duplicati_4.jpg|Esempio]] | ||
<br> | <br> | ||
<small>Nota: la precedente tessera, | <small>Nota: la precedente tessera, passerà automaticamente allo status di ''Annullata''.</small> | ||
<br> | <br> | ||
<br> | <br> | ||
| Riga 74: | Riga 74: | ||
=='''Stampa Tessera ed Allegati'''== | =='''Stampa Tessera ed Allegati'''== | ||
<br> | <br> | ||
Una volta Assegnata una tessera, | Una volta Assegnata una tessera, sarà possibile produrre le Stampe proposte dalla procedura, che sono: | ||
* Stampa Richiesta | * Stampa Richiesta | ||
* Stampa Dichiarazione | * Stampa Dichiarazione | ||
| Riga 84: | Riga 84: | ||
Tutte le stampe proposte a corredo della Tessera, non sono obbligatorie. | Tutte le stampe proposte a corredo della Tessera, non sono obbligatorie. | ||
<br> | <br> | ||
E’ bene sapere però che una volta che la Tessera verrà stampata, passerà automaticamente nello status di ''Stampata'' (ovvero: ''In Attesa di Consegna'') e passerà automaticamente allo status di ''Consegnata'' solamente se si procede alla stampa di una relativa Ricevuta. | |||
<br> | <br> | ||
=='''Soluzione Problemi'''== | =='''Soluzione Problemi'''== | ||
<br> | <br> | ||
Nel caso di eventuali problemi di stampa in questa fase, | Nel caso di eventuali problemi di stampa in questa fase, è possibile cliccare sul pulsante in alto '' '''Soluzione Problemi''' '' | ||
[[Immagine:Tessere_duplicati_5.jpg|Esempio]] | [[Immagine:Tessere_duplicati_5.jpg|Esempio]] | ||
<br> | <br> | ||
<br> | <br> | ||
Comparirà una scelta guidata per consentire di risolvere subito il problema senza uscire dalla funzione: | |||
<br> | <br> | ||
[[Immagine:Tessere_duplicati_6.jpg|Esempio]] | [[Immagine:Tessere_duplicati_6.jpg|Esempio]] | ||
Versione delle 11:41, 5 giu 2014
Gestione Tessere -> Duplicati Tessere
|
Per questa wiki
|
Premessa
Questa è la funzione di Assegnazione e Stampa delle Tessere, nel caso si debba procedere al rilascio ad un singolo soggetto che si presenta allo sportello, ad esempio nel caso di smarrimento, deterioramento, esaurimento timbri, furto o altro.
Questa è la funzione che si utilizza di frequente nel periodo di consultazioni elettorali.
Per snellire la procedura, la funzione del programma prevede un unico flusso che permette di:
Assegnare, Stampare la Tessera, la Richiesta e la Ricevuta dalla stessa consolle.
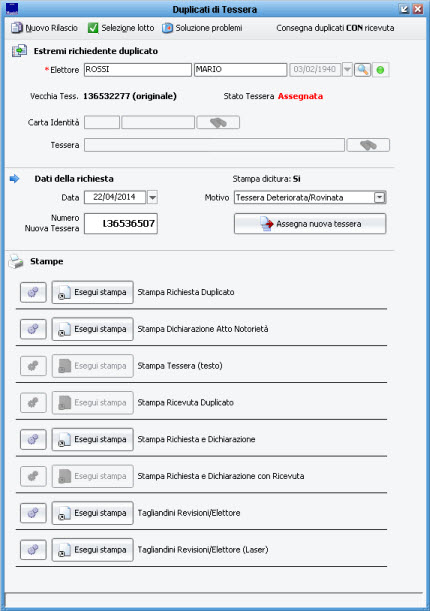
Selezione del Lotto
La prima operazione da effettuare, è quella di indicare il lotto di tessere desiderato, tramite il pulsante Selezione Lotto ![]()
Comparirà un pannello dove poter scegliere il lotto che si vuole utilizzare, tra quelli attualmente caricati, come da immagine di esempio che segue:
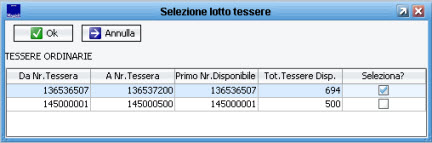
Nota: per caricare eventuali nuovi lotti, utilizzare la funzione Gestione Tessere -> Caricamento Tessere
Selezione dell'Elettore
- Ricercare l'Elettore al quale si vuole rilasciare un nuovo duplicato di tessera, tramite Cognome e Nome ; l'applicativo presenterà il numero della vecchia tessera in possesso e il suo status.
Nota bene: qualora ricercando l'elettore, questo non venisse mostrato nella tabella di ricerca, significa che per il soggetto ricercato non risulta una attuale tessera attiva! Con ogni probabilità, si tratta di un elettore al quale non è mai stata assegnata una tessera.
In questi casi non si tratta di un "duplicato", quindi la funzione corretta da utilizzare è: Gestione Tessere -> Assegnazione Tessere
- Specificare sempre il Motivo per il quale si richiede il rilascio di una nuova tessera, scegliendo tra quelli proposti dal programma.
- L'applicativo mostrerà in anteprima, il Nuovo Numero di Tessera che si andrà ad attribuire; verificare che sia effettivamente quello che si vuole utilizzare prima di proseguire
Assegnazione della Nuova Tessera
- Controllare il nuovo numero proposto e cliccare su Assegna Nuova Tessera
- La Tessera passerà quindi allo status di Assegnata, come verrà indicato dalla consolle.
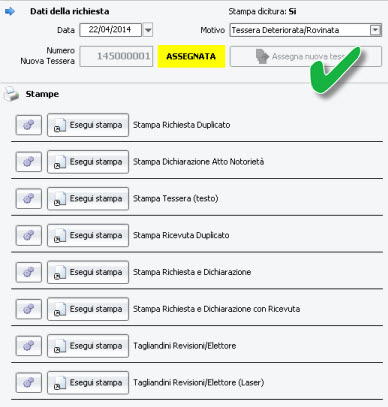
Nota: la precedente tessera, passerà automaticamente allo status di Annullata.
- A seguito della avvenuta assegnazione, si abiliteranno tutte le Stampe disponibili.
Stampa Tessera ed Allegati
Una volta Assegnata una tessera, sarà possibile produrre le Stampe proposte dalla procedura, che sono:
- Stampa Richiesta
- Stampa Dichiarazione
- Stampa Tessera
- Stampa Ricevuta
- Stampa Richiesta e Dichiarazione
- Stampa Richiesta, Dichiarazione e Ricevuta
Tutte le stampe proposte a corredo della Tessera, non sono obbligatorie.
E’ bene sapere però che una volta che la Tessera verrà stampata, passerà automaticamente nello status di Stampata (ovvero: In Attesa di Consegna) e passerà automaticamente allo status di Consegnata solamente se si procede alla stampa di una relativa Ricevuta.
Soluzione Problemi
Nel caso di eventuali problemi di stampa in questa fase, è possibile cliccare sul pulsante in alto Soluzione Problemi
![]()
Comparirà una scelta guidata per consentire di risolvere subito il problema senza uscire dalla funzione:

