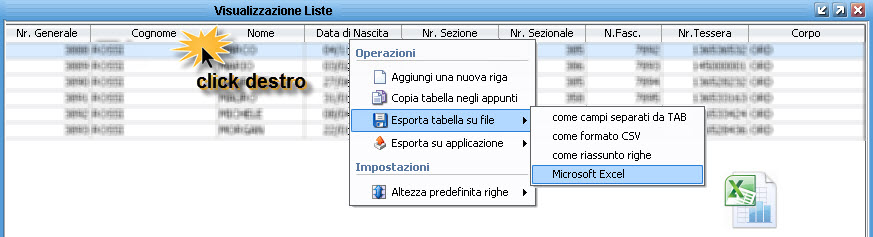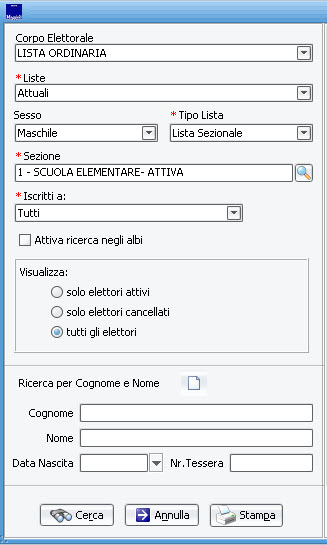Differenze tra le versioni di "Visualizzazione liste"
imported>Andrea Fabbri |
imported>Andrea Fabbri |
||
| Riga 47: | Riga 47: | ||
<br> | <br> | ||
<br> | <br> | ||
E' inoltre possibile utilizzare anche il filtro delle Generalità o per Numero Tessera per l'identificazione del singolo Elettore.<br> | |||
'''Una volta impostati i criteri di ricerca desiderati, cliccare sul pulsante [[Immagine:Visualizza liste elettorali 4.jpg]] e gli elettori risultanti verranno mostrati nella griglia a destra.''' | '''Una volta impostati i criteri di ricerca desiderati, cliccare sul pulsante [[Immagine:Visualizza liste elettorali 4.jpg]] e gli elettori risultanti verranno mostrati nella griglia a destra.''' | ||
<br> | <br> | ||
Versione delle 15:23, 16 apr 2020
| Demografico | Anagrafe | Stato Civile | Elettorale | Leva | Sportello | Giudici Popolari | Cimiteri | Videotutorial |
|---|
Ricerche - Visualizza Liste Elettorali
Introduzione
Con questa funzione, raggiungibile dalla voce di menù di Elettorale "Ricerche-Liste -> Visualizza Liste Elettorali", è possibile interrogare tutte le Liste, sia Ordinarie che Aggiunge, per i soggetti attualmente Iscritti e per i Cancellati dalla procedura.
A seconda dei filtri impostati sarà possibile visualizzare un elenco con i risultati ottenuti e, per ogni soggetto, visualizzare una serie di informazioni quali Generalità, Sezione di appartenenza, numero Generale, Sezionale e altro.
Sempre da questa funzione, con un doppio click sulla riga del singolo soggetto, è possibile accedere ad altri dati salienti (come ad esempio la data e il motivo di iscrizione/cancellazione e i relativi Verbali che l'hanno movimentato...).
Nell'immagine che segue, si vede come il programma mostri soggetti che risultano Iscritti (di colore bianco), come anche soggetti che risultano Cancellati (di colore giallo) e le rispettive caratteristiche sulle Stampe Liste (si noti il "barrato" per i soggetti cancellati).
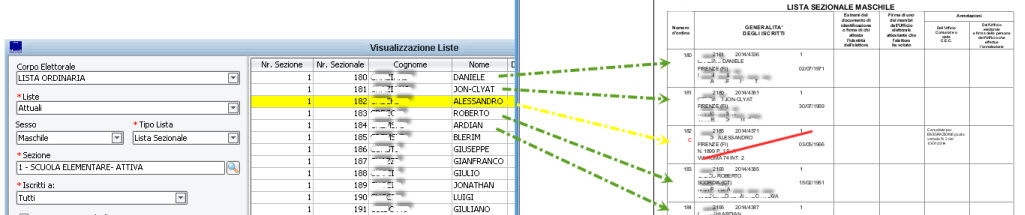
Ricerca e Visualizzazione Massiva
Il pannello è sostanzialmente diviso in due parti; una colonna a sinistra dedicata ai criteri di ricerca, ed una parte a destra dedicata ai risultati della ricerca e ai dati salienti degli elettori.
Criteri di Ricerca
Di seguito vengono illustrati i criteri di ricerca disponibili:
- Corpo Elettorale
Dal menù a tendina scegliere il corpo che si vuole interrogare;
- Liste
E' possibile scegliere di interrogare le Attuali liste presenti nella banca dati (scelta di default), o le eventuali Precedenti (corpi di backup) salvati nel database.
- Sesso
E' possibile specificare se si vuole interrogare le liste maschili o femminili; lasciare vuoto se si vuole ricercare gli elettori di entrambi i sessi.
- Tipo Liste
Specificare se interrogare le Liste Generali o le Liste Sezionali.
- Sezione
Quando si sceglie di interrogare le Liste Sezionali, il programma richiede di specificare la Sezione: scrivere il numero della Sezione, oppure fare doppio click sul campo per visualizzare tutte le Sezioni; sarà quindi possibile selezionare quella voluta.
- Iscritti a...
Di default l'applicativo ricerca tra tutti gli elettori, indipendentemente dal fatto che questi risultino iscritti come APR o AIRE.
E' possibile scegliere se interrogare solo Apr, solo Aire, piuttosto che solo tra Aire che Risiedono in Paesi UE o Aire che risiedono in Paesi ExtraUE.
N.B.: lo status selezionato (Apr o Aire) è sempre riferito all'attuale situazione della Banca Dati Elettorale, e non a quella dell'Anagrafe. Si ricorda infatti che i dati di Elettorale vengono allineati dalla Revisioni, e non hanno pertanto un'allineamento in tempo reale con l'Anagrafe.
- Visualizza:
Di default l'applicativo ricerca tra tutti gli elettori, indipendentemente dal fatto che risultino Iscritti o Cancellati, ma con questo filtro è possibile scegliere se consultare solo una determinata categoria di elettori.
E' inoltre possibile utilizzare anche il filtro delle Generalità o per Numero Tessera per l'identificazione del singolo Elettore.
Una volta impostati i criteri di ricerca desiderati, cliccare sul pulsante ![]() e gli elettori risultanti verranno mostrati nella griglia a destra.
e gli elettori risultanti verranno mostrati nella griglia a destra.
Durante una ricerca, è possibile impostare più filtri, che si sommeranno per affinare la ricerca; nel caso in cui si voglia effettuare una nuova ricerca, cliccando sul pulsante ![]() si svuoteranno tutti i filtri precedentemente impostati, riportandoli alle scelte di default.
si svuoteranno tutti i filtri precedentemente impostati, riportandoli alle scelte di default.
Risultato della Ricerca:
Nella immagine di esempio che segue, si è scelto di ricercare tutti gli Elettori presenti nella Lista Ordinaria, alla Sezione Maschile, Numero 1, sia iscritti che cancellati, sia apr che aire:
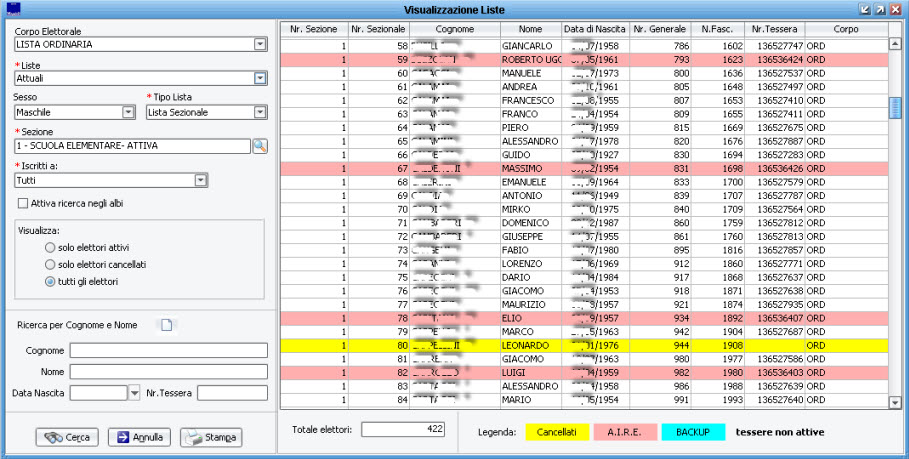
Si vede dalla immagine di esempio, che nella parte destra, per ogni elettori che corrisponde ai criteri di ricerca, sono presenti diverse colonne relative ai dati essenziali dell'elettore:
- Numero di Sezione di appartenenza e Numero Progressivo Sezionale
- Cognome, Nome e Data di Nascita dell'elettore
- Numero progressivo di Lista Generale
- Numero di Fascicolo
- Numero di Tessera Elettorale (se rilasciata)
Gli elettori vengono inoltre evidenziati attraverso l'uso di colori differenti, a seconda della loro condizione attuale:
in Bianco gli elettori APR attualmente Iscritti, in Rosa gli elettori AIRE attualmente Iscritti, in Giallo gli elettori che risultano Cancellati (ma ancora presenti nelle liste) o in Azzurro per eventuali corpi di backup.
Ordinamento del Risultato:
I dati vengono sempre mostrati in Ordine di Progressivo (generale o sezionale a seconda del Tipo di Liste scelto).
E' possibile ordinare il risultato a piacere, semplicemente cliccando sul nome della colonna del campo per il quale si vuole ordinare; ad esempio cliccando sul nome della colonna Data di Nascita gli elettori verrano riordinati nella griglia a seconda della data di nascita (in ordine crescente), eseguendo un ulteriore click verranno riordinati sempre per data di nascita (ma in ordine decrescente).
Totale Elettori:
Per completezza di informazioni, oltre a venire prodotto un elenco degli elettori, l'applicativo mostra anche il numero del totale degli elettori che corrispondo ai criteri impostati.
Come da immagine di esempio:

Ricerca per Singolo Elettore
Sempre nella colonna di sinistra, oltre che ricercare per criteri massivi, è possibile anche ricercare un singolo elettore semplicemente indicandone le generalità, come da immagine di esempio che segue:
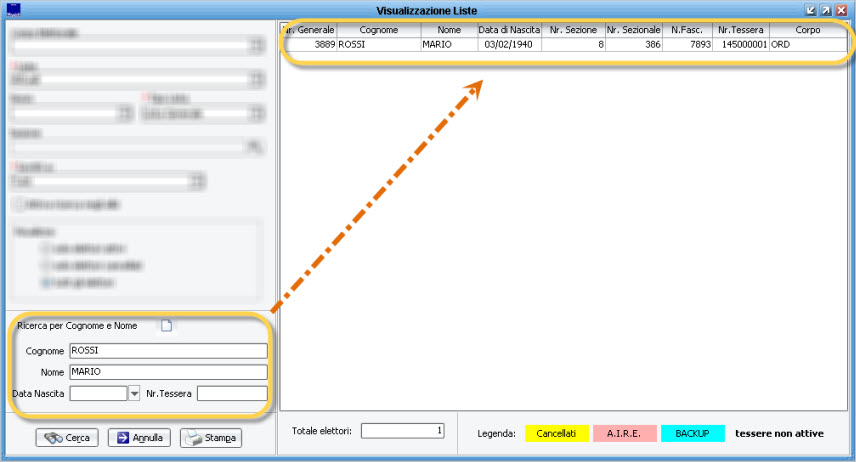
premere il pulsante ![]() per svuotare i campi di ricerca, ed inserire nuove generalità.
per svuotare i campi di ricerca, ed inserire nuove generalità.
Ricerca per Numero di Tessera
Così come si è visto nel paragrafo precedente relativo alla ricerca per singolo soggetto, è anche possibile ricercare rapidamente un elettore tramite il suo Numero di Tessera (si potrebbe anche essere a conoscenza del solo Numero di Tessera e non delle generalità dell'elettore)
Consultazione Dati Elettore
Una volta effettuata la ricerca, è anche possibile consultare il dettaglio del singolo elettore, semplicemente facendo doppio click sopra alla riga desiderata, come da immagine di esempio che segue:
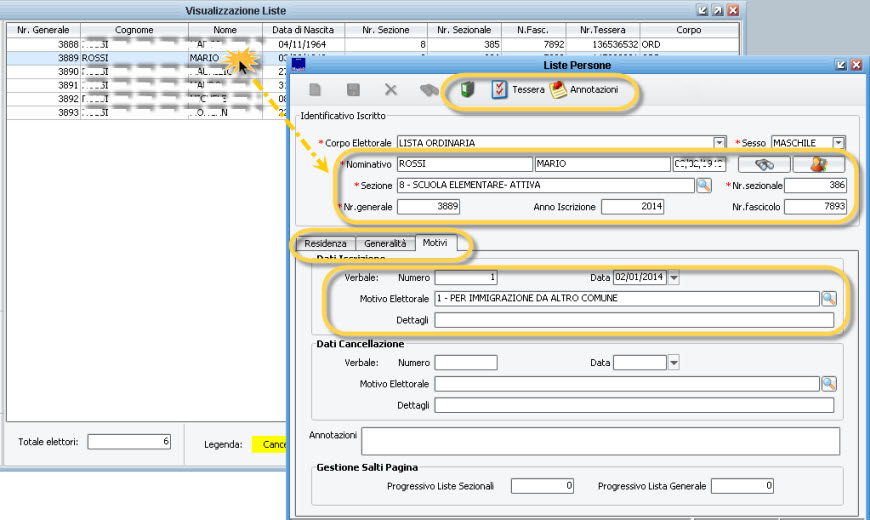
Così facendo si accede alla Scheda Elettorale contenente tutti i dettagli dell'Elettore.
Sarà possibile consultare tutti i progressivi di riferimento, il numero, la data del verbale e il motivo per il quale il soggetto è stato iscritto o cancellato, consultare le schede relative ai dati di residenza e alle generalità complete (dati di nascita, stato civile e dell'eventuale coniuge), oltre che accedere ad eventuali files presenti nel documentale o ai dettagli della tessera elettorale.
Nota: la mascherà che si apre sarà sempre e solo in consultazione e non sarà possibile in nessun modo modificarne i dati.
Export e Stampa del risultato
La funzione di visualizzazione delle liste, non è quella dedicata alla estrazione di statistiche particolari, che possono invece essere prodotte dalla apposità voce di menù: Elettorale -> Ricerche -> Ricerche e Stampe di Massa; tuttavia, per merito dei filtri disponibili e per la loro facilità d'uso, può essere un valido ed immediato sostituto per generare delle estrazioni semplici, e produrre il risultato su Stampe o su Files .
Stampa
Scegliendo il pulsante Stampa è possibile produrre la stampa del risultato della ricerca su un comune foglio A4 (è disponibile anche l'Anteprima a Video), come da immagine di esempio che segue:
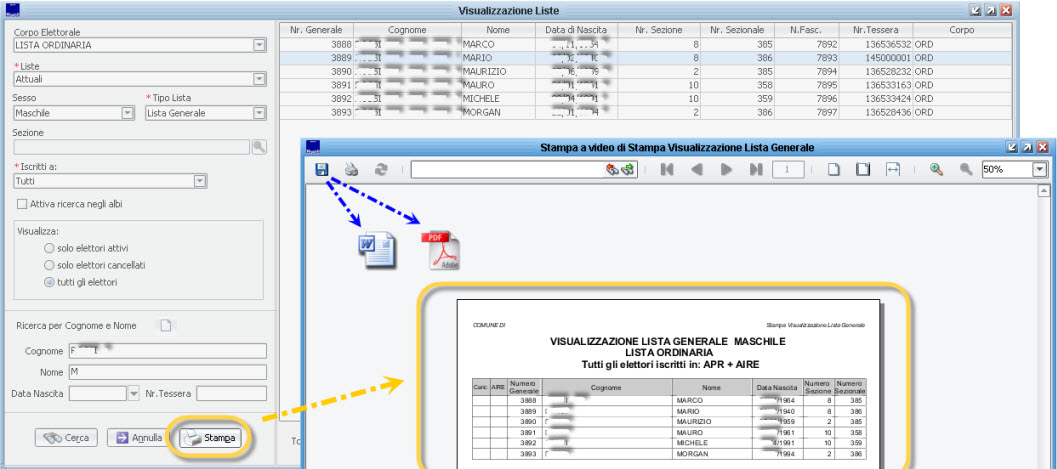
E' anche possibile salvare il file in formato .rtf (Word, Open Office,...) o in formato .pdf .
Files
Facendo click con il tasto destro del mouse, su una qualunque colonna, si accede al menù operazioni, da dove è possibile scegliere se estrarre il risultato in diversi formati a disposizione, tra i quali file di testo separato da tab, formato .csv, riassunto righe, o Microsoft Excel o Open Office, come da immagine di esempio: