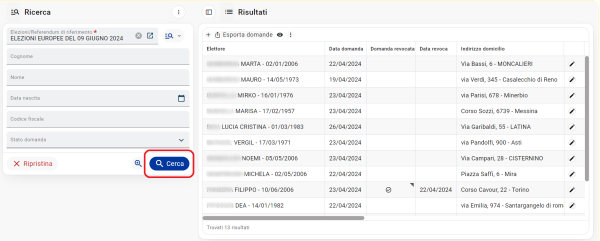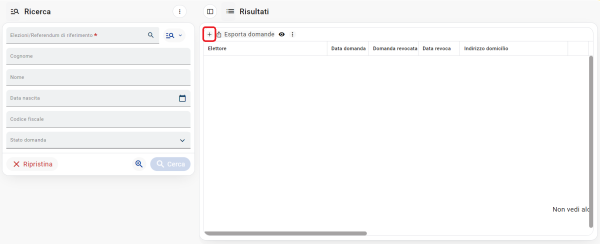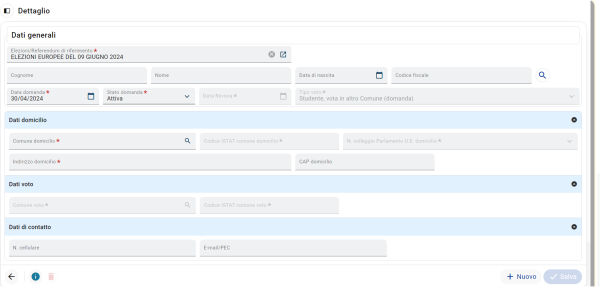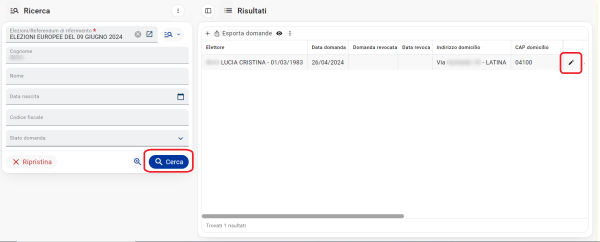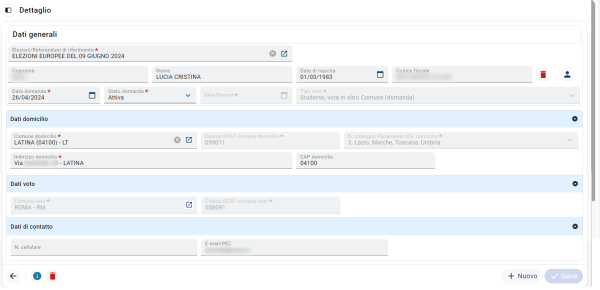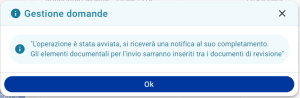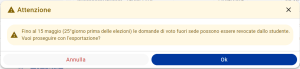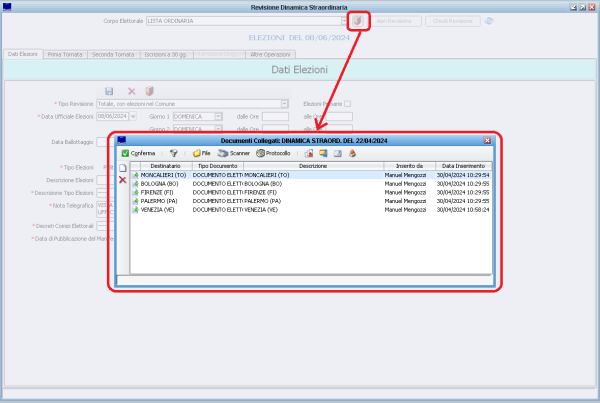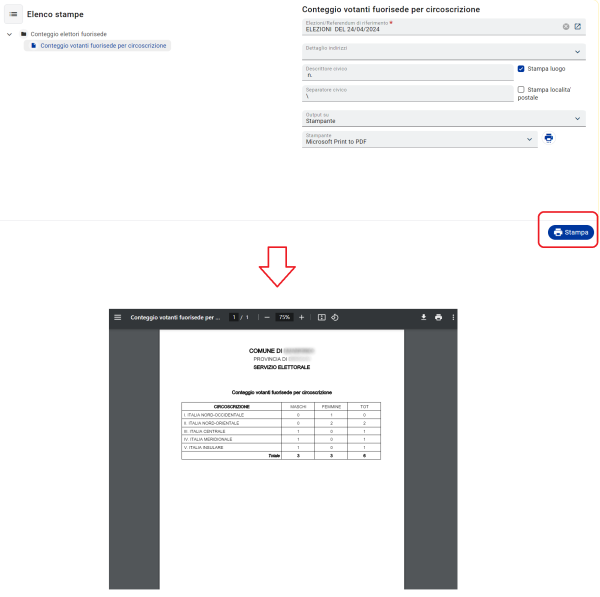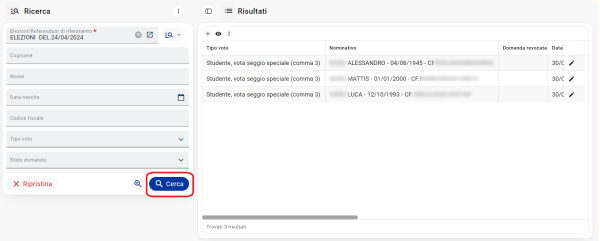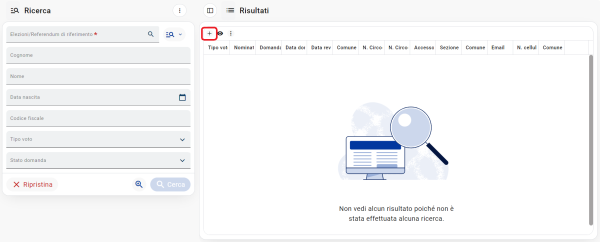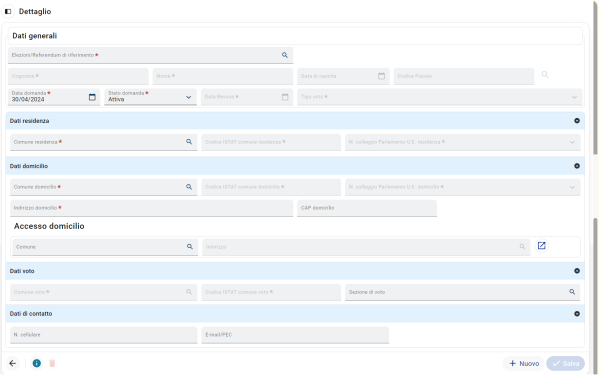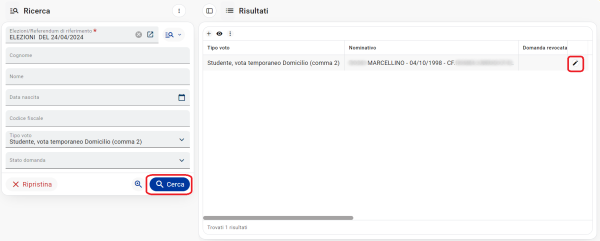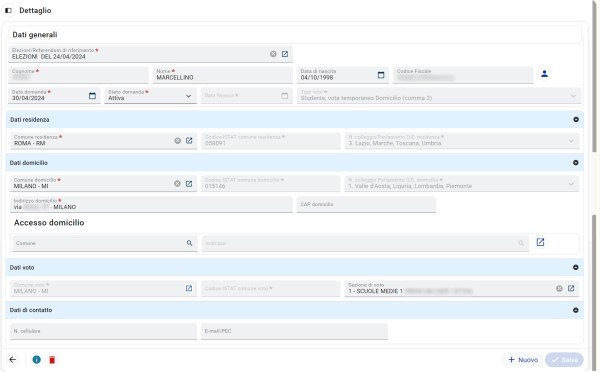Differenze tra le versioni di "Elettori studenti fuori sede"
| Riga 2: | Riga 2: | ||
=='''Introduzione'''== | =='''Introduzione'''== | ||
All'interno di Sicraweb | All'interno di Sicraweb è possibile gestire le richieste degli studenti fuori sede che richiedono di poter votare nel comune di domicilio. | ||
<br><br> | <br><br> | ||
Accedendo al menù '''''Elettorale -> Revisioni -> Adempimenti Votazioni -> Formazione dei seggi''''' sono presenti due funzioni distinte: | Accedendo al menù '''''Elettorale -> Revisioni -> Adempimenti Votazioni -> Formazione dei seggi''''' sono presenti due funzioni distinte: | ||
| Riga 74: | Riga 74: | ||
[[File:ELEWEB 0560.png|600px|centro|alt=Elettori studenti fuorisede]] | [[File:ELEWEB 0560.png|600px|centro|alt=Elettori studenti fuorisede]] | ||
Ogni elemento documentale conterrà al suo interno sia il/i file di export da inviare al comune di voto, sia l'accompagnatoria. I documenti potranno quindi essere protocollati ed inviati al comune di voto, usufruendo delle funzionalità della gestione documentale di Sicraweb | Ogni elemento documentale conterrà al suo interno sia il/i file di export da inviare al comune di voto, sia l'accompagnatoria. I documenti potranno quindi essere protocollati ed inviati al comune di voto, usufruendo delle funzionalità della gestione documentale di Sicraweb. | ||
Versione delle 16:27, 30 apr 2024
| Demografico | Anagrafe | Stato Civile | Elettorale | Leva | Sportello | Giudici Popolari | Cimiteri | Videotutorial |
|---|
Introduzione
All'interno di Sicraweb è possibile gestire le richieste degli studenti fuori sede che richiedono di poter votare nel comune di domicilio.
Accedendo al menù Elettorale -> Revisioni -> Adempimenti Votazioni -> Formazione dei seggi sono presenti due funzioni distinte:
- la voce di menù Studenti fuorisede - domande nostri elettori -> Gestione domande consente al comune di residenza dello studente di inserire la richiesta da inviare al comune di domicilio;
- la voce di menù Studenti fuorisede - domiciliati in comune o regione -> Gestione studenti fuorisede consente al comune di domicilio dello studente di gestire la richiesta ricevuta dal comune di residenza.
| Nota bene: Per poter accedere a queste funzionalità è necessario abilitare i permessi del gruppo "Studenti fuori sede" tra i permessi di Elettorale. |
Di seguito vengono illustrate le funzionalità.
Studenti fuorisede - domande nostri elettori
Accedendo alla voce di menù Elettorale -> Revisioni -> Adempimenti Votazioni -> Formazione dei seggi -> Studenti fuorisede - domande nostri elettori -> Gestione domande viene mostrata la maschera di ricerca di tutte le domande inserite in archivio degli studenti residenti e iscritti elettoralmente nel proprio comune che richiedono di poter votare in un altro comune presso cui hanno domicilio.
La maschera mostra sulla sinistra i filtri che permettono di affinare al ricerca, in particolare:
- Elezioni/Referendum di riferimento (obbligatorio): scegliere l'elezione o il referendum di riferimento per le domande presentate;
- Cognome, Nome, Data nascita, Codice fiscale: inserire le generalità di un soggetto da ricercare;
- Stato domanda: scegliere tra Attiva o Revocata per filtrare la lista delle domande in archivio.
Una volta impostati i filtri di ricerca, premendo il tasto ![]() verranno mostrate nella griglia dei risultati le domande degli studenti fuorisede.
verranno mostrate nella griglia dei risultati le domande degli studenti fuorisede.
Inserimento di una nuova domanda
Per inserire una nuova domanda, premere il tasto ![]() posto sopra alla griglia dei risultati; si aprirà la maschera di inserimento dei dati:
posto sopra alla griglia dei risultati; si aprirà la maschera di inserimento dei dati:
I dati da compilare sono i seguenti:
- Elezioni/Referendum di riferimento;
- Dati anagrafici dell'elettore: inserire le generalità dell'elettore (Cognome, Nome, Data nascita o Codice fiscale) e premere la lente di ricerca per cercarlo in banca dati;
- Data domanda: data di presentazione della domanda;
- Stato domanda: di default all'inserimento lo stato della domanda è Attiva;
- Dati domicilio: inserire i dati del domicilio dello studente; inserendo il comune di domicilio, verranno in automatico compilati altri campi in maschera, compreso il Comune voto, ovvero il comune presso cui lo studente potrà votare, sulla base delle regole previste dalla normativa;
- Dati di contatto: riferimenti email e cellulare dello studente, non obbligatori.
Una volta inseriti i dati, premere il tasto ![]() per confermarne l'inserimento in banca dati.
per confermarne l'inserimento in banca dati.
Modifica e cancellazione di una domanda
Nella maschera di ricerca, dopo avere impostato i filtri di ricerca e avere individuato la domanda desiderata, cliccando sul tasto ![]() presente nella griglia dei risultati si accede alla maschera di dettaglio, come da immagine seguente:
presente nella griglia dei risultati si accede alla maschera di dettaglio, come da immagine seguente:
E' possibile rettificare i dati inseriti nella maschera e premere poi il tasto ![]() per confermarne la modifica.
per confermarne la modifica.
Modificando il campo Stato domanda valorizzandolo con Revocata e indicando poi la Data revoca, la domanda viene revocata; la domanda non verrà quindi eliminata dall'archivio, ma permarrà con stato Revocata.
Il tasto ![]() invece consente l'eliminazione di una domanda dall'archivio. Prestare quindi attenzione ad utilizzarlo solo quando si è sicuri di dover eliminare la domanda.
invece consente l'eliminazione di una domanda dall'archivio. Prestare quindi attenzione ad utilizzarlo solo quando si è sicuri di dover eliminare la domanda.
Export domande
Una volta inserite in archivio le domande presentate dagli studenti fuorisede, è possibile effettuare l'export delle domande da inviare ai comuni di domicilio. Per farlo procedere nel seguente modo:
- accedere alla ricerca delle domande dalla voce di menù Studenti fuorisede - domande nostri elettori -> Gestione domande;
- ricercare la lista delle domande, inserendo il filtro Elezioni/Referendum di riferimento e premere il tasto
 per visualizzare l'elenco delle domande;
per visualizzare l'elenco delle domande; - premere il pulsante Esporta domande posto sopra alla griglia dei risultati.
Verrà visualizzato il seguente messaggio, che informa dell'avvio dell'elaborazione:
| Nota bene: In caso si effettui la procedura di export delle domande precedentemente al 25° giorno prima delle elezioni, verrà visualizzato il seguente avviso, non bloccante per l'esecuzione dell'export: |
Al termine dell'elaborazione, come indicato nell'avviso, i file di export verranno archiviati all'interno della revisione dinamica straordinaria per l'elezione di riferimento, tra i documenti della revisione. Accedere quindi alla maschera della revisione, nella sezione Documenti revisione, dove si troveranno i file di export suddivisi per comune di destinazione, come da immagine seguente:
Ogni elemento documentale conterrà al suo interno sia il/i file di export da inviare al comune di voto, sia l'accompagnatoria. I documenti potranno quindi essere protocollati ed inviati al comune di voto, usufruendo delle funzionalità della gestione documentale di Sicraweb.
Conteggio elettori fuorisede
E' possibile produrre anche una stampa di controllo delle domande, contenente il conteggio distinto per circoscrizione. E' sufficiente accedere alla voce di menù Elettorale -> Revisioni -> Adempimenti Votazioni -> Formazione dei seggi -> Studenti fuorisede - domande nostri elettori -> Conteggio elettori fuorisede.
Selezionare l'Elezione/Referendum di riferimento e premere il pulsante Stampa per produrre il report di stampa.
Studenti fuorisede - domiciliati in comune o regione
Accedendo alla voce di menù Elettorale -> Revisioni -> Adempimenti Votazioni -> Formazione dei seggi -> Studenti fuorisede - domiciliati in comune o regione -> Gestione studenti fuorisede viene mostrato l'archivio degli studenti domiciliati nel proprio comune o regione, che hanno presentato domanda al proprio comune di residenza per votare fuori sede.
La maschera mostra sulla sinistra i filtri che permettono di affinare al ricerca, in particolare:
- Elezioni/Referendum di riferimento (obbligatorio): scegliere l'elezione o il referendum di riferimento per le domande presentate;
- Cognome, Nome, Data nascita, Codice fiscale: inserire le generalità di un soggetto da ricercare;
- Tipo voto: scegliere tra:
- Studente, vota temporaneo Domicilio (comma 2): filtro che permette di identificare gli elettori residenti e iscritti elettoralmente in altro comune (appartenente alla stessa circoscrizione elettorale UE), che hanno fatto domanda di votare presso questo Comune;
- Studente, vota seggio speciale (comma 3): filtro che permette di identificare gli elettori residenti e iscritti elettoralmente in altro comune (appartenente ad una diversa circoscrizione elettorale UE), che hanno fatto domanda di votare presso questo Comune (in quanto domiciliati qui o in altro Comune della stessa regione) e che potranno quindi votare in seggi speciali appositamente costituiti;
- Stato domanda: scegliere tra Attiva o Revocata per filtrare la lista delle domande in archivio.
Una volta impostati i filtri di ricerca, premendo il tasto ![]() verranno mostrate nella griglia dei risultati la lista degli studenti fuorisede che voteranno presso questo comune.
verranno mostrate nella griglia dei risultati la lista degli studenti fuorisede che voteranno presso questo comune.
Inserimento manuale di una nuova domanda
Per inserire manualmente una nuova domanda pervenuta, premere il tasto ![]() posto sopra alla griglia dei risultati; si aprirà la maschera di inserimento dei dati:
posto sopra alla griglia dei risultati; si aprirà la maschera di inserimento dei dati:
I dati da compilare sono i seguenti:
- Elezioni/Referendum di riferimento;
- Dati anagrafici dell'elettore: inserire le generalità dell'elettore (Cognome, Nome, Data nascita o Codice fiscale) e premere la lente di ricerca per cercarlo in banca dati;
- Data domanda: data di presentazione della domanda;
- Stato domanda: di default all'inserimento lo stato della domanda è Attiva;
- Dati residenza: inserire il comune di residenza del nominativo;
- Dati domicilio: inserire i dati del domicilio dello studente; inserendo il comune di domicilio, verranno in automatico compilati altri campi in maschera, ovvero:
- Comune voto: comune dove lo studente dovrà recarsi a votare;
- Tipo voto: a seconda della casistica Studente, vota temporaneo Domicilio (comma 2) o Studente, vota seggio speciale (comma 3);
- Dati di contatto: riferimenti email e cellulare dello studente, non obbligatori.
Una volta inseriti i dati, premere il tasto ![]() per confermarne l'inserimento in banca dati.
per confermarne l'inserimento in banca dati.
Modifica e cancellazione di una domanda
Nella maschera di ricerca, dopo avere impostato i filtri di ricerca e avere individuato la domanda desiderata, cliccando sul tasto ![]() presente nella griglia dei risultati si accede alla maschera di dettaglio, come da immagine seguente:
presente nella griglia dei risultati si accede alla maschera di dettaglio, come da immagine seguente:
E' possibile rettificare i dati inseriti nella maschera e premere poi il tasto ![]() per confermarne la modifica.
per confermarne la modifica.
Modificando il campo Stato domanda valorizzandolo con Revocata e indicando poi la Data revoca, la domanda viene revocata; la domanda non verrà quindi eliminata dall'archivio, ma permarrà con stato Revocata.
Il tasto ![]() invece consente l'eliminazione di una domanda dall'archivio. Prestare quindi attenzione ad utilizzarlo solo quando si è sicuri di dover eliminare la domanda.
invece consente l'eliminazione di una domanda dall'archivio. Prestare quindi attenzione ad utilizzarlo solo quando si è sicuri di dover eliminare la domanda.