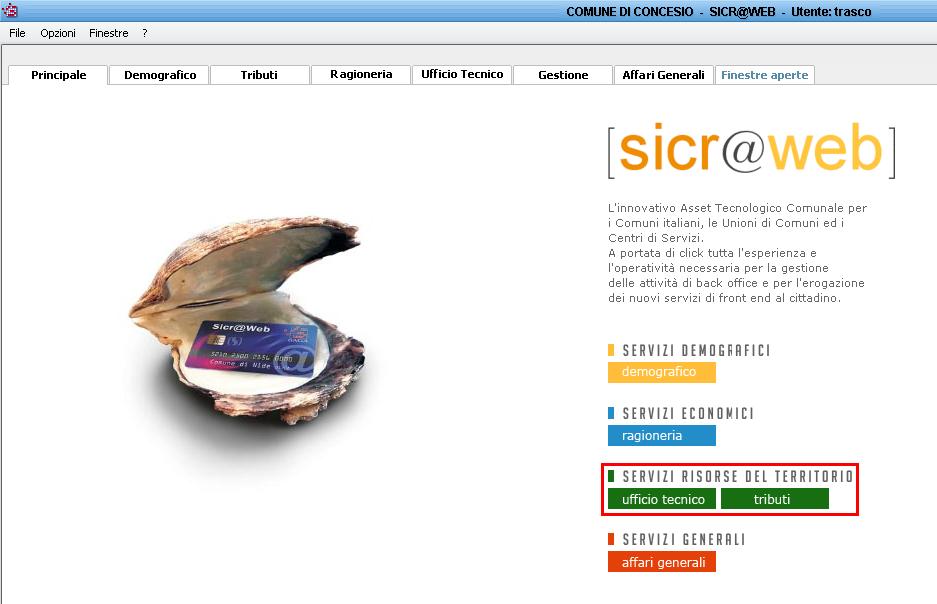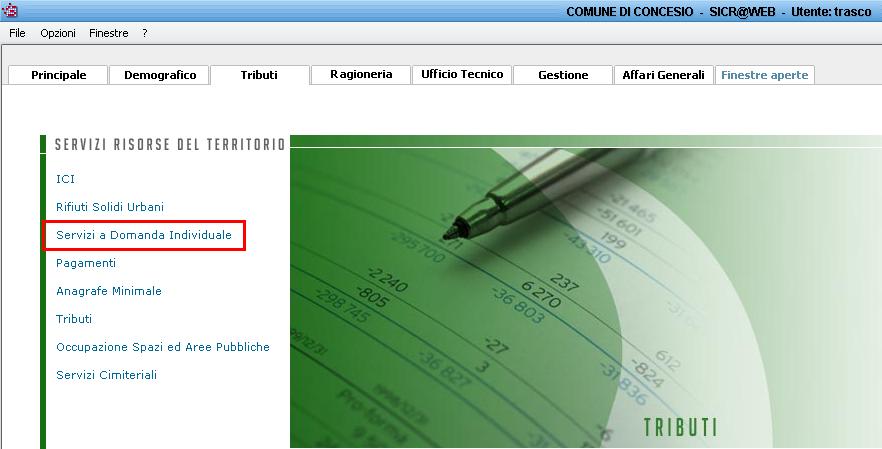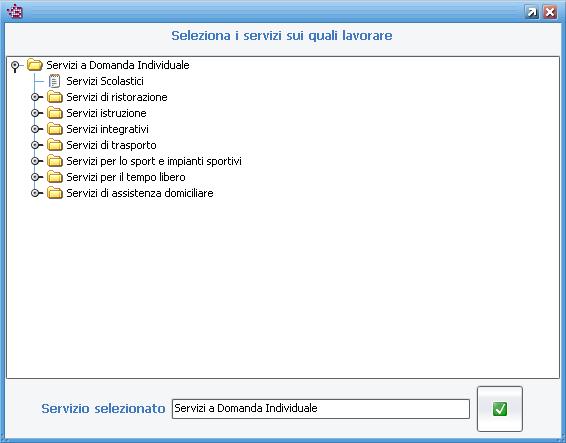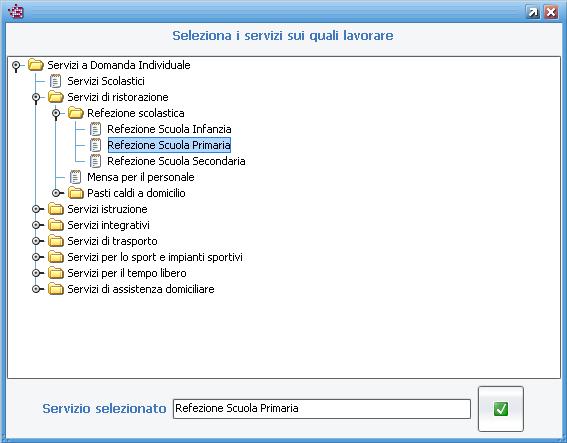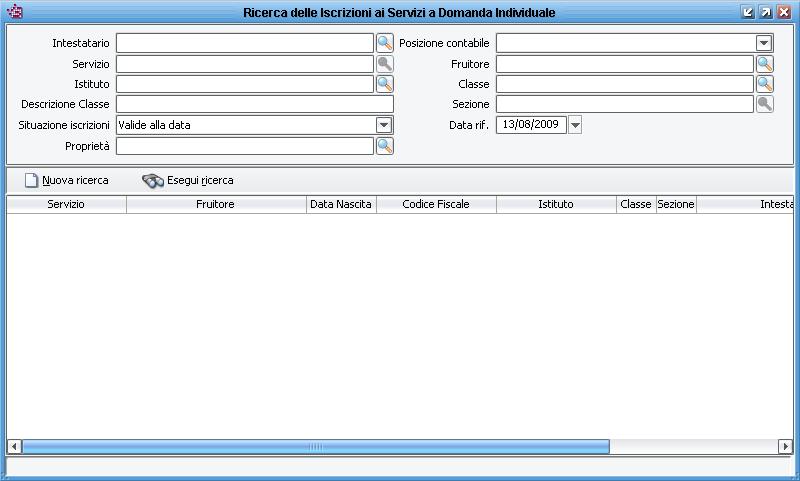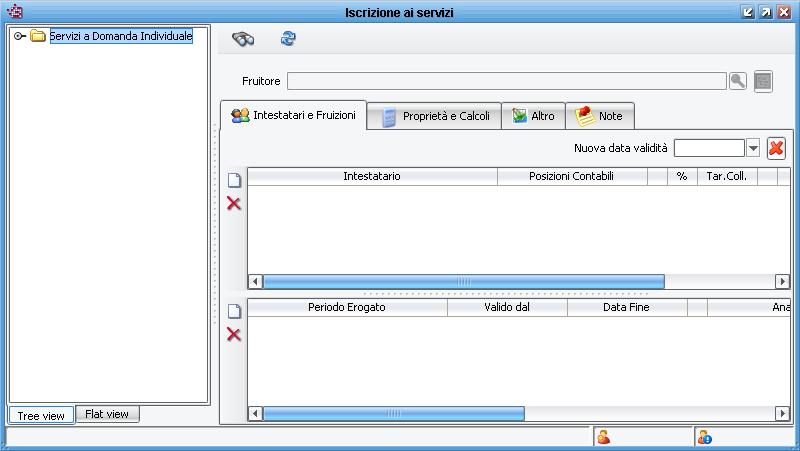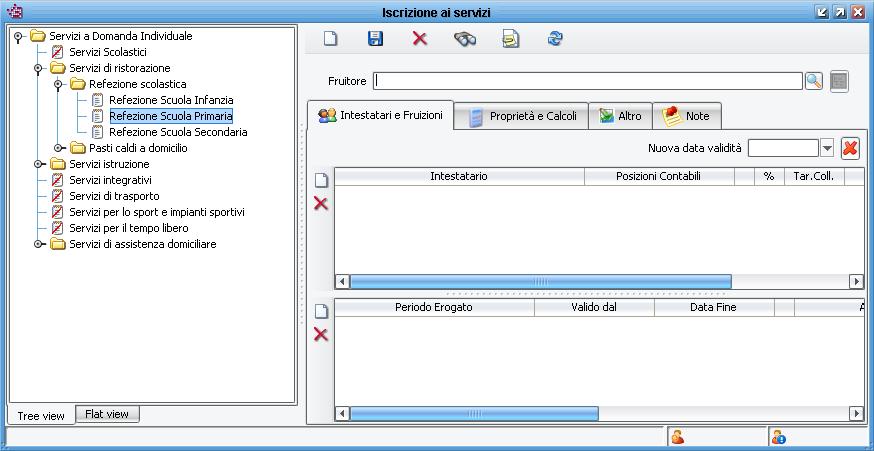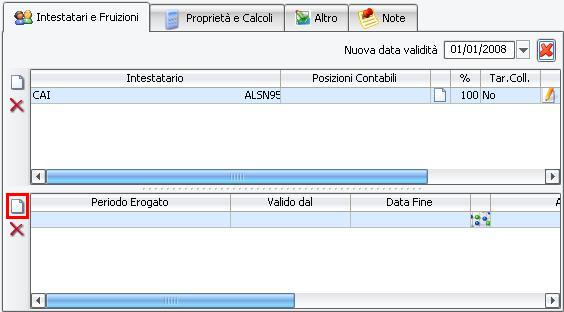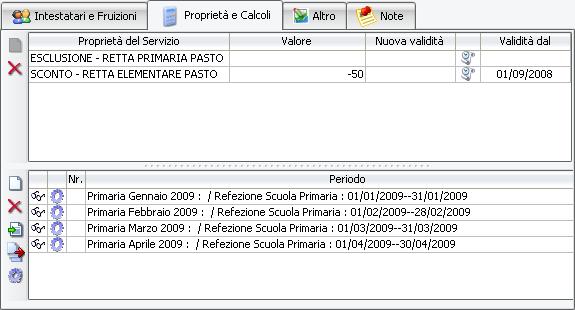Differenze tra le versioni di "Servizi a Domanda Individuale"
imported>Cranghetti |
imported>Cranghetti |
||
| Riga 1: | Riga 1: | ||
=='''Menù Servizi a Domanda Individuale'''== | =='''Menù Servizi a Domanda Individuale'''== | ||
'''Servizi''' | ==='''Servizi'''=== | ||
*[http://sicrawebhelp.saga.it/index.php/TriFRMServizi '''Servizi'''] | *[http://sicrawebhelp.saga.it/index.php/TriFRMServizi '''Servizi'''] | ||
Versione delle 16:14, 11 set 2009
Menù Servizi a Domanda Individuale
Servizi
Come fare per ...
... Entrare nella procedura
Selezionare la voce Servizi Risorse del Territorio - Tributi
Selezionare la voce Servizi a Domanda individuale
... Selezionare un servizio
Quando si entra nella procedura, compare la seguente maschera
La maschera è composta da una struttura ad albero nella quale sono configurati i servizi che l’Ente eroga.
Nel campo Servizio selezionato, è indicato quello attivo. Per attivare quello interessato, basta consultare la struttura ad albero e selezionarlo, in maniera che venga visualizzato nel campo Servizio selezionato. Vedi maschera che segue
Successivamente, selezionare il pulsante Conferma e mi permetterà di consultare il servizio selezionato.
... Ricercare un iscritto
Per ricercare un utente, dal menù a tendina Iscrizioni > Ricerca iscrizioni
Compare la seguente maschera
I campi principali da utilizzare per la ricerca (per la ricerca non è necessario valorizzare tutto il campo, ma basta una parte):<br\>Intestatario - Servizio - Istituto - Situazione iscrizioni - Fruitore - Classe - Data rif..<br\>Se nel campo Data rif. lascio valorizzata la data odierna, vedo gli utenti che hanno attivo un servizio. Mentre se volessi vedere un qualsiasi utente, nel campo Situazione iscrizioni devo valorizzare la voce Qualsiasi.<br\>Al termine, selezionare il pulsante Esegui ricerca (Alt-R) e appare il risultato della ricerca.
Selezionando con un doppio click del mouse il nominativo che è di nostro interesse, compare la maschera che presenta la situazione dell'utente.
... Inserire una nuova iscrizione
Per inserire una nuova iscrizione, dal menù a tendina Iscrizioni > Iscirzioni
Compare la seguente maschera
Selezionare il servizio a cui si vuole iscrivere, utilizzando la struttura ad albero.
Posizionarsi nel campo Fruitore e inserire il nominativo (o parte del nominativo). Selezionare il tasto Visualizza i dettagli dell'oggetto - F4 (per caricare una nuova anagrafica consultare ... Inserire un nuovo Fruitore/Intestatario).<br\>Successivamente, per inserire gli intestatari, posizionarsi nella sottomaschera Intestatari e Fruizioni. Selezionare il pulsante
Inserisci nuova riga dopo (Ctrl + Ins) o prima (Ctrl + SHIFT + Ins).
Posizionarsi nel campo Intestatario e inserire il nominativo (o parte del nominativo). Selezionare il tasto Visualizza i dettagli dell'oggetto - F4 (per caricare una nuova anagrafica consultare ... Inserire un nuovo Fruitore/Intestatario). Successivamente valorizzare il campo Nuova data validità.
Poi, selezionare il pulsante Inserisci nuova riga dopo (Ctrl + Ins) o prima (Ctrl + SHIFT + Ins), posizionato vicino alla voce Periodo Erogato.
Posizionarsi nel campo Periodo Erogato, dall'elenco selezionare il periodo interessato. Nel campo Valido dal, valorizzare la data di inizio validità del fruitore per il servizio iscritto, oppure lasciare quella proposta. Mentre, se si conosce il termine del Periodo Erogato, valorizzare anche il campo Data Fine. Nel caso si gesticano le fascie di reddito, successivamente, nel campo "Anagrafica rif. inserire il nome del fruitore (o dell'intestatario se a lui è collegato il reddito), nel campo Reddito rif., facendo doppio click con il mouse, automaticamente viene inserito il reddito già inserito (se si lascia vuoto viene automaticamente considerato quello più alto).
Passo successivo, posizionarsi nella sottomaschera Proprietà e Calcoli e, se necessario, valorizzare i campi Valore e Validità dal delle Proprietà del Servizio che sono interessate dal fruitore.