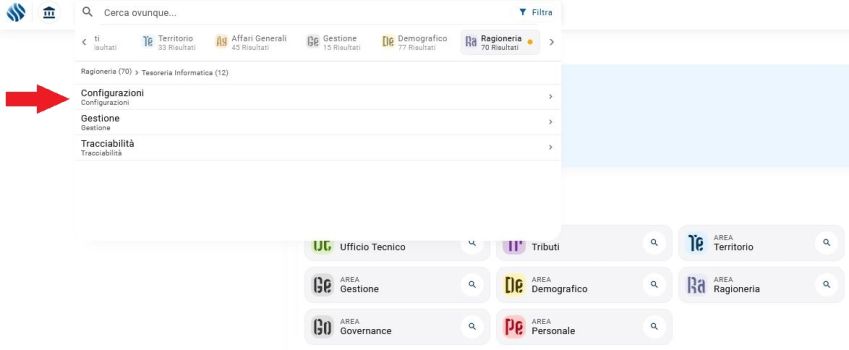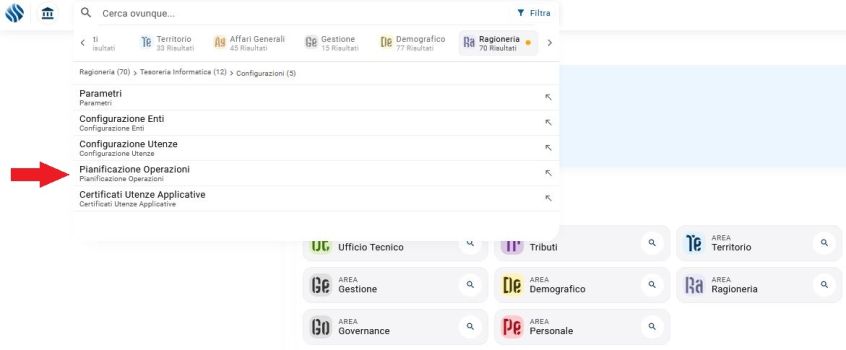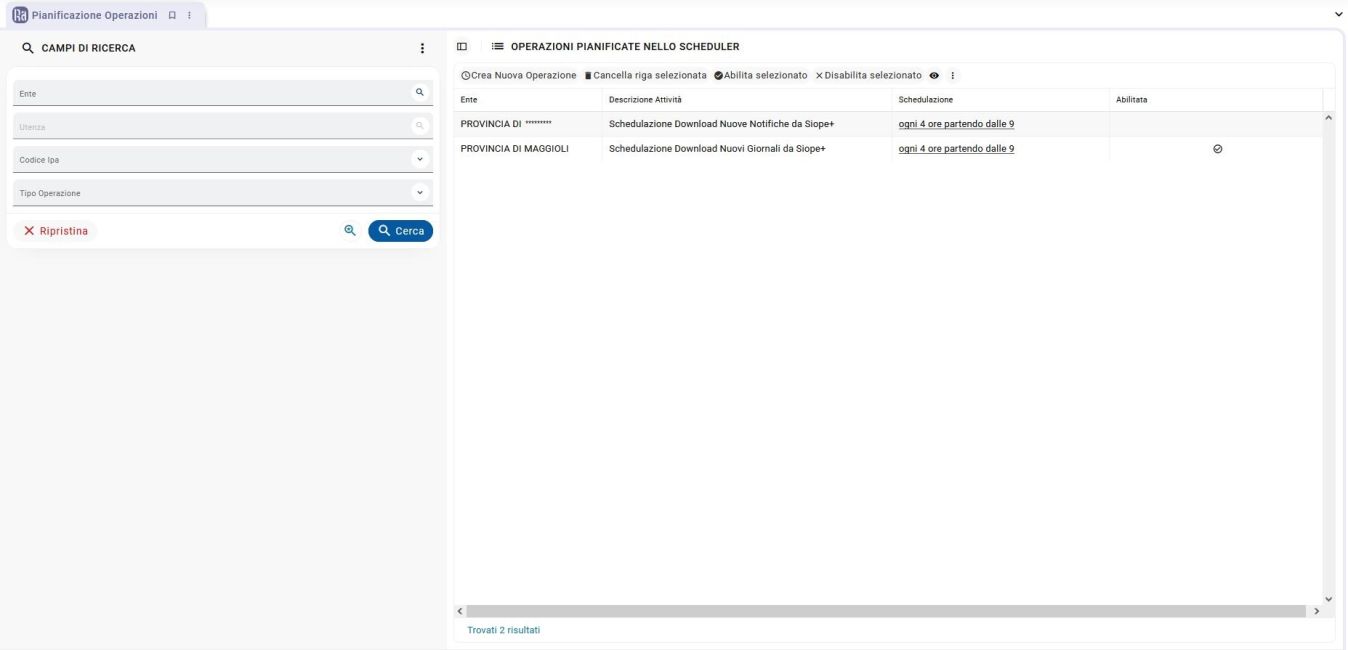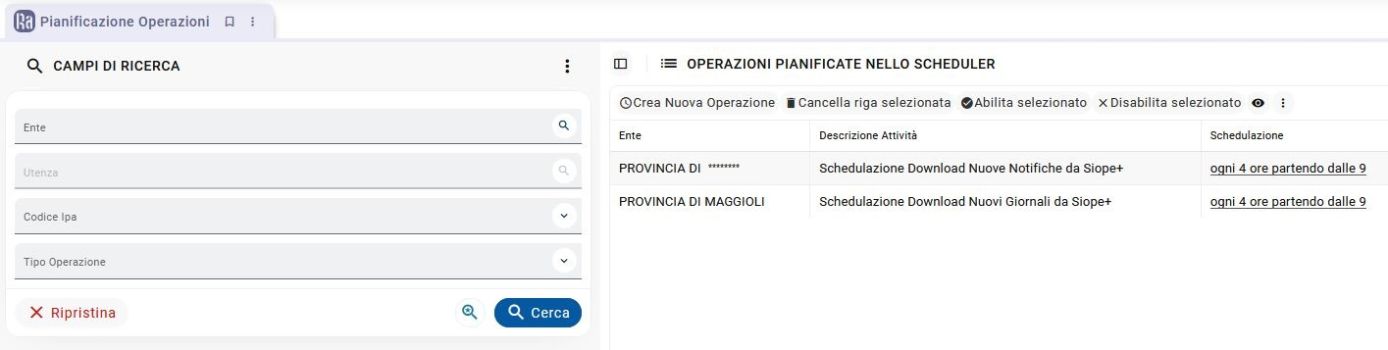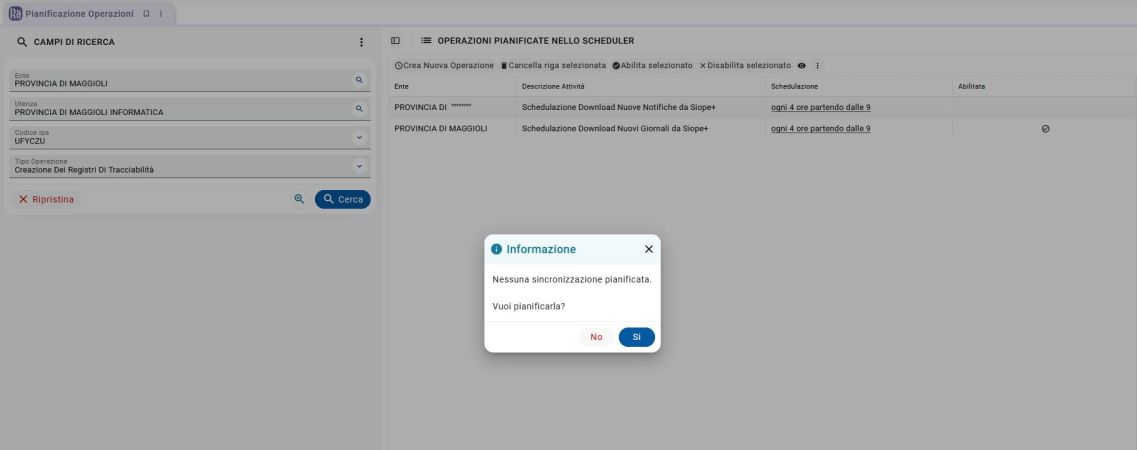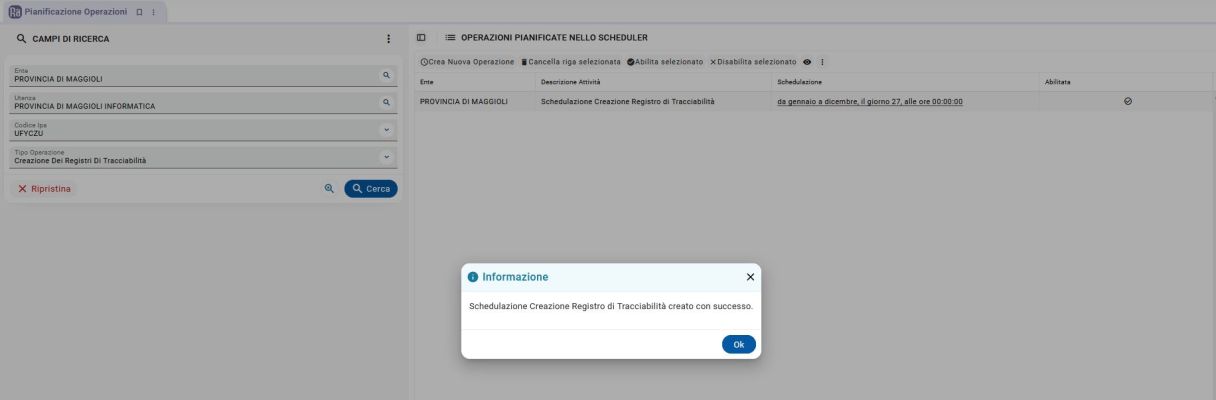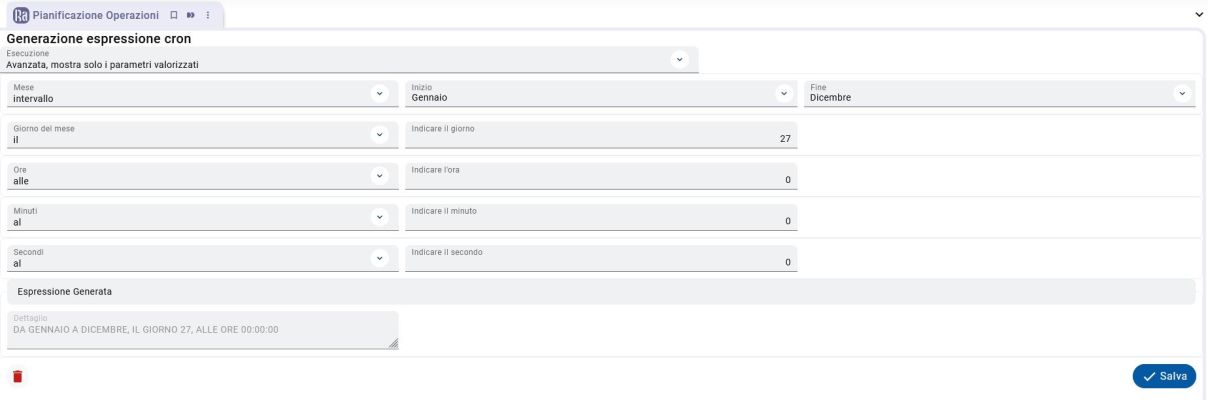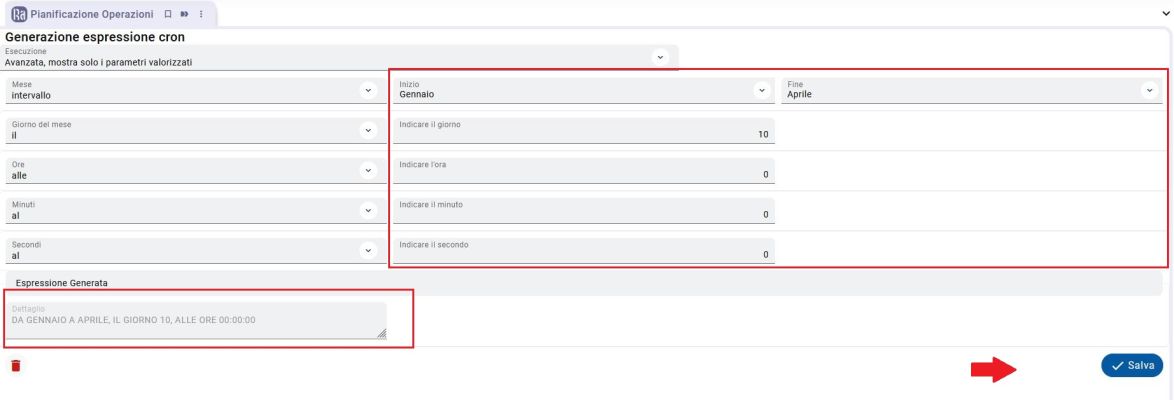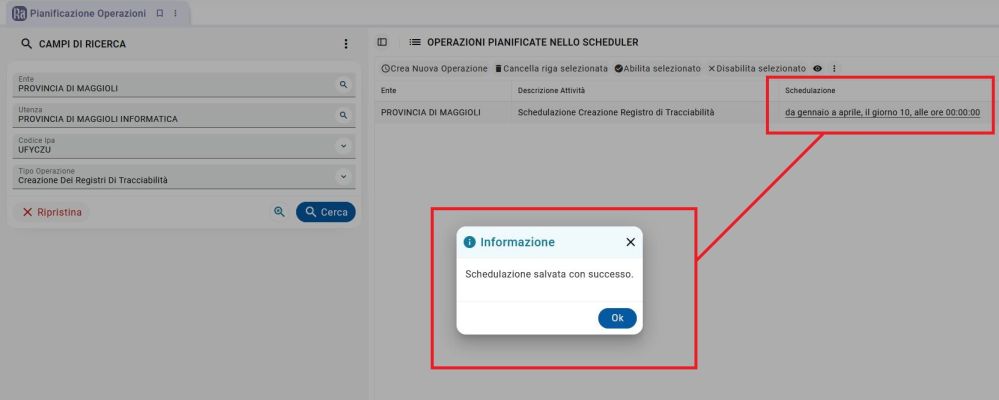Differenze tra le versioni di "Pianificazione Operazioni (New)"
| Riga 69: | Riga 69: | ||
<br> | <br> | ||
A questo punto possiamo andare a configurare i dati relativi alla schedulazione, ci basterà cliccare sul dato temporale che troviamo sottolineato pr ogni pianificazione in tabella. | A questo punto possiamo andare a configurare i dati relativi alla schedulazione, ci basterà cliccare sul dato temporale che troviamo sottolineato pr ogni pianificazione in tabella. | ||
Da possiamo prendere visione di tutti i dati della schedulazione, e nel caso provvdere a modificarli in base alla scelta che riteniamo opportuna per la nostra attività, semplicemente andando a sostituire i dati e cliccando sul pulante '''"Salva"'''. | |||
<br> | <br> | ||
<br> | <br> | ||
| Riga 74: | Riga 75: | ||
<br> | <br> | ||
<br> | <br> | ||
<br> | <br> | ||
<br> | <br> | ||
Versione delle 12:51, 11 feb 2022
| Configurazioni | Gestione | Tracciabilità |
Configurazioni -> pianificazione operazioni
Per raggiungere la pagina per la creazione/modifica/cancellazione e ricerca delle operazioni dello scheduler relativi alla Tesoreria Informatica, dobbiamo recarci nel menù Tesoreria Informatica -> Configurazioni -> Pianificazione Operazioni, oppure effettuando una ricerca direttamente nella barra in alto.
Nella pagina che si aprirà visualizzeremo tutte le operazioni pianificate nello scheduler, ovver un algoritmo con il quale, dato un insieme di richieste di accesso ad una risorsa, stabilisce un ordinamento temporale per l'esecuzione di tali richieste, privilegiando quelle che rispettano determinati parametri, in modo da ottimizzare l'accesso a tale risorsa e consentire così l'espletamento del servizio/istruzione o processo desiderato.
Come abbiamo accennato poco fà, aprendo la pagina trovremo tutte le pianificazioni effettuate, avendo la possibilità di filtrare la ricerca di pianificazioni specifiche avvalendoci della sezione i ricerca posta alla sinistra della pagina.
Le operazioni che si possono compiere su pianificazioni già esistenti sono:
- La cancellazione, che ci permette di eliminare una determinata pianificazione semplicemente selezionando la riga interessata ed utilizzando il pulsante "Cancella Riga Selezionata".
- La possibilità di abilitare o disabilitare la pianificazione della riga interessata emplicemente selezionandola e avvalendoci dei pulsanti "Abilita Selezionato" o "Disabilita Selezionato"
Questa procedura può rivelarsi molto utile, anzi la consigliamo, nel caso in cui vorremmo eliminare una schedulazione dall'archivio, ma l'applicazione da cui è stata schedulata l'attività non possiede un'interfaccia per schedularla nuovamente, in tal caso non si avrà più la possibilità di eseguire in modo schedulare l'attività.
Percui in caso di dubbio, consigliamo di utilizzare la funzione "disabilità attività selezionata",anzichè l'eliminazione.
Come ultima funzione , non per importanza, abbiamo la possibilità di creare una nuova pianificazione, che può avvenire seguendo determinati passaggi:
Per prima cosa dobbiamo cliccare sul pulsante "Crea Nuova Operazione".
Fatto questo verremo avvisati con un messaggio che ci avviserà di selezionare i dati obbligatori per procedere alla creazione, per cui consigliamo di farlo prima.
Nell'esempio che vi riportiamo di seguito abbiamo provato a creare una nuova pianificazione riguardanti i registri di tracciabilità della provincia di Maggioli, come possiamo notare ci viene specificato che non esistono già registri per quella tipologia e quindi possiamo procedere confermando il messaggio che ci verrà restituito.
Una volta confemato il messaggio saremo avvisati che la pianificazione è stata effetuata con successo, come possiamo vedere.
Ora la nostra pianificazione sarà presente per l'ente scelto.
A questo punto possiamo andare a configurare i dati relativi alla schedulazione, ci basterà cliccare sul dato temporale che troviamo sottolineato pr ogni pianificazione in tabella.
Da possiamo prendere visione di tutti i dati della schedulazione, e nel caso provvdere a modificarli in base alla scelta che riteniamo opportuna per la nostra attività, semplicemente andando a sostituire i dati e cliccando sul pulante "Salva".
Per essere più precisi nella dimostrazione, abbiamo modificato la nostra schedulazione creata per l'esempio precedente trasformando il periodo temporale (Gennaio-Dicembre giorno 27) al periodo (Gennaio-Aprile giorno 10).
| Torna a Tesoreria Informatica |