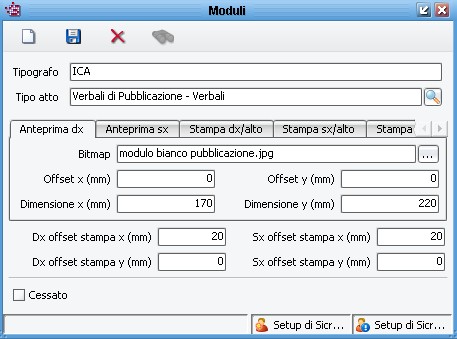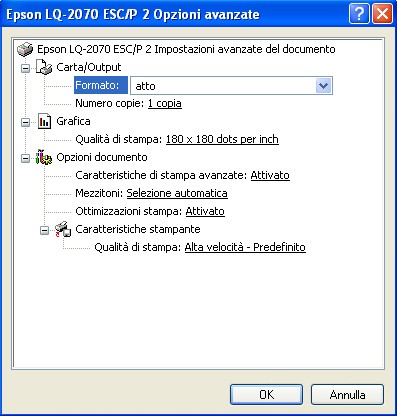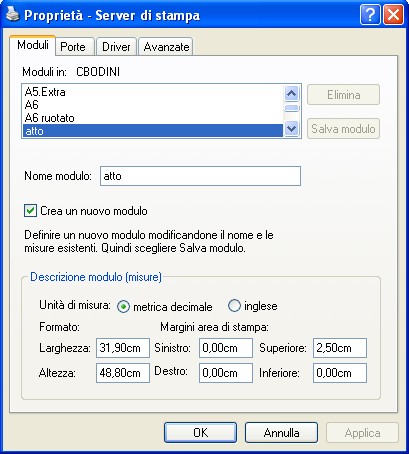Differenze tra le versioni di "Manuale configurazione stampante stato civile"
imported>Cbodini m |
imported>Cbodini |
||
| Riga 1: | Riga 1: | ||
==Stampa grafica dei Verbali di Pubblicazione== | ==Stampa grafica dei Verbali di Pubblicazione== | ||
===Attivazione stampa grafica=== | ===Attivazione stampa grafica=== | ||
* | * All’interno del programma Sicr@web, '''modulo Stato Civile''', effettuare la scelta: '''Configurazione ==> Parametri''', selezionare | ||
'''Atto ==> Varie''' e VERIFICARE che sia spuntata | '''Atto ==> Varie''' e VERIFICARE che sia spuntata l’opzione Attiva pubblicazione grafica: | ||
[[Immagine:STAMPANTI_1.jpg | [[Immagine:STAMPANTI_1.jpg]] | ||
| Riga 12: | Riga 12: | ||
===Centratura della stampa=== | ===Centratura della stampa=== | ||
Se la stampa della Pubblicazione grafica dovesse essere allineata troppo vicino al margine sinistro, | Se la stampa della Pubblicazione grafica dovesse essere allineata troppo vicino al margine sinistro, all’interno del programma Sicr@web, '''modulo Stato Civile''', effettuare la scelta: '''Configurazione ==> Moduli''', quindi selezionare come tipo atto: '''Verbali di Pubblicazione – Verbali''' e come tipografo corrispondente quello utilizzato (in genere '''ICA'''). Nella maschera che apparirà negli offset di stampa x dx e sx riportare in millimetri lo spostamento della stampa dal margine ( ad esempio per 2 cm inserire il valore '''20'''): | ||
[[Immagine:STAMPANTI_2.jpg | [[Immagine:STAMPANTI_2.jpg]] | ||
==Stampa testuale e grafica degli atti con stampanti ad aghi o a getto | ==Stampa testuale e grafica degli atti con stampanti ad aghi o a getto d’inchiostro== | ||
===Impostazioni della stampante=== | ===Impostazioni della stampante=== | ||
E’ necessario, <span style="text-decoration:underline;">sia per stampa testuale che per stampa grafica</span> degli atti di stato civile, che la stampante abbia le seguenti impostazioni: | |||
* Aprire la cartella Stampanti di Windows. | * Aprire la cartella Stampanti di Windows. | ||
* Cliccare con il tasto destro sulla stampante che si desidera utilizzare. | * Cliccare con il tasto destro sulla stampante che si desidera utilizzare. | ||
* Selezionare: ''' | * Selezionare: '''Proprietà ==> Generale ==> Preferenze stampa ==> Avanzate''': | ||
[[Immagine:STAMPANTI_3.jpg | [[Immagine:STAMPANTI_3.jpg]] | ||
Purtroppo solo le stampanti a 24 aghi hanno la | Purtroppo solo le stampanti a 24 aghi hanno la possibilità di impostare la qualità di stampa con valori di 180x180, mentre le stampanti a 9 aghi, sia EPSON che OKI, non hanno tale possibilità. | ||
<span style="text-decoration:underline;">Se ne deduce che le stampe degli atti grafici possono essere eseguiti solo con stampanti a 24 Aghi oppure, ovviamente, con le stampanti a getto d'inchiostro.</span> | <span style="text-decoration:underline;">Se ne deduce che le stampe degli atti grafici possono essere eseguiti solo con stampanti a 24 Aghi oppure, ovviamente, con le stampanti a getto d'inchiostro.</span> | ||
| Riga 36: | Riga 36: | ||
===Creazione formato carta=== | ===Creazione formato carta=== | ||
Come si | Come si può vedere, nella maschera è stato impostato una formato carta denominato '''atto''': questo non è un formato standard ma va creato nel modo seguente: | ||
[[Immagine:STAMPANTI_4.jpg | [[Immagine:STAMPANTI_4.jpg]] | ||
Assegnare '''atto''' al nome del modulo, definire le misure, quindi salvarlo cliccando su '''Salva modulo'''. | Assegnare '''atto''' al nome del modulo, definire le misure, quindi salvarlo cliccando su '''Salva modulo'''. | ||
Versione delle 15:52, 9 gen 2009
Stampa grafica dei Verbali di Pubblicazione
Attivazione stampa grafica
- All’interno del programma Sicr@web, modulo Stato Civile, effettuare la scelta: Configurazione ==> Parametri, selezionare
Atto ==> Varie e VERIFICARE che sia spuntata l’opzione Attiva pubblicazione grafica:
Centratura della stampa
Se la stampa della Pubblicazione grafica dovesse essere allineata troppo vicino al margine sinistro, all’interno del programma Sicr@web, modulo Stato Civile, effettuare la scelta: Configurazione ==> Moduli, quindi selezionare come tipo atto: Verbali di Pubblicazione – Verbali e come tipografo corrispondente quello utilizzato (in genere ICA). Nella maschera che apparirà negli offset di stampa x dx e sx riportare in millimetri lo spostamento della stampa dal margine ( ad esempio per 2 cm inserire il valore 20):
Stampa testuale e grafica degli atti con stampanti ad aghi o a getto d’inchiostro
Impostazioni della stampante
E’ necessario, sia per stampa testuale che per stampa grafica degli atti di stato civile, che la stampante abbia le seguenti impostazioni:
- Aprire la cartella Stampanti di Windows.
- Cliccare con il tasto destro sulla stampante che si desidera utilizzare.
- Selezionare: Proprietà ==> Generale ==> Preferenze stampa ==> Avanzate:
Purtroppo solo le stampanti a 24 aghi hanno la possibilità di impostare la qualità di stampa con valori di 180x180, mentre le stampanti a 9 aghi, sia EPSON che OKI, non hanno tale possibilità.
Se ne deduce che le stampe degli atti grafici possono essere eseguiti solo con stampanti a 24 Aghi oppure, ovviamente, con le stampanti a getto d'inchiostro.
Creazione formato carta
Come si può vedere, nella maschera è stato impostato una formato carta denominato atto: questo non è un formato standard ma va creato nel modo seguente:
Assegnare atto al nome del modulo, definire le misure, quindi salvarlo cliccando su Salva modulo.