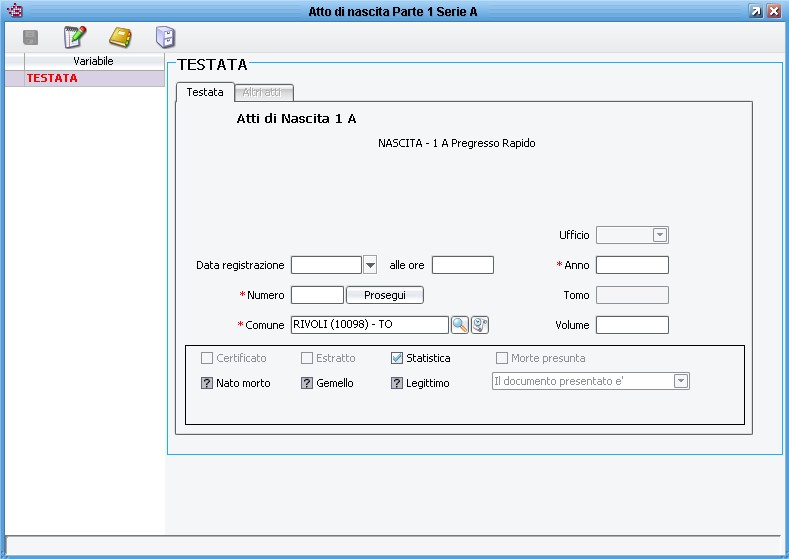Differenze tra le versioni di "Inserimento e modifica di un atto"
imported>Demos2 |
imported>Demos2 |
||
| Riga 22: | Riga 22: | ||
==Redazione di un Nuovo Atto== | ==Redazione di un Nuovo Atto== | ||
<u>'''Con questa funzione | <u>'''Con questa funzione è possibile redigere e memorizzare nei propri archivi un Atto di Stato Civile, allo scopo di poterlo stampare, produrre le comunicazioni e le stampe ad esso associate ed emettere certificati.'''</u> | ||
<br> | <br> | ||
A seconda della casistica, l'applicativo prevede anche l'invio di una proposta di aggiornamento automatico all'Ufficio Anagrafe, allo scopo di velocizzare la registrazione di eventi come ad esempio l'iscrizione per nascita, il matrimonio, il divorzio, la cancellazione per decesso o l'acquisto di cittadinanza italiana. | A seconda della casistica, l'applicativo prevede anche l'invio di una proposta di aggiornamento automatico all'Ufficio Anagrafe, allo scopo di velocizzare la registrazione di eventi come ad esempio l'iscrizione per nascita, il matrimonio, il divorzio, la cancellazione per decesso o l'acquisto di cittadinanza italiana. | ||
| Riga 28: | Riga 28: | ||
====Scelta del Caso==== | ====Scelta del Caso==== | ||
La prima operazione da effettuare, | La prima operazione da effettuare, è quella di identificare la casistica desiderata. | ||
<br> | <br> | ||
La maschera propone un | La maschera propone un menù ad ''albero'' con diverse cartelle a seconda della tipologia, parte e serie di un atto di stato civile; ogni ''ramo'' dell'albero può essere espanso fino ad arrivare ad una ''foglia'' che identifica la casistica specifica dell'atto stesso. | ||
<br> | <br> | ||
[[Immagine: | Una volta selezionato il caso, cliccare sul pulsante [[Immagine:Gestione_atto_1.jpg]] per iniziare la compilazione dei dati, come da figura di esempio che segue: | ||
<br> | <br> | ||
[[Immagine:Gestione_atto_5.jpg]] | |||
[[Immagine: | |||
<br> | <br> | ||
| Riga 94: | Riga 40: | ||
==Visualizzazione e modifica di un atto | ==Visualizzazione e modifica di un atto già inserito== | ||
Visualizzando un atto inserito in precedenza, si presenta una maschera di questo tipo: | Visualizzando un atto inserito in precedenza, si presenta una maschera di questo tipo: | ||
| Riga 106: | Riga 52: | ||
[[Immagine:salva.jpg|28px]] permette di salvare i dati eventualmente modificati. | [[Immagine:salva.jpg|28px]] permette di salvare i dati eventualmente modificati. | ||
[[Immagine:elimina.jpg|28px]] permette di cancellare | [[Immagine:elimina.jpg|28px]] permette di cancellare l’atto (previo conferma). | ||
[[Immagine:annotazione.jpg|28px]] permette di aggiungere | [[Immagine:annotazione.jpg|28px]] permette di aggiungere un’annotazione all’atto. | ||
[[Immagine:lista_annotazioni.jpg|28px]] permette di visualizzare le annotazioni relative | [[Immagine:lista_annotazioni.jpg|28px]] permette di visualizzare le annotazioni relative all’atto. | ||
[[Immagine:stampa_nuovo.jpg|28px]] permette di stampare gli adempimenti relativi | [[Immagine:stampa_nuovo.jpg|28px]] permette di stampare gli adempimenti relativi all’atto in questione. | ||
[[Immagine:documenti_collegati.jpg|28px]] permette ad accedere al | [[Immagine:documenti_collegati.jpg|28px]] permette ad accedere al menù dei documenti collegati alla pratica. | ||
| Riga 130: | Riga 76: | ||
* Anno | * Anno | ||
* Ufficio, tomo, volume (solo se sono stati configurati i parametri corrispondenti, vedi: [[Parametri dello Stato Civile#Pregresso|Parametri del pregresso]]) | * Ufficio, tomo, volume (solo se sono stati configurati i parametri corrispondenti, vedi: [[Parametri dello Stato Civile#Pregresso|Parametri del pregresso]]) | ||
* Numero | * Numero dell’atto | ||
quindi premere sul bottone [[Immagine:prosegui.jpg]] e procedere all'inserimento dei dati proposti nelle varie maschere. | quindi premere sul bottone [[Immagine:prosegui.jpg]] e procedere all'inserimento dei dati proposti nelle varie maschere. | ||
| Riga 136: | Riga 82: | ||
Comandi utilizzabili: | Comandi utilizzabili: | ||
[[Immagine:annotazione.jpg|28px]] permette di aggiungere | [[Immagine:annotazione.jpg|28px]] permette di aggiungere un’annotazione all’atto. | ||
[[Immagine:lista_annotazioni.jpg|28px]] permette di visualizzare le annotazioni relative | [[Immagine:lista_annotazioni.jpg|28px]] permette di visualizzare le annotazioni relative all’atto. | ||
[[Immagine:chiuso.jpg|28px]] permette di uscire | [[Immagine:chiuso.jpg|28px]] permette di uscire dall’atto, con possibilità di salvare i dati e chiudere l'atto, oppure di abbandonare senza salvare. | ||
| Riga 155: | Riga 101: | ||
* Anno | * Anno | ||
* Ufficio, tomo, volume (solo se sono stati configurati i parametri corrispondenti, vedi: [[Parametri dello Stato Civile#Pregresso|Parametri del pregresso]]) | * Ufficio, tomo, volume (solo se sono stati configurati i parametri corrispondenti, vedi: [[Parametri dello Stato Civile#Pregresso|Parametri del pregresso]]) | ||
* Numero | * Numero dell’atto | ||
quindi premere sul bottone [[Immagine:prosegui.jpg]] e procedere all'inserimento dei dati del soggetto o dei soggetti. | quindi premere sul bottone [[Immagine:prosegui.jpg]] e procedere all'inserimento dei dati del soggetto o dei soggetti. | ||
| Riga 161: | Riga 107: | ||
Comandi utilizzabili: | Comandi utilizzabili: | ||
[[Immagine:annotazione.jpg|28px]] permette di aggiungere | [[Immagine:annotazione.jpg|28px]] permette di aggiungere un’annotazione all’atto. | ||
[[Immagine:lista_annotazioni.jpg|28px]] permette di visualizzare le annotazioni relative | [[Immagine:lista_annotazioni.jpg|28px]] permette di visualizzare le annotazioni relative all’atto. | ||
[[Immagine:chiuso.jpg|28px]] permette di uscire | [[Immagine:chiuso.jpg|28px]] permette di uscire dall’atto, con possibilità di salvare i dati e chiudere l'atto, oppure di abbandonare senza salvare. | ||
Versione delle 12:23, 11 ago 2014
PAGINA WIKI IN MANUTENZIONE...

Atti -> Redazione -> Inserimento di un Nuovo Atto di Stato Civile
Redazione di un Nuovo AttoCon questa funzione è possibile redigere e memorizzare nei propri archivi un Atto di Stato Civile, allo scopo di poterlo stampare, produrre le comunicazioni e le stampe ad esso associate ed emettere certificati.
Scelta del CasoLa prima operazione da effettuare, è quella di identificare la casistica desiderata.
Atto TemporaneoVisualizzazione e modifica di un atto già inseritoVisualizzando un atto inserito in precedenza, si presenta una maschera di questo tipo:
File:Annotazione.jpg permette di aggiungere un’annotazione all’atto. File:Lista annotazioni.jpg permette di visualizzare le annotazioni relative all’atto.
Inserimento di un atto pregressoScegliendo di inserire un atto pregresso, appare una maschera di questo tipo:
quindi premere sul bottone File:Prosegui.jpg e procedere all'inserimento dei dati proposti nelle varie maschere.
File:Annotazione.jpg permette di aggiungere un’annotazione all’atto. File:Lista annotazioni.jpg permette di visualizzare le annotazioni relative all’atto. File:Chiuso.jpg permette di uscire dall’atto, con possibilità di salvare i dati e chiudere l'atto, oppure di abbandonare senza salvare.
Inserimento di un atto pregresso rapidoScegliendo di inserire un atto pregresso rapido, appare una maschera di questo tipo:
quindi premere sul bottone File:Prosegui.jpg e procedere all'inserimento dei dati del soggetto o dei soggetti.
File:Annotazione.jpg permette di aggiungere un’annotazione all’atto. File:Lista annotazioni.jpg permette di visualizzare le annotazioni relative all’atto. File:Chiuso.jpg permette di uscire dall’atto, con possibilità di salvare i dati e chiudere l'atto, oppure di abbandonare senza salvare. |