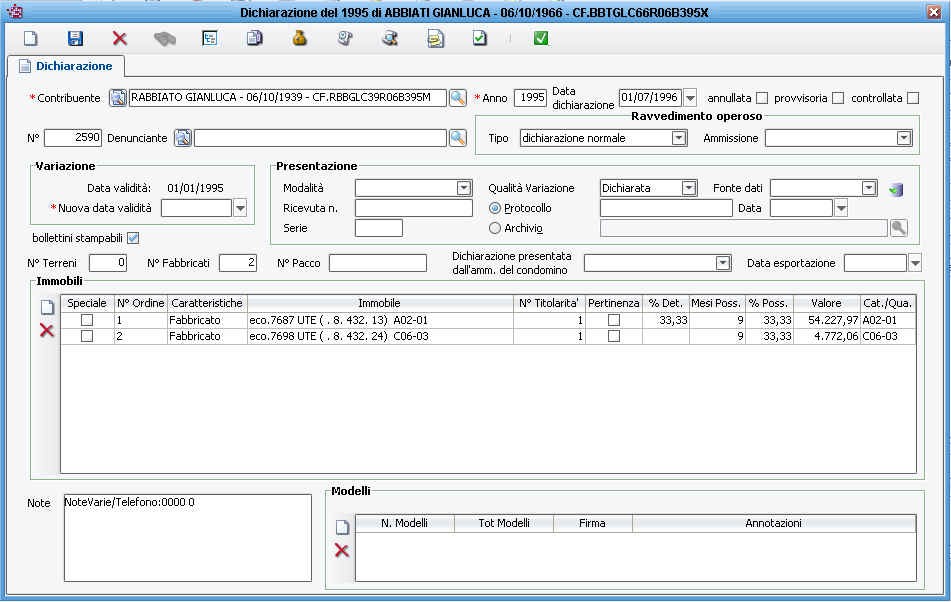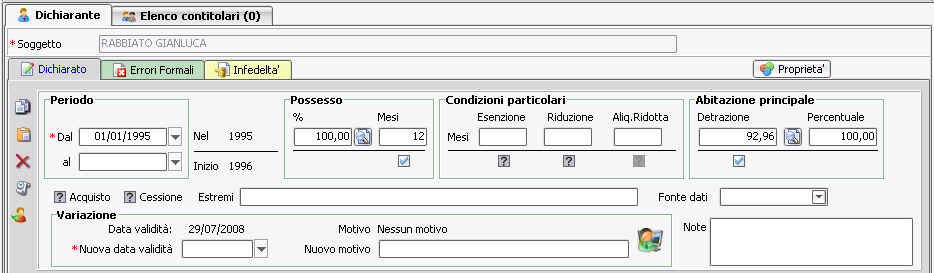Differenze tra le versioni di "DICHIARAZIONI"
imported>Rcaselani m |
imported>Rcaselani m |
||
| Riga 1: | Riga 1: | ||
Le Dichiarazioni si possono importare dall'interno dell'applicativo ICI, tramite la voce di menù 'importazione-dichiarazioni-ministeriale'. L'import CREA IN AUTOMATICO le dichiarazioni ICI in archivio. | Le Dichiarazioni si possono importare dall'interno dell'applicativo ICI, tramite la voce di menù 'importazione-dichiarazioni-ministeriale'. L'import CREA IN AUTOMATICO le dichiarazioni ICI in archivio. | ||
I passaggi per l'importazione sono comuni agli altri [http://sicrawebhelp.saga.it/index.php/BonFRMWizard '''import''']. | |||
Una volta importati i dati si raccomanda di eseguire sempre le [http://sicrawebhelp.saga.it/index.php/BonFRMRelationInfo '''bonifiche''']. | |||
Le dichiarazioni importate le posso andare a consultare, modificare e cancellare tramite la form richiamabile dal menù 'gestione-dichiarazioni'. | Le dichiarazioni importate le posso andare a consultare, modificare e cancellare tramite la form richiamabile dal menù 'gestione-dichiarazioni'. | ||
Versione delle 18:32, 24 ago 2010
Le Dichiarazioni si possono importare dall'interno dell'applicativo ICI, tramite la voce di menù 'importazione-dichiarazioni-ministeriale'. L'import CREA IN AUTOMATICO le dichiarazioni ICI in archivio.
I passaggi per l'importazione sono comuni agli altri import.
Una volta importati i dati si raccomanda di eseguire sempre le bonifiche.
Le dichiarazioni importate le posso andare a consultare, modificare e cancellare tramite la form richiamabile dal menù 'gestione-dichiarazioni'.
Atraverso questa form posso anche CARICARE MANUALMENTE una nuova dichiarazione.
Spiegazione di ogni singolo bottone:
![]() (Alt+N):consente di sbiancare la form e predisporla per l'inserimento o la ricerca di nuove dichiarazioni
(Alt+N):consente di sbiancare la form e predisporla per l'inserimento o la ricerca di nuove dichiarazioni
![]() (Alt+S):consente di salvare i dati che sono stati caricati e/o variati
(Alt+S):consente di salvare i dati che sono stati caricati e/o variati
![]() (Alt+E):consente di eliminare o l'intera dichiarazion, o l'intero immbile dichiarato o un singolo contesto di immobile o titolarità
(Alt+E):consente di eliminare o l'intera dichiarazion, o l'intero immbile dichiarato o un singolo contesto di immobile o titolarità
![]() (Alt+R):consente di ricercare le dichiarazioni in base ai valori inseriri nei vari campi
(Alt+R):consente di ricercare le dichiarazioni in base ai valori inseriri nei vari campi
![]() (Alt+T): consente la navigazione ad labero partendo dalla dichiarazione
(Alt+T): consente la navigazione ad labero partendo dalla dichiarazione
![]() consente di copiare la dichiarazione su un nuovo conbtribuente
consente di copiare la dichiarazione su un nuovo conbtribuente
![]() consente di visualizzare tutti i bversamenti del contribuente
consente di visualizzare tutti i bversamenti del contribuente
![]() consente di visualizzare le movimentazioni storiche della dichiarazione
consente di visualizzare le movimentazioni storiche della dichiarazione
![]() consente di visualizzare tutte le dichiarazioni del contribuente
consente di visualizzare tutte le dichiarazioni del contribuente
INSERIMENTO:
I campi contrassegnati con ![]() (asterisco rosso) sono campi obbligatori per il salvataggoi finale della form.
(asterisco rosso) sono campi obbligatori per il salvataggoi finale della form.
Se la form non è vuota premere il bottone ![]() (Alt+N) per ripulire la maschera dalle eventuali inserimenti effettuate in precedenza.
(Alt+N) per ripulire la maschera dalle eventuali inserimenti effettuate in precedenza.
Elenco dei campi
- Contribuente: nominativo del contribuente (cognome + nome o codice fiscale) per il quale si vuole caricare una nuova dichiarazione. Se il nominativo non esiste inserirlo preventivamente nell'indice generale.
- Anno: anno della dichiarazione
- Data dichiarazione: data di presentazione della dichiarazione
- Flag annullata: sta ad indicare che la dichiarazione è annullata e quindi non viene presa in cosiderazione nel calcolo dell'imposta
- Flag provvisoria:indica una dichiarazione caricata in forma provvisoria (es. per fare un calcolo momentaneo), probabilmete, successivamente dovrebbe o diventare definitiva o arrivare la dichiarazione presentata ufficialmente dal contribuente
- Controllata: sta a indicare che quella particolare dichiarazione è stata inserita, verificata (corretta)e di conseguenza controllata. Esiste poi la possibilità di estrapolare tutte quelle dichiarazioni che sono state controllare e quindi probabilmente da considerare corrette.
- N°:è un numero univoco all'interno dell'intero archivio delle dichiarazioni che viene assegnato dalla procedura al momemnto del salvataggio. Comodo per la ricerca di una dichiarazione
- Denunciante: nominativo di colui che denuncia al posto del contribuente (cognome + nome o codice fiscale).Potrebbe essere il rappresentante legale, l'erede, il curatore fallimentare ecc.. Se il nominativo non esiste inserirlo preventivamente nell'indice generale.
Ravvedimento Operoso
- Tipo: inserire il tipo di ravvediemnto operoso
- Ammissione:cambia in base al tipo di ravvedimento
Presentazione
- Modalità:indica la modalità con la quale è stata presentata la dichiarazione
- Qualità Variazione:esistono attualmente due qualità, quella dichiarata e l'omessa denuncia
- Fonte dati:indica da dove proviene l'informazione
- Ricevuta n.:indicare il n. di ricevuta presente sulla dichiarazione
Note:è un campo in cui si possono inserire note riferite alla dichiarazione in generale
Modelli:premendo il bottone ![]() (Aggiungi nuovo modello - F11)che che sta alla sinistra della griglia è possibile inserire in n. di modello ed il totale dei modelli utilizzati per la compilazione della dichiarazine
(Aggiungi nuovo modello - F11)che che sta alla sinistra della griglia è possibile inserire in n. di modello ed il totale dei modelli utilizzati per la compilazione della dichiarazine
Immobili
Nella griglia vengono visualizzate le informazioni principali di ogni singolo immobile.
Premendo il bottone ![]() (Aggiungi nuovo immobile - F11) che sta alla sinistra della griglia degli immobili è possibile inserire un nuovo immobile.
(Aggiungi nuovo immobile - F11) che sta alla sinistra della griglia degli immobili è possibile inserire un nuovo immobile.
La form sottostante illustra l'immbile dichiarato
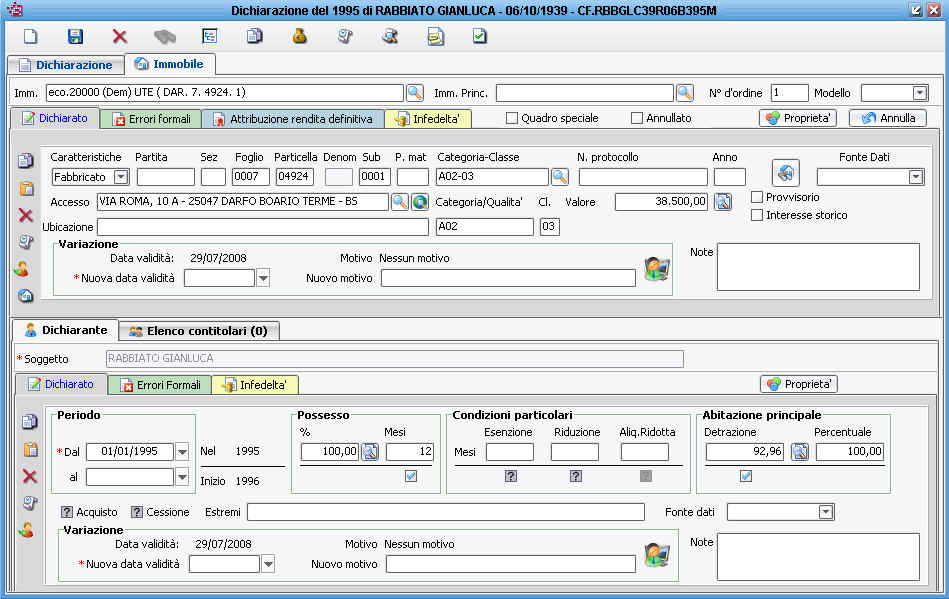
La form sostanzialmente è divisa in 3 sezione:
- Prima sezione: riguarda il collegamento tra immobile ici e territorio
- Imm: codice ecografico dell'immobile presente nel terriorio al quale l'immobile ici è collegato
- Imm principale: codice ecografico dell'immobile presente nel terriorio al quale l'immobile ici è collegato come pertinenza
- N. Ordine: n. ordine presente sulla dichiarazioni ici cartacea (non è un campo obbligatorio, se non viene inserito il software lo assegna automaticamente)
- N. Modello: rappresemta il n. di modelli usati per la compilazione della dichiarazione cartacea
- Seconda sezione: riguarda i dati dell'immobile ici. La sezione è composta da 4 pannelli (dichiarato, errori formali, attribuzione di rendita e infedeltà)
- Caratteristiche: può assumere il valore di Terreno, Area fabbricabile, Fabbricato o Fabb. Cat. D
- Partita, Sezione, Fogio, Particella , sub: dati catastali dell'immobile
- N. protocollo e anno: numero e anno di protocollazione dell'immobile (utilizzati generalmente quando erano assenti i dati catastali)
- Accesso: indirizzo completo codificato nella tabella degli accessi
- Ubicazione: indirizzo generico non codificato
- Categoria-Classe: categoria e classe (in un unico campo)
- Valore: valore dell'immobile. (premendo ![]() è possibile inserire la rendita e ricavare il valore)
è possibile inserire la rendita e ricavare il valore)
- Provviosorio: indica se il va,lore dell'immobile è provvisorio
- Interesse storico: indica se l'immobile è di interesse storico
- Fonte dati: indica la proveninza del dato che si sta caricando o che è stato caricato da un'importazione automatica (file CNC)
- Note: possibilità di inserire delle note riferite all'immobile
- ![]() : una volta terminato il caricamento di tutti i dati dell'immobile è necessario premere il bottone per effettuare il collegamento tra ciò che è stato dichiarato e l'immobile del territorio se presente.
: una volta terminato il caricamento di tutti i dati dell'immobile è necessario premere il bottone per effettuare il collegamento tra ciò che è stato dichiarato e l'immobile del territorio se presente.
- Terza sezione: riguarda i dati riferiti al titolare/i dell'immobile. La sezione è composta da 3 pannelli (dichiarato, errori formali e infedeltà)
- Periodo: vengono inserite le date di inizio e fine possesso (sono valorizzate in automatico all'inserimento dei mesi e del flag di possesso)
- Possesso: percentuale e mesi di possesso (premendo ![]() è possibile inserire il numeratore e il denomunatore e ricavare la % di possesso)
è possibile inserire il numeratore e il denomunatore e ricavare la % di possesso)
- Condizioni particolari: inserire eventuali mesi di esenzione o riduzione
- Abitazione principale: inserendo l'importo di detrazione abitazione principale viene calcolata in automatico la % di godimento, mentre inserendo la % di godimento dell'abitazione principale viene calcolata in automatico l'importo di detrazione spettante.
INSERIMENTO DICHIARAZIONE OMESSA:
Per inserire una dichiarazione omessa è necessario valorizzare il campo Qualità Variazione a omessa denuncia. L'inserimento dei dati dell'immobile omesso è identico all'inserimento di un immobile dichiarato.
MODIFICA
Possono essere modifcati tutti i campi presenti a video con successivo inserimento della data di valitità che consente di storicizzare qualsiasi variazione, successivamente è necessario premere il bottone salva ![]() per confermare le modifiche
per confermare le modifiche
RICERCA
E' possibile ricercare le dichiarazioni per uno dei qualsiasi campi presenti nella dichiarazione. Posso ad esempio impostare il contribuente e premere il bottone ricerca ![]() , a questo punto verrebbero visualizzate tutte le dichiarazioni presentate da un determinato contribuente, oppure inserire l'anno della dichiarazione e premere
, a questo punto verrebbero visualizzate tutte le dichiarazioni presentate da un determinato contribuente, oppure inserire l'anno della dichiarazione e premere ![]() , in questo modo verrebbero visualizzate tutte le dichiarazioni di un derminato anno.
, in questo modo verrebbero visualizzate tutte le dichiarazioni di un derminato anno.
CANCELLAZIONE
- Se viene premuto il bottone ![]() posizionato sulla form della dichiarazione, viene cancellata tutta la dichiarazione di un determinato contribnuente.
posizionato sulla form della dichiarazione, viene cancellata tutta la dichiarazione di un determinato contribnuente.
- Se viene premuto il bottone ![]() in corrispondenza della gliglia degli immobili, viene eliminato ogni singolo immobile selezionato.
in corrispondenza della gliglia degli immobili, viene eliminato ogni singolo immobile selezionato.
- Se viene premuto il bottone ![]() in corrispondenza del contesto immobile viene eliminato il contesto selezionato fino al record originale.
in corrispondenza del contesto immobile viene eliminato il contesto selezionato fino al record originale.
- Se viene premuto il bottone ![]() in corrispondenza del contesto titolarità viene eliminato il contesto selezionato fino al record originale.
in corrispondenza del contesto titolarità viene eliminato il contesto selezionato fino al record originale.