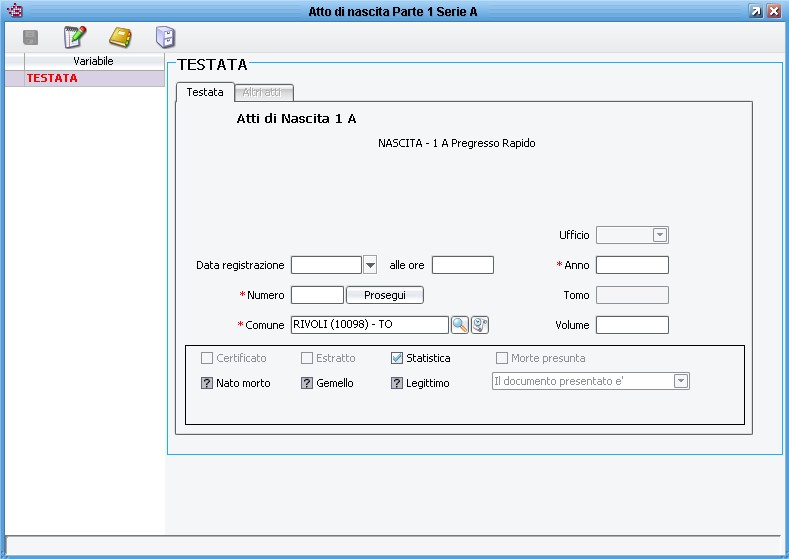Differenze tra le versioni di "Inserimento e modifica di un atto"
imported>Cbodini |
imported>Demos2 |
||
| Riga 1: | Riga 1: | ||
<big>PAGINA WIKI IN MANUTENZIONE...</big> | |||
<br> | |||
<br> | |||
[[Immagine:Pagina in manutenzione.png]] | |||
<br> | |||
<br> | |||
<BIG>'' '''Atti -> Redazione -> Inserimento di un Nuovo Atto di Stato Civile''</BIG> | |||
{|class="wikitable" | |||
|- | |||
|width=50%| | |||
[[Immagine:statocivile_logo.jpg|anagrafe]] | |||
{| cellspacing="5" | |||
|- style="background-color:#fcfae3" | |||
| '''[[Demografico]]''' || '''[[Anagrafe]]''' || '''[[Stato Civile]]''' || '''[[Elettorale]]''' || '''[[Leva]]''' || '''[[Sportello]]''' || '''[[Giudici Popolari]]''' | |||
|} | |||
==Introduzione== | |||
'''Con questa funzione è possibile redigere un nuovo atto di stato civile, allo scopo di stamparlo sulla modulistica ufficiale, produrre e stampare le comunicazioni associate e memorizzarlo in archivio ai fini di emissioni di certificati di stato civile.'' | |||
<br> | |||
A secondo della tipologia del caso, è anche prevista una comunicazione automatica all'Ufficio Anagrafe, per velocizzare la registrazione di eventi come una iscrizione per nascita, matrimonio, divorzio, decesso o acquito di cittadinanza. | |||
<br> | |||
<br> | |||
L'applicativo prevede due modalità operative per iniziare a redigere un atto di stato civile: una in ''effettiva'' ed una in ''prova/temporaneo''. | |||
<br> | |||
Nei paragrafi successivi si vedrà come regigere un atto nella modalità ''classica'', che prevede di attribuire in tempo reale il numero dell'atto che si andrà a stampare; dopodichè verrà anche illustrato come inserire un ''[[#Atto Temporaneo|atto temporaneo'' | |||
==Creazione di un nuovo atto== | ==Creazione di un nuovo atto== | ||
| Riga 8: | Riga 39: | ||
Premere sul bottone [[Immagine:numero.jpg]] per attribuire automaticamente il numero | Premere sul bottone [[Immagine:numero.jpg]] per attribuire automaticamente il numero dellâatto. Se si desidera attribuire un numero diverso da quello proposto in automatico (che è il successivo allâultimo atto dello stesso tipo redatto dellâanno corrente), tenere premuto il tasto CTRL mentre si preme anche sul bottone [[Immagine:numero.jpg]], quindi viene chiesto di inserire il numero dellâatto che si vuole creare. '''E' possibile attribuire un numero diverso da quello proposto solo una volta per ogni tipo e anno dell'atto''' (ad esempio, solo una volta per Atti di Nascita in parte 1 serie A dell'anno 2007). La maschera diventa quindi: | ||
| Riga 14: | Riga 45: | ||
Inserire quindi i dati delle varie maschere: premere con il tasto sinistro del mouse sulle variabili riportate | Inserire quindi i dati delle varie maschere: premere con il tasto sinistro del mouse sulle variabili riportate nellâelenco a sinistra, nellâordine in cui vengono proposte, tenendo presente che: | ||
* se la variabile | * se la variabile è in ''verde'' i dati della maschera corrispondente sono stati inseriti correttamente; | ||
* se la variabile | * se la variabile è in ''giallo'' alcuni dati della maschera non sono corretti o non sono stati inseriti, tuttavia questo non impedisce il salvataggio dei dati: premendo sul pulsante [[Immagine:punto_esclamativo.jpg]] viene visualizzato un messaggio che riporta lâelenco dei dati non corretti; | ||
* se la variabile | * se la variabile è in ''rosso'' alcuni dati della maschera non sono corretti o non sono stati inseriti, tuttavia questi dati sono indispensabili e precludono il salvataggio dei dati: premendo sul pulsante [[Immagine:croce.jpg]] viene visualizzato un messaggio che riporta lâelenco dei dati non corretti. | ||
Terminato l'inserimento, utilizzare i seguenti comandi: | Terminato l'inserimento, utilizzare i seguenti comandi: | ||
[[Immagine:foglio_bianco.jpg|28px]] permette di visualizzare | [[Immagine:foglio_bianco.jpg|28px]] permette di visualizzare lâanteprima dellâatto ed eventualmente di stamparlo. | ||
[[Immagine:chiuso.jpg|28px]] permette di uscire dallâatto, con possibilità di salvare i dati, oppure di abbandonare senza salvare. Se l'atto non è stato stampato, è permesso il salvataggio solo come ''atto temporaneo'', cioè senza attribuzione del numero dellâatto e della data e ora di registrazione. Se invece l'atto è stato stampato si può procedere alla ''chiusura dell'atto'' e quindi accedere al menù di stampa degli adempimenti connessi. | |||
[[Immagine:documenti_collegati.jpg|28px]] permette ad accedere al menù dei documenti collegati alla pratica. | |||
==Atto Temporaneo== | |||
==Visualizzazione e modifica di un atto | ==Visualizzazione e modifica di un atto già inserito== | ||
Visualizzando un atto inserito in precedenza, si presenta una maschera di questo tipo: | Visualizzando un atto inserito in precedenza, si presenta una maschera di questo tipo: | ||
| Riga 42: | Riga 76: | ||
[[Immagine:salva.jpg|28px]] permette di salvare i dati eventualmente modificati. | [[Immagine:salva.jpg|28px]] permette di salvare i dati eventualmente modificati. | ||
[[Immagine:elimina.jpg|28px]] permette di cancellare | [[Immagine:elimina.jpg|28px]] permette di cancellare lâatto (previo conferma). | ||
[[Immagine:annotazione.jpg|28px]] permette di aggiungere | [[Immagine:annotazione.jpg|28px]] permette di aggiungere unâannotazione allâatto. | ||
[[Immagine:lista_annotazioni.jpg|28px]] permette di visualizzare le annotazioni relative | [[Immagine:lista_annotazioni.jpg|28px]] permette di visualizzare le annotazioni relative allâatto. | ||
[[Immagine:stampa_nuovo.jpg|28px]] permette di stampare gli adempimenti relativi | [[Immagine:stampa_nuovo.jpg|28px]] permette di stampare gli adempimenti relativi allâatto in questione. | ||
[[Immagine:documenti_collegati.jpg|28px]] permette ad accedere al | [[Immagine:documenti_collegati.jpg|28px]] permette ad accedere al menù dei documenti collegati alla pratica. | ||
| Riga 66: | Riga 100: | ||
* Anno | * Anno | ||
* Ufficio, tomo, volume (solo se sono stati configurati i parametri corrispondenti, vedi: [[Parametri dello Stato Civile#Pregresso|Parametri del pregresso]]) | * Ufficio, tomo, volume (solo se sono stati configurati i parametri corrispondenti, vedi: [[Parametri dello Stato Civile#Pregresso|Parametri del pregresso]]) | ||
* Numero | * Numero dellâatto | ||
quindi premere sul bottone [[Immagine:prosegui.jpg]] e procedere all'inserimento dei dati proposti nelle varie maschere. | quindi premere sul bottone [[Immagine:prosegui.jpg]] e procedere all'inserimento dei dati proposti nelle varie maschere. | ||
| Riga 72: | Riga 106: | ||
Comandi utilizzabili: | Comandi utilizzabili: | ||
[[Immagine:annotazione.jpg|28px]] permette di aggiungere | [[Immagine:annotazione.jpg|28px]] permette di aggiungere unâannotazione allâatto. | ||
[[Immagine:lista_annotazioni.jpg|28px]] permette di visualizzare le annotazioni relative | [[Immagine:lista_annotazioni.jpg|28px]] permette di visualizzare le annotazioni relative allâatto. | ||
[[Immagine:chiuso.jpg|28px]] permette di uscire | [[Immagine:chiuso.jpg|28px]] permette di uscire dallâatto, con possibilità di salvare i dati e chiudere l'atto, oppure di abbandonare senza salvare. | ||
| Riga 91: | Riga 125: | ||
* Anno | * Anno | ||
* Ufficio, tomo, volume (solo se sono stati configurati i parametri corrispondenti, vedi: [[Parametri dello Stato Civile#Pregresso|Parametri del pregresso]]) | * Ufficio, tomo, volume (solo se sono stati configurati i parametri corrispondenti, vedi: [[Parametri dello Stato Civile#Pregresso|Parametri del pregresso]]) | ||
* Numero | * Numero dellâatto | ||
quindi premere sul bottone [[Immagine:prosegui.jpg]] e procedere all'inserimento dei dati del soggetto o dei soggetti. | quindi premere sul bottone [[Immagine:prosegui.jpg]] e procedere all'inserimento dei dati del soggetto o dei soggetti. | ||
| Riga 97: | Riga 131: | ||
Comandi utilizzabili: | Comandi utilizzabili: | ||
[[Immagine:annotazione.jpg|28px]] permette di aggiungere | [[Immagine:annotazione.jpg|28px]] permette di aggiungere unâannotazione allâatto. | ||
[[Immagine:lista_annotazioni.jpg|28px]] permette di visualizzare le annotazioni relative | [[Immagine:lista_annotazioni.jpg|28px]] permette di visualizzare le annotazioni relative allâatto. | ||
[[Immagine:chiuso.jpg|28px]] permette di uscire | [[Immagine:chiuso.jpg|28px]] permette di uscire dallâatto, con possibilità di salvare i dati e chiudere l'atto, oppure di abbandonare senza salvare. | ||
Versione delle 09:38, 11 ago 2014
PAGINA WIKI IN MANUTENZIONE...

Atti -> Redazione -> Inserimento di un Nuovo Atto di Stato Civile
Introduzione'Con questa funzione è possibile redigere un nuovo atto di stato civile, allo scopo di stamparlo sulla modulistica ufficiale, produrre e stampare le comunicazioni associate e memorizzarlo in archivio ai fini di emissioni di certificati di stato civile.
Creazione di un nuovo attoAprendo un nuovo atto, si presenta una maschera di questo tipo:
File:Chiuso.jpg permette di uscire dallâatto, con possibilità di salvare i dati, oppure di abbandonare senza salvare. Se l'atto non è stato stampato, è permesso il salvataggio solo come atto temporaneo, cioè senza attribuzione del numero dellâatto e della data e ora di registrazione. Se invece l'atto è stato stampato si può procedere alla chiusura dell'atto e quindi accedere al menù di stampa degli adempimenti connessi.
Atto TemporaneoVisualizzazione e modifica di un atto già inseritoVisualizzando un atto inserito in precedenza, si presenta una maschera di questo tipo:
File:Annotazione.jpg permette di aggiungere unâannotazione allâatto. File:Lista annotazioni.jpg permette di visualizzare le annotazioni relative allâatto.
Inserimento di un atto pregressoScegliendo di inserire un atto pregresso, appare una maschera di questo tipo:
quindi premere sul bottone File:Prosegui.jpg e procedere all'inserimento dei dati proposti nelle varie maschere.
File:Annotazione.jpg permette di aggiungere unâannotazione allâatto. File:Lista annotazioni.jpg permette di visualizzare le annotazioni relative allâatto. File:Chiuso.jpg permette di uscire dallâatto, con possibilità di salvare i dati e chiudere l'atto, oppure di abbandonare senza salvare.
Inserimento di un atto pregresso rapidoScegliendo di inserire un atto pregresso rapido, appare una maschera di questo tipo:
quindi premere sul bottone File:Prosegui.jpg e procedere all'inserimento dei dati del soggetto o dei soggetti.
File:Annotazione.jpg permette di aggiungere unâannotazione allâatto. File:Lista annotazioni.jpg permette di visualizzare le annotazioni relative allâatto. File:Chiuso.jpg permette di uscire dallâatto, con possibilità di salvare i dati e chiudere l'atto, oppure di abbandonare senza salvare. |