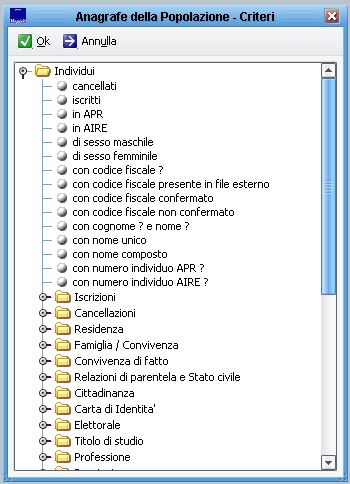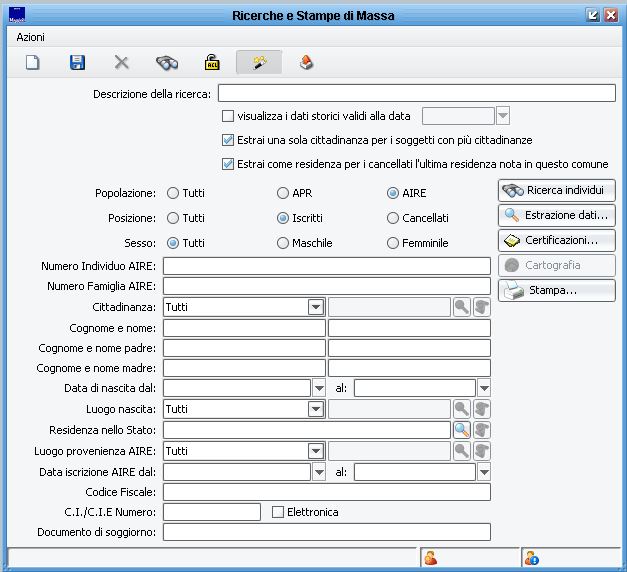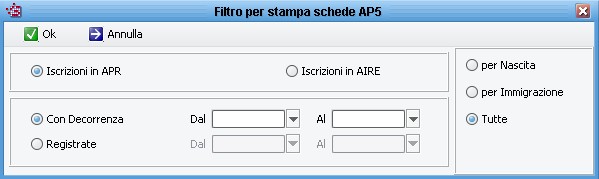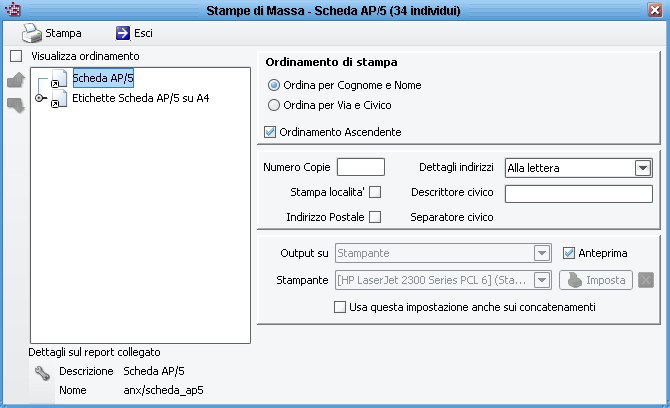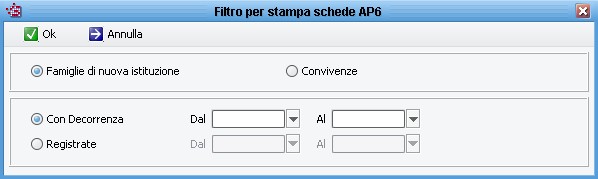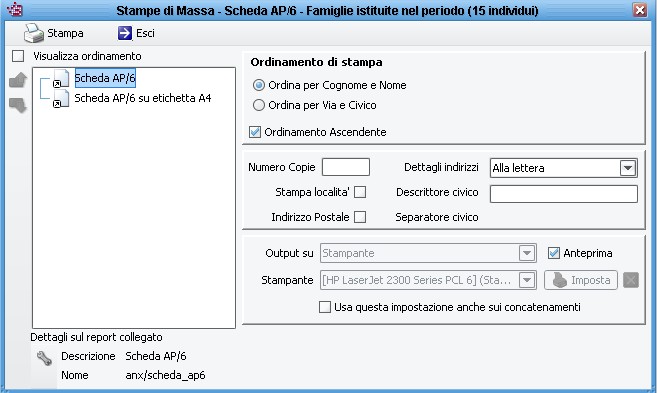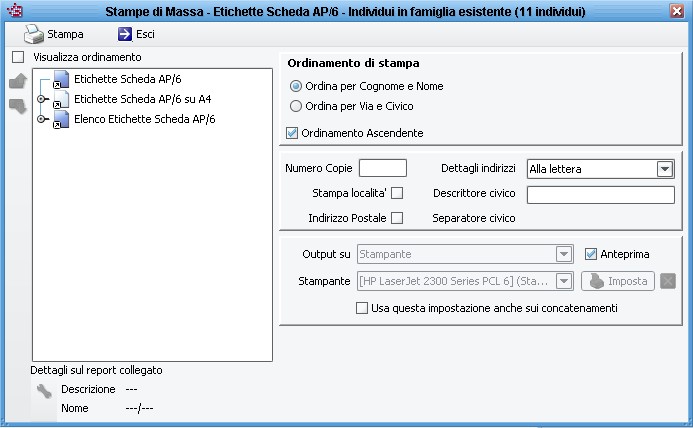Differenze tra le versioni di "Ricerche e stampe di massa"
imported>Andrea Fabbri |
imported>Andrea Fabbri |
||
| Riga 19: | Riga 19: | ||
* ricerca '''normale''';<br> | * ricerca '''normale''';<br> | ||
* ricerca '''semplificata''';<br><br> | * ricerca '''semplificata''';<br><br> | ||
Nei successivi capitoli si andrà a dettagliare queste modalità di ricerca.<br> | In qualsiasi momento è possibile passare da una Modalità all'altra, senza perdere nessuna delle istruzioni fino a quel momento caricate.<br> | ||
Nei successivi capitoli si andrà a dettagliare queste modalità di ricerca.<br><br> | |||
===Ricerca normale=== | ===Ricerca normale=== | ||
Versione delle 09:43, 2 ott 2020
| Demografico | Anagrafe | Stato Civile | Elettorale | Leva | Sportello | Giudici Popolari | Cimiteri | Videotutorial |
|---|
| Pagina Wiki in allestimento |
| clicca qui per tornare alla pagina principale |
Introduzione
Questa funzione, eseguibile dal menù di Anagrafe della Popolazione, alla voce "Statistiche -> Ricerche e Stampe di Massa", permette di scegliere i criteri di selezione da utilizzare per elaborare statistiche sui soggetti noti in Anagrafe.
Gli elenchi prodotti, rispondenti ai criteri selezionati, potranno essere usati per stampe di tabulati, emissione massiva di certificati, stampa di etichette per corrispondenza, estrazione di alcune informazioni su richiesta di qualche ente (ASL, INPS, etc.), oppure per semplice consultazione.
Funzionalità della finestra
Nella parte superiore della finestra di Ricerca e Stampe di Massa sono presenti una serie di Icone con queste funzionalità:
tasto Nuovo: azzera tutte le impostazioni proposte, permettendo la creazione da zero di una nuova statistica;
![]() tasto Salva: permette il salvataggio della "Struttura della Statistica"; attribuendo infatti una Descrizione della ricerca (un Titolo nell'apposito campo di testo) il programma è in grado di salvarsi un xml della struttura della statistica, in modo da poterlo ri-caricare in futuro per elaborare nuovamente la stessa statistica in altra fase storica.
tasto Salva: permette il salvataggio della "Struttura della Statistica"; attribuendo infatti una Descrizione della ricerca (un Titolo nell'apposito campo di testo) il programma è in grado di salvarsi un xml della struttura della statistica, in modo da poterlo ri-caricare in futuro per elaborare nuovamente la stessa statistica in altra fase storica.
tasto Elimina: utilizzandolo, il programma elimina totalmente una xml precedentemente salvato. Una statistica Eliminata non potrà essere recuperata, ma solo ricostruita da zero. Pertanto si suggerisce di usare questa funzione con criterio.
![]() tasto Ricerca: questa funzione permette l'apertura di una finestra dove vengono mostrate tutte le statistiche precedentemente salvate, con la relativa Descrizione, in modo da poterle recuperare e ri-elaborare in un secondo momento.
tasto Ricerca: questa funzione permette l'apertura di una finestra dove vengono mostrate tutte le statistiche precedentemente salvate, con la relativa Descrizione, in modo da poterle recuperare e ri-elaborare in un secondo momento.
tasto ACL: si tratta di una funzione avanzata che permette di associare una struttura statistica ad un determinato gruppo di utenti. Utenti non associati a quel gruppo non potranno utilizzare la statistica in questione.
![]() tasto Modalità di Ricerca: viene illustrato nel capitolo seguente.
tasto Modalità di Ricerca: viene illustrato nel capitolo seguente.
tasto Seleziona informazioni: ogni statistica prodotta mostra un determinato numero di informazione per i soggetti estratti. Attraverso questa funzione è possibile settare quali di queste informazioni debbano uscire di default.
Modalità di Ricerca
La finestra di Ricerche e Stampe di Massa nasce con due diverse modalità di interfaccia. Infatti, utilizzando il tasto ![]() , posizionato tra le icone nella parte superiore, è possibile ottenere le seguenti modalità di costruzione di una statistica:
, posizionato tra le icone nella parte superiore, è possibile ottenere le seguenti modalità di costruzione di una statistica:
- ricerca normale;
- ricerca semplificata;
In qualsiasi momento è possibile passare da una Modalità all'altra, senza perdere nessuna delle istruzioni fino a quel momento caricate.
Nei successivi capitoli si andrà a dettagliare queste modalità di ricerca.
Ricerca normale
La finestra "Normale" si presenta come segue:

Premendo il tasto ![]() situato a destra si accede ad un menù che presenta le seguenti opzioni:
situato a destra si accede ad un menù che presenta le seguenti opzioni:
- Aggiungi criterio: fornisce la possibilità di scegliere un filtro che è valido per una ricerca; se si vuole effettuare una ricerca differente con lo stesso criterio bisogna eliminare prima la scelta col tasto
 e poi rieseguirla. La prima volta che viene avviata la ricerca compare la richiesta dati.
e poi rieseguirla. La prima volta che viene avviata la ricerca compare la richiesta dati.
La struttura di questa maschera è ad albero: ogni ramo dell'albero può essere espanso fino ad arrivare ad una foglia che identifica il criterio. Dopo aver evidenziato il criterio di selezione, premere ![]() .
.
Per aggiungere ulteriori criteri premere di nuovo il tasto ![]() situato in basso a destra, selezionare "Aggiungi criterio" e procedere come sopra. Per eliminare un criterio impostato premere il tasto
situato in basso a destra, selezionare "Aggiungi criterio" e procedere come sopra. Per eliminare un criterio impostato premere il tasto ![]() situato a destra.
situato a destra.
- Aggiungi criterio generico: fornisce la possibilità di scegliere un filtro che può essere utilizzato per più ricerche; ogni volta che viene avviata la ricerca compare la richiesta dati.
- Aggiungi entità selezionate: permette di ricercare entità in aggiunta a quelle proposte di default dal programma. Una volta individuato il tipo nella scelta 'Aggiungi dati alla selezione' compariranno anche i rispettivi dati da selezionare.
- Aggiungi dati alla selezione: permette di aggiungere dati in visualizzazione.
- Aggiungi ordinamento: permette di aggiungere un ordinamento nella visualizzazione dei dati.
- Aggiungi nuovo criterio: questa scelta viene utilizzata dall'assistenza tecnica.
- Modifica: questa scelta viene utilizzata dall'assistenza tecnica.
- Esporta: permette di esportare in xml un criterio di ricerca.
- Importa:permette di importare da xml un criterio di ricerca.
Ricerca semplificata
In questa maschera è possibile definire i filtri di ricerca:
- per tipo popolazione (cittadini APR, AIRE o entrambi);
- per posizione (iscritti, cancellati o entrambi);
- per sesso;
- per cittadinanza (solo cittadini italiani, solo cittadini stranieri, solo cittadini UE o extra UE, solo cittadini stranieri di uno Stato specificato);
- per cognome e nome del soggetto;
- per intervallo di date di nascita;
- per luogo di nascita (Comune, Provincia o Stato);
- per indirizzo (per APR) o Stato di residenza (per AIRE);
- per luogo di provenienza (Comune, Provincia o Stato);
- per intervallo di date di iscrizione;
- per codice fiscale (è necessario indicare il codice fiscale per intero e NON una parte di esso);
- per numero di carta d’identità;
- per documento di soggiorno.
Indicando come posizione "Tutti" o "Cancellati", appaiono gli ulteriori filtri:
- per luogo di destinazione (Comune, Provincia o Stato);
- per intervallo di date di cancellazione.
Visualizzazioni e stampe
Una volta definiti i criteri di selezione premere uno dei pulsanti posti in alto a destra per eseguire le seguenti operazioni:
![]() permette di ricercare un nominativo tra quelli compresi nella selezione indicata.
permette di ricercare un nominativo tra quelli compresi nella selezione indicata.
![]() permette di visualizzare a video i nominativi ed eventualmente di esportarli.
permette di visualizzare a video i nominativi ed eventualmente di esportarli.
![]() permette di stampare certificati di massa per gli individui appartenenti alla selezione indicata.
permette di stampare certificati di massa per gli individui appartenenti alla selezione indicata.
![]() permette di stampare una lista nominativi o delle etichette per gli individui selezionati.
permette di stampare una lista nominativi o delle etichette per gli individui selezionati.
Terminata la ricerca è possibile memorizzarla inserendo un nome nel campo Descrizione e premendo sul pulsante ![]() ; per avviare una nuova ricerca premere il pulsante
; per avviare una nuova ricerca premere il pulsante ![]() posto in alto.
posto in alto.
Le selezioni salvate possono essere richiamate in qualunque momento premendo sul pulsante ![]() posto in alto.
posto in alto.
Stampa schede AP/5
Permette di stampare i dati relativi alle schede AP/5 direttamente sul modulo oppure su etichette situate su foglio A4. Dalla voce di menù in alto a sinistra denominata Azioni, selezionare Scheda AP/5. Apparirà quindi la seguente maschera:
Definire quindi i filtri di selezione (se APR o AIRE, intervallo di date di decorrenza iscrizione, se l'iscrizione è avvenuta per nascita, per immigrazione o indifferentemente per uno dei due motivi) e premere ![]() per far apparire la maschera di impostazione della stampa:
per far apparire la maschera di impostazione della stampa:
Definire quindi l'ordinamento (per cognome e nome oppure per via e numero civico), e se tale ordinamento deve essere crescente o decrescente, infine scegliere la stampa desiderata tra
Scheda AP/5 oppure Etichette scheda AP/5 su A4 e premere ![]() .
.
Stampa schede AP/6
Permette di stampare i dati relativi alle schede AP/6 per famiglie o convivenze di nuova istituzione direttamente sul modulo oppure su etichette situate su foglio A4. Dalla voce di menù in alto a sinistra denominata Azioni, selezionare Scheda AP/6. Apparirà quindi la seguente maschera:
Definire quindi i filtri di selezione (se schede di famiglia o convivenza, intervallo di date di creazione scheda) e premere ![]() per far apparire la maschera di impostazione della stampa:
per far apparire la maschera di impostazione della stampa:
Definire quindi l'ordinamento (per cognome e nome oppure per via e numero civico), e se tale ordinamento deve essere crescente o decrescente, infine scegliere la stampa desiderata tra Scheda AP/6 oppure Scheda AP/6 su etichetta A4 e premere ![]() : viene effettuata sia la stampa dell'intestatario sul fronte sia quella di tutti i componenti (intestatario compreso) sul retro della scheda.
: viene effettuata sia la stampa dell'intestatario sul fronte sia quella di tutti i componenti (intestatario compreso) sul retro della scheda.
Stampa etichette per schede AP/6
Permette di stampare su etichette i dati relativi alle schede AP/6 per componenti aggiunti di schede di famiglia o convivenza già esistenti. Dalla voce di menù in alto a sinistra denominata Azioni, selezionare Etichette scheda AP/6, quindi effettuare una di queste due scelte:
- Individui che entrano in una famiglia /convivenza esistente (per decorrenza): verranno chiesti gli intervalli di date di decorrenza ingresso nella famiglia (o convivenza) da considerare;
- Individui che entrano in una famiglia /convivenza esistente (per definizione): verranno chiesti gli intervalli di date di definizione di pratica di ingresso nella famiglia (o convivenza) da considerare.
Apparirà quindi la seguente maschera:
Definire quindi l'ordinamento (per cognome e nome oppure per via e numero civico), e se tale ordinamento deve essere crescente o decrescente, infine scegliere la stampa desiderata tra Etichette Scheda AP6, Etichette Scheda AP/6 su A4 oppure Elenco Etichette Scheda AP/6 (quest'ultimo non è altro che un elenco riepilogativo delle etichette stampate) e premere ![]() .
.