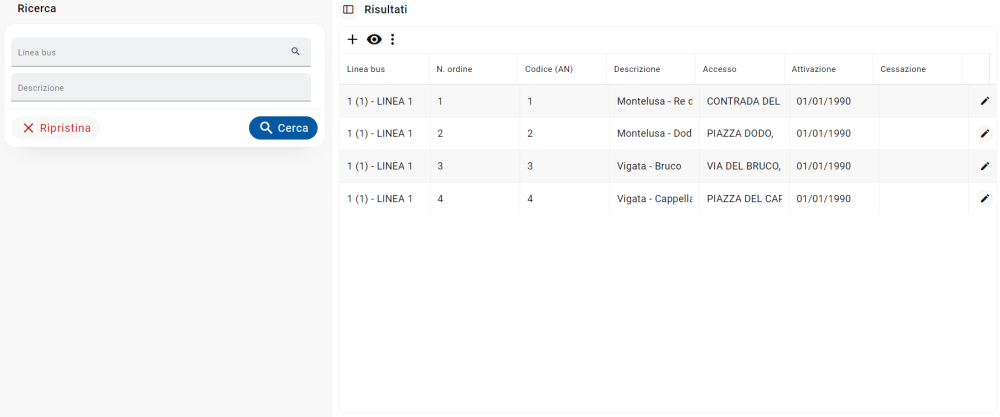Differenze tra le versioni di "Fermate BUS (New)"
Jump to navigation
Jump to search
imported>Fdemarco |
imported>Pierluigi.tenerelli |
||
| Riga 3: | Riga 3: | ||
Dal menù '''Gestione''' > '''Servizi di trasporto''' > '''Fermate BUS''' dei Servizi a Domanda Individuale è possibile configurare le fermate di ciascuna linea bus operante nel territorio comunale.<br><br> | Dal menù '''Gestione''' > '''Servizi di trasporto''' > '''Fermate BUS''' dei Servizi a Domanda Individuale è possibile configurare le fermate di ciascuna linea bus operante nel territorio comunale.<br><br> | ||
[[File:Fermate bus | [[File:Fermate bus 2.1.PNG|center|1000x500px|Fermate bus]]<br><br> | ||
Nella maschera sopra presentata con il pulsante | Nella maschera sopra presentata con il pulsante '''Cerca''' si possono ricercare le linee salvate. Il pulsante '''Ripristina''' invece permette di sbiancare la griglia dei risultati.<br><br> | ||
Per creare una nuova linea occorre cliccare sul pulsante [[File:Nuovo 10.1.PNG|Nuovo]], che apre una nuova maschera in cui inserire: | Per creare una nuova linea occorre cliccare sul pulsante [[File:Nuovo 10.1.PNG|Nuovo]], che apre una nuova maschera in cui inserire: | ||
| Riga 14: | Riga 14: | ||
* gli '''Orari''' di passaggio della linea nella fermata che si sta andando a creare, con relative date di '''Attivazione''' e '''Cessazione'''. Per inserire un nuovo orario sarà sufficiente premere sul pulsante [[File:Nuovo 10.1.PNG|Nuovo]] della relativa griglia; per eliminare un orario erroneamente inserito si potrà utilizzare, invece, il pulsante [[File:Elimina 10.1.PNG|Elimina]].<br> | * gli '''Orari''' di passaggio della linea nella fermata che si sta andando a creare, con relative date di '''Attivazione''' e '''Cessazione'''. Per inserire un nuovo orario sarà sufficiente premere sul pulsante [[File:Nuovo 10.1.PNG|Nuovo]] della relativa griglia; per eliminare un orario erroneamente inserito si potrà utilizzare, invece, il pulsante [[File:Elimina 10.1.PNG|Elimina]].<br> | ||
Il pulsante [[File:Salva 10.1.PNG|Salva]] permette, infine, di salvare i dati inseriti. | Il pulsante [[File:Salva 10.1.PNG|Salva|100px]] permette, infine, di salvare i dati inseriti. | ||
Versione delle 16:03, 19 nov 2021
| IMU | TARI | TASI | OSAP | ICP | DPA | ANM | SDI | SCI | IDS | ISCOP | PAG |
|---|
Dal menù Gestione > Servizi di trasporto > Fermate BUS dei Servizi a Domanda Individuale è possibile configurare le fermate di ciascuna linea bus operante nel territorio comunale.
Nella maschera sopra presentata con il pulsante Cerca si possono ricercare le linee salvate. Il pulsante Ripristina invece permette di sbiancare la griglia dei risultati.
Per creare una nuova linea occorre cliccare sul pulsante , che apre una nuova maschera in cui inserire:
- la Linea BUS di riferimento; per creare una nuova linea sarà necessario recarsi nel menù Gestione > Servizi di trasporto > Linee BUS;
- il Numero d'ordine della fermata;
- le relative date di Attivazione e Cessazione;
- l'Accesso in cui fermerà lo scuolabus;
- gli Orari di passaggio della linea nella fermata che si sta andando a creare, con relative date di Attivazione e Cessazione. Per inserire un nuovo orario sarà sufficiente premere sul pulsante
della relativa griglia; per eliminare un orario erroneamente inserito si potrà utilizzare, invece, il pulsante
.