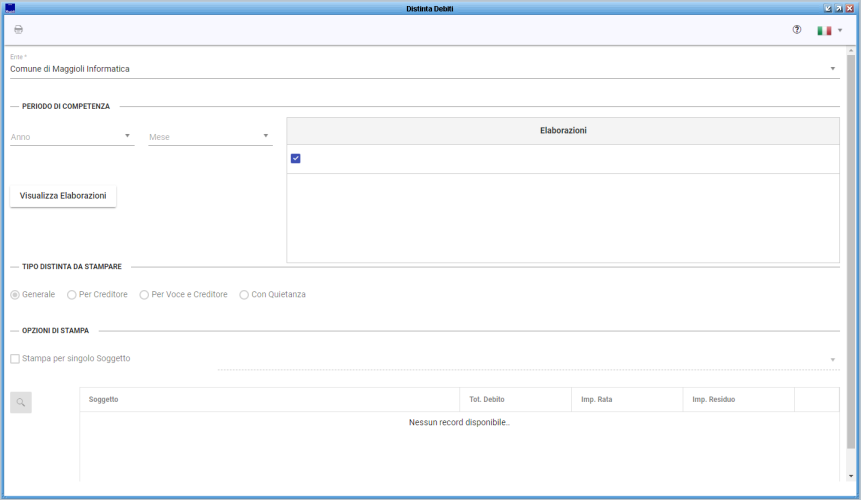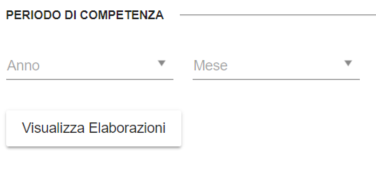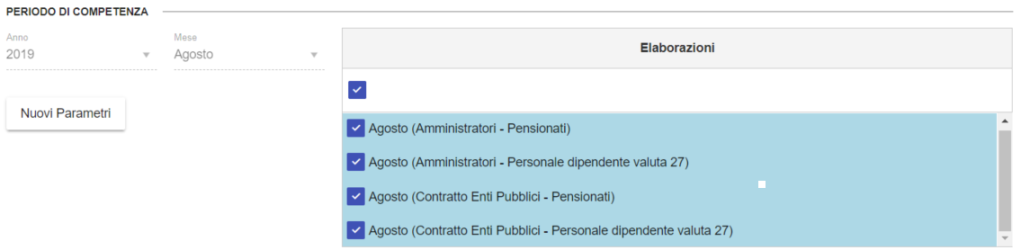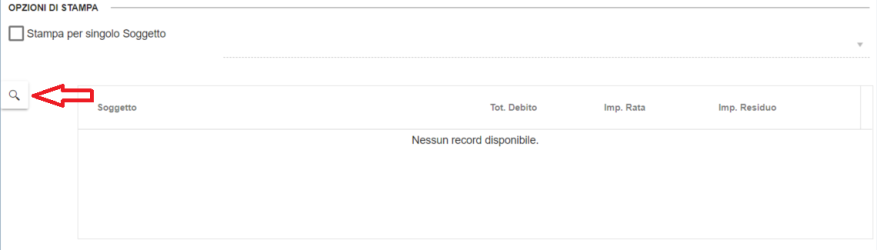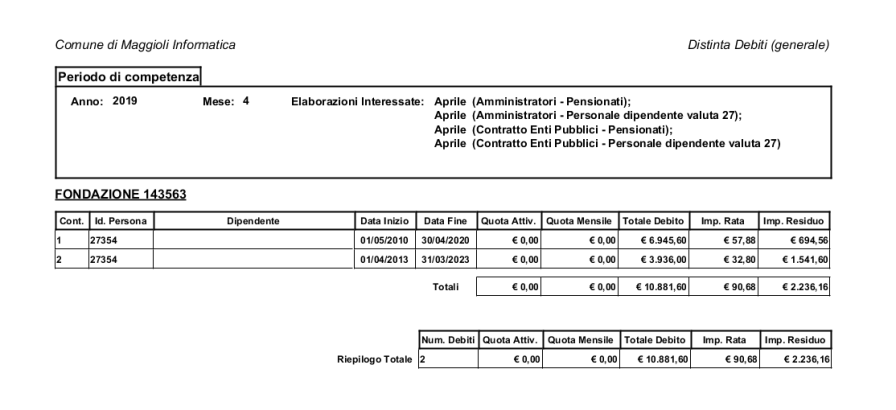Differenze tra le versioni di "Distinta Debiti (New)"
imported>Dea.caratelli |
imported>Pierluigi.tenerelli |
||
| Riga 11: | Riga 11: | ||
<br> | <br> | ||
<br> | <br> | ||
[[Immagine: | [[Immagine:Distinta debiti 1.1.PNG|25000x500px||center|]] | ||
<br> | <br> | ||
<br> | <br> | ||
I passaggi necessari sono i seguenti: | I passaggi necessari sono i seguenti: | ||
<br> | <br> | ||
1) Nel box "Periodo di Competenza" selezionare Anno e Mese sul quale si intende analizzare la situazione dei debiti | <br> | ||
1) Nel box "Periodo di Competenza" selezionare Anno e Mese sul quale si intende analizzare la situazione dei debiti; | |||
<br> | <br> | ||
<br> | <br> | ||
| Riga 25: | Riga 26: | ||
<br> | <br> | ||
<br> | <br> | ||
[[Immagine:Foto 3 distinta debiti.png| | [[Immagine:Foto 3 distinta debiti.png|2500x250px||center|]] | ||
<br> | <br> | ||
<br> | <br> | ||
| Riga 31: | Riga 32: | ||
<br> | <br> | ||
<br> | <br> | ||
[[Immagine:Foto 4 distinta debiti.png|center|| | [[Immagine:Foto 4 distinta debiti.png|center||2500x250px|]] | ||
<br> | <br> | ||
<br> | <br> | ||
Versione delle 16:10, 3 apr 2020
| Ente | Gestione Personale | Retribuzioni | Stampe e statistiche | Contratti di lavoro | Metacurriculum | Strutture di base | Utilities | FAQ |
|---|
Retribuzioni -> Adempimenti Mensili -> Distinta Debiti
Distinta Debiti
La funzione permette la creazione di una stampa dettagliata per dipendente sulla situazione delle cessioni e dei debiti contratti. Viene quindi alimentata dal Metacurriculum Cessioni e Debiti del Fascicolo Personale.
![]() Vai a Cessioni e Debiti
Vai a Cessioni e Debiti
I passaggi necessari sono i seguenti:
1) Nel box "Periodo di Competenza" selezionare Anno e Mese sul quale si intende analizzare la situazione dei debiti;
2) Cliccare su "Visualizza elaborazioni", questo comando ci permette di selezionare anche la tipologia di contratto;
N.B.: Nel box "Opzioni di Stampa" è possibile scegliere se stampare la distinta dei Debiti solo per un singolo Beneficiario. In questo caso, cliccando sull'icona indicata in figura, otteniamo un'anteprima dei dipendenti con un Debito verso il Soggetto selezionato.
3) Completata l'impostazione di tutti i parametri disponibili, possiamo generare la stampa utilizzando l'icona posizionata in alto a sinistra nella maschera.
Ecco un esempio di stampa: