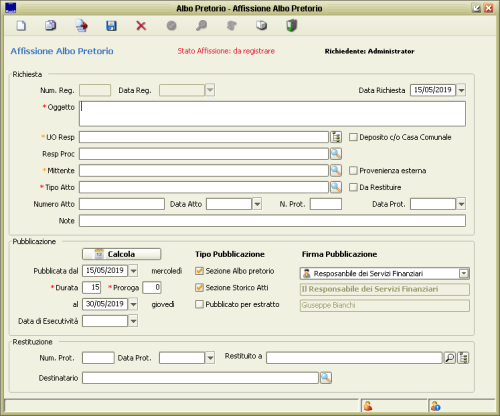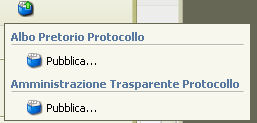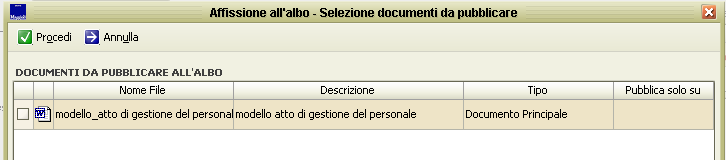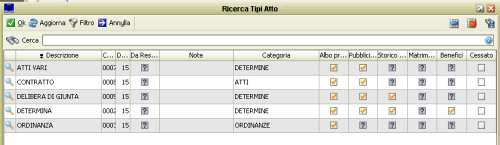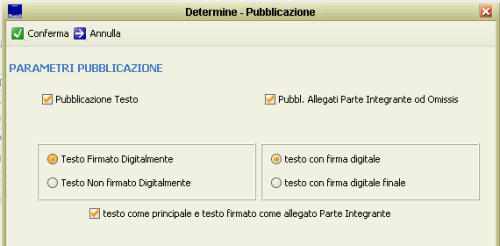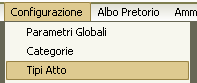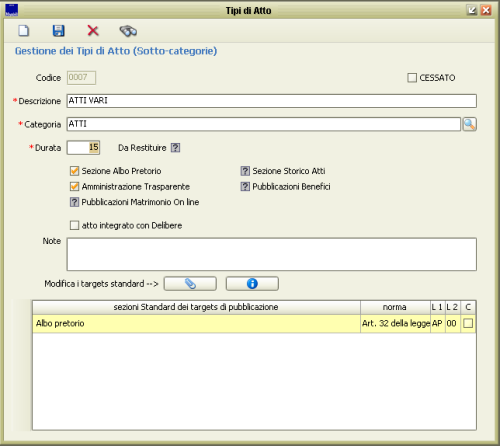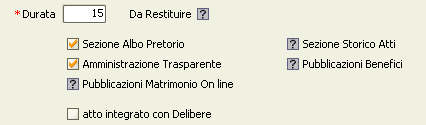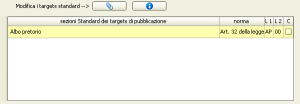Differenze tra le versioni di "Pubblicazioni - Albo Pretorio"
imported>Michele Tognon |
imported>Michele Tognon |
||
| Riga 46: | Riga 46: | ||
|- | |- | ||
| '''RESTITUZIONE''' || Questi dati venivano compilati nel caso si volesse avere informazione di quando veniva restituito il documento una volta terminato il periodo di pubblicazione. Sono dati ormai obsoleti. | | '''RESTITUZIONE''' || Questi dati venivano compilati nel caso si volesse avere informazione di quando veniva restituito il documento una volta terminato il periodo di pubblicazione. Sono dati ormai obsoleti. | ||
|- | |||
| '''TAG JCITY''' || [[File:Anac campo tagjcity.png|300px]] | |||
Questo campo è disponibile esclusivamente se la corrispondente opzione nei Parametri Globali viene attivata. Questo campo permette di associare dei specifici "TAG" (o etichette) alla pubblicazione per far in modo di poterla ricercare in maniera più semplificata tramite la ricerca per TAG di raggruppamento. Si consiglia di compilare sempre dei TAG nel caso fosse attivo il campo. | |||
|} | |} | ||
Versione delle 08:27, 24 mag 2019
Introduzione
La legge n. 69 del 18 giugno 2009 art. 32, comma 1, stabilisce che a partire dal 1° gennaio 2010 gli obblighi di pubblicazione di atti e provvedimenti amministrativi aventi effetto di pubblicità legale si intendono assolti con la pubblicazione nei propri siti informatici da parte delle amministrazioni e degli enti pubblici. A decorrere dal 1° gennaio 2010 le pubblicazioni effettuate in forma cartacea non hanno più effetto di pubblicità legale ma soltanto di pubblicità-notizia. Per tutti gli atti e provvedimenti per i quali la pubblicazione all'albo è prevista quale condizione di esecutività (delibere), di decorrenza di termini a ricorrere o in ogni caso di adempimento di un obbligo di pubblicità legale, la Legge 69/2009 non richiede l'adozione di particolari protocolli di sicurezza informatica a garanzia e certificazione della provenienza e della genuinità dei documenti pubblicati, né l'adempimento di particolari oneri formali riguardanti la cosidetta “relata di pubblicazione”. Le amministrazioni che si sono dotate di un proprio sito internet dovranno estendere e completare in termini organici ed esaustivi l'attività di pubblicazione degli atti affissi all'albo pretorio in forma cartacea, curando la tempestività della pubblicazione, assicurandone la durata stabilita per legge in base al tipo di atto o provvedimento e documentando l'avvenuta pubblicazione tramite una relata di pubblicazione in termini analoghi a quanto attualmente previsto per la pubblicazione all'albo pretorio. Con il decreto milleproroghe il governo a prorogato di 6 mesi il comma 5 dell'art. 32 pertanto, fatto salvo l'obbligo comunque di pubblicare sul proprio sito internet, viene confermata la necessità di continuare a pubblicare , dopo il primo gennaio 2010, gli atti e i provvedimenti anche in forma cartacea all'albo pretorio. Per gli atti e i provvediemnti concernenti procedure ad evidenza pubblica e per i bilanci (nel caso degli enti pubblici tenuti a pubblicare tali atti sulla stampa quotidiana), il secondo comma dello stesso art. 32 della Legge 69/2009 prevede un doppio binario a partire dal 1° gennaio 2010 fino al 1° gennaio 2013: oltre all'adempimento dell'obbligo di pubblicità con le stesse modalità previste dalla legislazione vigente alla data di entrata in vigore della legge 69/2009, le amministrazioni e gli enti pubblici provvedono alla pubblicazione nei siti informatici, secondo modalità che saranno stabilite con decreto del Presidente del Consiglio dei Ministri, su proposta del Ministero per la pubblica ammonistrazione e innovazione di concerto con il Ministero delle infrastrutture e dei trasporti per le materie di propria competenza. L'applicativo SicraWeb prevede quindi la possibilità di pubblicare sul portale i documenti che oggi vengono trasmessi all'albo in forma cartacea.
Accesso a Sicr@Web
Per accedere al programma Sicraweb si rimanda a questa guida.
Creare una affissione da zero
Partiamo da AFFARI GENERALI - PUBBLICAZIONI - ALBO PRETORIO - CREA RICHIESTA
si aprirà la maschera che va compilata
| OGGETTO (Obbligatorio) | Scrivere l'oggetto della pubblicazione, sarà il testo pubblico presente online | |
| UO RESP / MITTENTE (Obbligatorio) | Questi sono due campi che vanno compilati in alternativa ovvero basta che ne venga compilato UNO SOLO DEI DUE. Si consiglia di compilare sempre "UO RESP" che è più comodo e si riferisce all'Ufficio/Settore interno all'Ente che richiede la pubblicazione. Il Mittente invece è la figura esterna all'Ente che richiede la pubblicazione, tale nominativo va cercato e/o creato da Indice Generale. | |
| TIPO ATTO (Obbligatorio) | Scegliere dall'elenco il tipo di atto che si sta pubblicando. L'elenco è integrabile con nuovi tipi, vedi il capitolo "Elenco Tipi Atto" | |
| NUMERO ATTO / DATA ATTO | Questi dati si riferiscono all'eventuale numero di registro e data di creazione dell'atto, se ne ha uno. | |
| NUMERO PROT./ DATA PROT | Questi dati si riferiscono al numero di Protocollo e data di Protocollo con cui è stato registrato il documento. Come protocollo si intende Protocollo interno all'Ente o dell'Ente richiedente senza distinzioni. | |
| PROVENIENZA ESTERNA | Se spuntato specifica se il documento in pubblicazione è di provenienza esterna all'Ente di pubblicazione, questa informazione viene riportata online | |
| DA RESTITUIRE / DEPOSITO C/O CASA COMUNALE | Sono due flag obsoleti. Solo informativi. Si consiglia di non usarli | |
| DATE DI PUBBLICAZIONE (Obbligatorio) | Qui compiliamo le date di permanenza online della pubblicazione. Le date di inizio/fine pubblicazione sono solitamente già pre-compilate iniziando dalla data odierna con intervallo di 15 giorni. Si possono ovviamente cambiare completamente i parametri. Le casistiche sono sostanzialmente due: | |
| TIPO PUBBLICAZIONE | Qui si specifica in quali sezione dell'Albo Online vanno pubblicati gli atti. Le scelte sono "Albo Pretorio", "Storico Atti" ovvero una sezione specifica dove gli atti rimangono pubblicati anche oltre al periodo di pubblicazione definito per la sezione di Albo Pretorio. In "Storico Atti" possono essere pubblicati esclusivamente atti che sono stati pubblicati anche in Albo Pretorio. NON posso pubblicare solamente in "Storico Atti". | |
| FIRMA PUBBLICAZIONE | Chiariamo subito: per firma di pubblicazione non si intende chi ha pubblicato. Serve esclusivamente nel caso si generi l'attestazione di avvenuta pubblicazione dall'applicativo tramite modello e tale dato deve essere stato configurato nel modello. Serve solo a questo. | |
| RESTITUZIONE | Questi dati venivano compilati nel caso si volesse avere informazione di quando veniva restituito il documento una volta terminato il periodo di pubblicazione. Sono dati ormai obsoleti. | |
| TAG JCITY | Questo campo è disponibile esclusivamente se la corrispondente opzione nei Parametri Globali viene attivata. Questo campo permette di associare dei specifici "TAG" (o etichette) alla pubblicazione per far in modo di poterla ricercare in maniera più semplificata tramite la ricerca per TAG di raggruppamento. Si consiglia di compilare sempre dei TAG nel caso fosse attivo il campo. |
una volta compilati i dati per l'affissione si salva ![]() , il salvataggio della richiesta di affissione NON pubblica online. Per completare i dati da affiggere mancano i file che voglio pubblicare, non sono obbligatori ma non mettendoli pubblicheremmo solo l'oggetto e poco altro, per allegare i file cliccare sul pulsante
, il salvataggio della richiesta di affissione NON pubblica online. Per completare i dati da affiggere mancano i file che voglio pubblicare, non sono obbligatori ma non mettendoli pubblicheremmo solo l'oggetto e poco altro, per allegare i file cliccare sul pulsante ![]() per le istruzioni su come allegare i files si rimanda a questa guida.
per le istruzioni su come allegare i files si rimanda a questa guida.
Una volta allegati i file per pubblicare online si deve REGISTRARE l'affissione ovvero assegnare un numero di registro. Per far ciò cliccare il pulsante ![]() , questo darà un numero progressivo, una data di registrazione, e contemporaneamente manderà l'input di pubblicare l'atto. Alcune note:
, questo darà un numero progressivo, una data di registrazione, e contemporaneamente manderà l'input di pubblicare l'atto. Alcune note:
- L'effettiva apparizione del'atto online non è immediata, può passare qualche minuto prima di poterlo vedere online, se passano decine di minuti allora la pubblicazione non è avvenuta correttamente.
- Nel caso si abbia il potere di eliminare l'affissione (NON annullare l'affissione che è una operazione diversa...) il numero di registro viene perso e si crea un buco di numerazione. Bisogna esserne consapevoli PRIMA di eliminare una affissione registrata.
Da questo momento l'atto è affisso online e iniziano a decorrere i tempi di pubblicazione. Una volta terminati sarà il sistema che de-pubblica l'atto, non sono necessarie azioni da parte dell'utente.
Dopo l'affissione e la pubblicazione possono venire utili due funzioni presenti nella maschera di affissione:
Creare una Affissione da applicativi - Pulsante "Pubblicazioni"
Una delle caratteristiche fondamentali delle Pubblicazioni è che in molti degli applicativi presenti nella suite Sicr@web è possibile effettuare una pubblicazione all'Albo online partendo direttamente dall'applicativo specifico con pre-compilazione di molti dei campi visto sopra. Vediamo come:
Nei vari applicativi a cui è dato il permesso di pubblicare all'Albo online è presente il pulsante  . Quando si vede questo pulsante significa che l'applicativo ha la potenzialità di pubblicare online. Il dove, ovvero in Albo online e/o in Amministrazione Trasparente, è vincolato dal tipo di atto che l'applicativo gestisce. Ad esempio una pubblicazione di matrimonio in Stato Civile pubblica in Albo online e non in Amministrazione Trasparente, una Determine permette di pubblicare in Albo online e in Amministrazione Trasparente.
. Quando si vede questo pulsante significa che l'applicativo ha la potenzialità di pubblicare online. Il dove, ovvero in Albo online e/o in Amministrazione Trasparente, è vincolato dal tipo di atto che l'applicativo gestisce. Ad esempio una pubblicazione di matrimonio in Stato Civile pubblica in Albo online e non in Amministrazione Trasparente, una Determine permette di pubblicare in Albo online e in Amministrazione Trasparente.
Cliccando sul pulsante è possibile capire dove è possibile pubblicare, riportiamo due esempi:
Una volta cliccato la voce "Pubblica.." sotto Albo Online parte una procedura guidata personalizzata per l'applicativo di riferimento che può variare da applicativo ad applicativo. A titolo esemplificativo si riportato i casi più comuni.
Procedura di pubblicazione dal Protocollo/Contratti/Gestione Documentale
Clicco il pulsante  mi viene presentato l'elenco dei file allegati presenti del documento, devo selezionare quelli che voglio vengano pubblicati
mi viene presentato l'elenco dei file allegati presenti del documento, devo selezionare quelli che voglio vengano pubblicati
attenzione che anche se ne è presente uno solo (come da immagine) deve essere lo stesso espressamente selezionato, cliccare il flag a sinistra (la prima colonna) in corrispondenza della riga del file. Spuntare tutti i file che si desidera pubblicare. Cliccare "Conferma"
Ora viene richiesto il tipo di atto di pubblicazione da associare alla richiesta, l'elenco che appare è dei soli tipi di atto dichiarati come pubblicabili all'Albo.
cliccare due volte sul tipo di atto da selezionare.
La procedura guidata termina con la presentazione della maschera di richiesta affissione compilata in tutte le sue parti e con i file precedentemente scelti come allegati dell'affissione. Le operazioni finali prevedono di controllare le date di pubblicazione e infine di salvare ![]() e registrare l'affissione con conseguente pubblicazione online (dopo qualche minuto)
e registrare l'affissione con conseguente pubblicazione online (dopo qualche minuto) ![]() .
.
Procedura di pubblicazione da Determine/Delibere/Ordinanze/Decreti ecc..
Clicco il pulsante  e mi viene presentata una maschera di scelta con le voci già spuntate, si suggerisce di non cambiare le pre-selezioni iniziali,
e mi viene presentata una maschera di scelta con le voci già spuntate, si suggerisce di non cambiare le pre-selezioni iniziali,
i settaggi si riferiscono a
| Pubblicazione testo | ovvero pubblico l'atto specifico ad esempio la Determina se siamo nell'applicativo Determine, e così via |
| Pubb. allegati parte integrante ecc.. | specifica se pubblicare ANCHE gli allegati parte integrante, se de-spuntata pubblica SOLO l'atto |
| Testo firmato/non firmato digitalmente | decido con che formato pubblicare l'atto firmato digitalmente. E' caldamente consigliato pubblicare l'atto firmato digitalmente poiché si occuperà il portale dell'Albo online di individuare che il file è un file firmato digitalmente e una volta individuatolo si occuperà di ESTRARRE e rendere disponbile il file all'interno del .p7m con il formato originario. Per esempio se pubblico un file .pdf.p7m si occupera in automatico il Portale dell'Albo di presentare online all'utnete finale SIA il .p7m SIA il .pdf. |
| Testo come principale e testo finale come allegato | alla luce di quanto sopra descritto questa opzione solitamente è disattivata e non serve abilitarla. |
La procedura guidata termina con la presentazione della maschera di richiesta affissione compilata in tutte le sue parti e con i file precedentemente scelti come allegati dell'affissione. Le operazioni finali prevedono di controllare le date di pubblicazione e infine di salvare ![]() e registrare l'affissione con conseguente pubblicazione online (dopo qualche minuto)
e registrare l'affissione con conseguente pubblicazione online (dopo qualche minuto) ![]() .
.
Lavorazione Affissioni
La maschera principale di "Gestione" delle affissioni eseguite è
che si presenta così:
In questo elenco sono visibili TUTTE le affissioni siano essere registrate, e quindi pubblicate online, che ancora da registrare. La prima colonna specifica lo stato dell'affissione, questo stato è molto utile per, ad esempio, comprendere cosa attualmente è online e cosa no. Usando il filtro
posso vedere quali affissioni sono in uno stato specifico, ad esempio le pubblicazioni in stato "in pubblicazione" sono esattamente il contenuto attuale delle pubblicazioni che posso vedere online.
Si pone l'attenzione sul campo "Richiesta dal" che presenta sempre una data. Questa data filtra gli atti DA QUELLA DATA, ovvero le affissioni precedenti non sono comprese nella lista. Per vedere tutto cancellare la data e rifiltrare l'elenco.
In questa maschera è possibile usare il comando "Aggiorna atto" che permette di aggiornare con i dati di pubblicazione gli atti da cui è partita la pubblicazione, ad esempio posso aggiornare i dati della Delibera con i dati della pubblicazione nel caso nella Delibera non siano aggiornati.
Stampa attestazione avvenuta pubblicazione da Modello
Nel caso sia stato configurato il modello di avvenuta pubblicazione all'Albo è possibile usarlo così da poter generare questo documento in maniera semplificata. Questa operazione è fattibile in qualsiasi momento, si deve porre attenzione, però, che nel caso l'affissione non abbia ancora terminato il suo periodo di pubblicazione di impostare il file generato come "Allegato non parte integrante" altrimenti verrà pubblicato online. Per generarlo aprire l'affissione desiderata e cliccare sui documenti collegati ![]() poi cliccare sul pulsante
poi cliccare sul pulsante ![]() scegliere quindi
scegliere quindi ![]() , ovviamente se non si vede la voce "Modelli dell'Albo" significa che non è configurata la possibilità di generare questo file.
, ovviamente se non si vede la voce "Modelli dell'Albo" significa che non è configurata la possibilità di generare questo file.
Si autocomporrà il modello e verrà salvato nei documenti collegati solitamente come "Allegato parte integrante", ora presente il file è possibile stamparlo e in generale usarlo come si ritiene più opportuno.
Elenco Tipi Atto
E' possibile integrare l'elenco dei tipi di atto. I tipi di atto permettono, in associazione con le categorie, di filtrare le affissioni in pubblicazione dal Portale dell'Albo online.
Per creare un nuovo tipo di atto bisogna avere il permesso specifico, se, il menu Tipi Atto è disattivato significa che non si ha il permesso per crearli.
La maschera va compilata
| Descrizione | inserire la descrizione del tipo di atto che si vorrà mostrare online |
| Categoria | selezionare la categoria a cui va associato il tipo atto, sceglierla dall'elenco cliccando due volte sul campo bianco |
| Durata e flag | digitare una durata standard. Se al tipo di atto posso assegnare una durata definita inserirla con valore in giorni. Se non conosco o non è definita una durata, poiché devo compilare obbligatoriamente il campo inserisco un numero, si consiglia di mettere 15 come standard. I flag invece definiscono in quali sezioni può essere usato questo tipo di atto. Si consiglia di spuntare le sezioni "Albo Pretorio" e "Amministrazione Trasparente" sempre. Le altre spunte si consiglia di non usarle. Atto integrato con Delibere permette di associare questo tipo di atto all'applicativo specifico (Determine, Delibere ecc....) |
| Sezioni | qui si possono pre-impostare delle sezioni di Amministrazione Trasparente per il tipo di atto. Questa impostazione farà si che al momento del caricamento di questo tipo atto in una affissione di Amministrazione Trasparente vengano già pre-caricate le sezioni qui evidenziate. E' sempre possibile, comunque, per l'affissione che si sta compilando, togliere/aggiungere sezioni. |