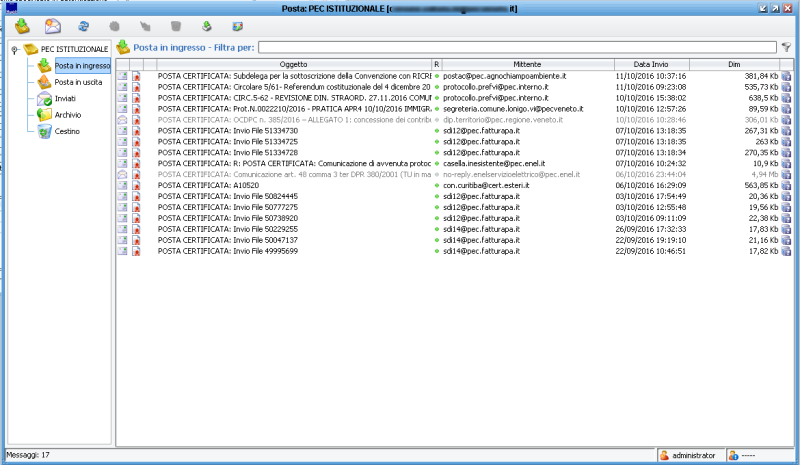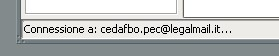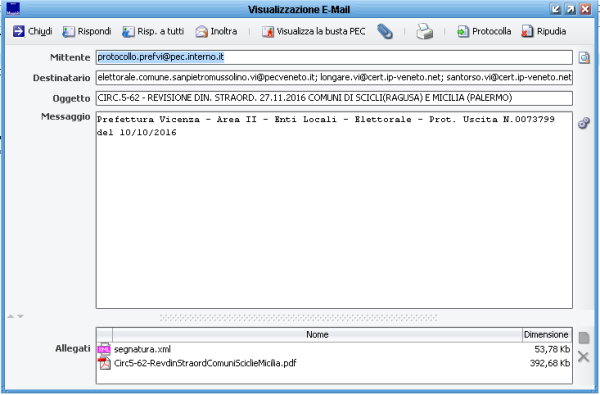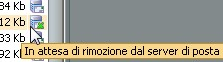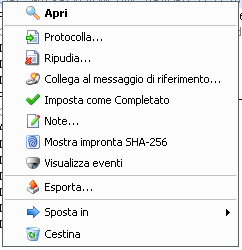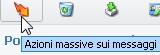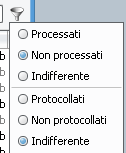Differenze tra le versioni di "Gestione caselle pec"
imported>Michele Tognon (Creata pagina con "== Introduzione == In questo wiki si mostra come Gestire le varie caselle PEC ai fini della protocollazione in Entrata e si illustrano le varie possibilità di protocollazione...") |
imported>Michele Tognon |
||
| Riga 2: | Riga 2: | ||
In questo wiki si mostra come Gestire le varie caselle PEC ai fini della protocollazione in Entrata e si illustrano le varie possibilità di protocollazione in Uscita con invio via PEC. | In questo wiki si mostra come Gestire le varie caselle PEC ai fini della protocollazione in Entrata e si illustrano le varie possibilità di protocollazione in Uscita con invio via PEC. | ||
Questo documento spiega come gestire la casella di posta PEC in JIride. | |||
La prima cosa in assoluto da tenere a mente è: | |||
<u>'''LA CASELLA DI POSTA PEC IN JIride NON E' UN CLIENT DI POSTA ELETTRONICA!'''</u> | |||
Nonostante assomigli ai client di posta elettronica che si è soliti usare '''NON E' ASSOLUTAMENTE QUESTO LO SCOPO DI QUESTO MODULO.''' La casella di posta PEC è pensata per agevolare l'acquisizione delle PEC senza passare per applicativi esterni, è una '''ESTENSIONE''' degli applicativi JIride, un ponte, e per questo è pensata, le funzioni presenti e quelle future hanno questo come obbiettivo, quindi non è detto che mai ci saranno funzioni che, su un classico client di posta elettronica vengono date per scontate. Se si cerca un client di posta elettronica classico la casella di posta PEC è '''IL POSTO SBAGLIATO DOVE GUARDARE.''' | |||
JIride ha la possibilità di “collegare” a se più caselle di posta PEC e anche più caselle di posta normale. Alla luce di quanto detto sopra, però, '''SI RACCOMANDA VIVAMENTE DI COLLEGARE ESCLUSIVAMENTE LE CASELLE DI POSTA CHE EFFETTIVAMENTE SI DEVONO INTEGRARE CON JIride. ''' | |||
Se si vogliono collegare tutte le caselle di email normale '''SI STA SBAGLIANDO''', non perché non si possa fare ma perché '''NON SI E' CAPITO LO SCOPO DELLA PRESENZA DEL MODULO DI POSTA IN JIride.''' | |||
Tutte le email che verranno scaricate si salveranno su JIride, questo, nel caso di molte caselle email collegate porta ad un consumo di spazio su disco molto rilevante, di questo bisogna assolutamente tenerne conto. | |||
__TOC__ | |||
== La Maschera principale == | |||
[[File:Pec 001.png|center|800px]] | |||
La maschera principale della PEC la si può aprire in due modi. | |||
* da protocollo PROTOCOLLAZIONE - CASELLA DI POSTA CERTIFICATA che apre esclusivamente la PEC istituzionale. Nel caso si abbiano più caselle da controllare si raccomanda di usare il secondo metodo... | |||
* in basso a destra dove si vede il nome utente [[File:Pec 002.png]] si clicca con il tasto destro del mouse e appare il menu contestuale. Se l'utente ha i permessi per accedere ad una qualsiasi casella di Posta apparirà il menu come qui descritto [[File:Pec 003.png]], ogni casella ha una maschera a se. Quindi se voglio controllare tre caselle dovrò aprire e tenere aperte tre finestre. | |||
Per scaricare i messaggi cliccare su [[File:Pec 004.png]] e in basso a sinistra si potranno vedere le varie operazioni che alla fine porteranno a vedere le email | |||
[[File:Pec 005.png]] [[File:Pec 006.png]] | |||
E' possibile IMPORTARE LE EMAIL IN FORMATO .EML. Cioè non scaricandole ma salvandole da un client esterno (se ne ha la possibilità) in formato file salvato in locale sul PC tramite il pulsante [[File:Pec 007.png]]. | |||
Questo può essere utile se voglio importare email non arrivate su PEC. E' ovvio che questa è una funzione da usare una tantum. | |||
== L'albero delle cartelle == | |||
Nella parte sinistra troviamo l'albero delle cartelle, vedrete quelle predefinite. Anche se possibile, non serve crearne altre. | |||
[[File:Pec 008.png|centro]] | |||
{| class="wikitable" | |||
|'''POSTA in INGRESSO:''' || [[File:Pec 009.png|centro]] || è la cartella dove vengono visualizzate le email scaricate | |||
|- | |||
|'''POSTA in USCITA:''' || [[File:Pec 010.png]] || in questa cartella sono temporaneamente presenti le email ancora in fase di invio. Se dopo qualche minuto sono ancora presenti significa che non sono partite. | |||
|- | |||
|'''INVIATI:''' || [[File:Pec 011.png|centro]] || qui si trovano le email generate da JIride e inviate, ad esempio i protocolli in uscita inviati via PEC/Interoperabilità. E' importante che sia chiara una cosa: <u>'''LE EMAIL PRESENTI QUI NON CI SONO NELLA CASELLA PEC REMOTA!! SONO SOLO ED ESCLUSIVAMENTE QUI PRESENTI!'''</u> Quindi non aspettatevi di aprire il client di posta elettronica esterno a JIride o la webmail PEC e trovarvi queste email. <u>NON CI SONO NE CI SARANNO MAI!</u> | |||
|- | |||
|'''ARCHIVIO:''' || [[File:Pec 012.png|centro]] || una semplice cartella dove spostare email in ingresso che non voglio tenere nella cartella POSTA IN INGRESSO ma che non voglio mettere nel cestino. | |||
|- | |||
|'''CESTINO:''' || [[File:Pec 013.png|centro]] || questa cartella è il cestino DI JIride '''NON DELLA CASELLA PEC REMOTA!''' E' bene sia chiaro questo, se io metto in questo cestino una PEC essa NON VERRA' MESSA NEL CESTINO DELLA PEC, quindi se accedo con un client esterno o alla webmail '''NON TROVERO'''' questa email nel cestino. Questo è il cestino LOCALE. Molto spesso si fa confusione. | |||
|} | |||
== La posta in Ingresso == | |||
a funzione principale è gestire la posta in ingresso, dopo aver visto come si scarica vediamo cosa si può fare. | |||
=== Ricerca/Filtro === | |||
Posso cercare nel mittente e nell'oggetto al fine di trovare la email. | |||
[[File:Pec 014.png|centro]] | |||
=== Aprire le email === | |||
Cliccando due volte sulla email essa si apre, tramite il client di posta elettronica ESTERNO predefinito sul PC, oppure tramite il visualizzatore interno di JIride (a seconda dell'impostazione). | |||
Nel secondo caso l'email si apre così | |||
[[File:Pec 015.png|centro|600px]] | |||
Posso aprire gli allegati con due click oppure verificare la busta PEC, rispondere, inoltrare oppure protocollare o ripudiare (solo per PEC INTEROPERABILI). In definitiva posso fare gran parte delle operazioni di un classico client di posta elettronica. Si ricorda che inoltra/rispondi genererà una email in USCITA che sarà presente nella cartella inviati esclusivamente in JIride | |||
Avendo l'elenco delle email scaricate è possibile capire cosa sono tramite le icone di JIride | |||
[[File:Pec 016.png|centro]] | |||
Nell'immagine sopra è possibile vedere che ai vari tipi di email PEC arrivate sono associate delle icone appropriate. | |||
'''nel funzionamento normale le PEC di accettazione/consegna di norma non sono presenti nell'elenco perché allegate automaticamente al messaggio di riferimento.''' | |||
Quindi se ne trovate in posta in ingresso è bene indagare sul perché. | |||
[[File:Pec 017.png|centro]] | |||
Le email in grigio chiaro sono quelle già aperte (lo si capisce anche dall'icona della busta aperta), posso sapere chi l'ha aperta posizionando il mouse sopra il pallino (colonna R), apparirà il nome di chi ha aperto l'email . | |||
=== Le icone dell'ultima colonna === | |||
Queste icone definiscono lo stato in cui si trova l'email che stiamo vedendo JIride non sa lo stato di questa email, la soluzione è eseguire un ulteriore scarico della PEC. | |||
[[File:Pec 018.png|centro]] | |||
Il caso classico, JIride sa che questa email è presente sul server di posta remoto. | |||
[[File:Pec 019.png|centro]] | |||
<div> | |||
{| cellspacing="8" | |||
|- valign="top" | |||
|width="25%" class="MainPageBG" style="border: 5px solid #F8CA8C; background-color: white; border-top-left-radius:14px; border-bottom-left-radius:14px;border-top-right-radius:14px; border-bottom-right-radius:14px;"| | |||
<div style="clear: right; text-align: left; float:left; padding: .4em .9em .9em"> | |||
'''NOTA ''' | |||
''ATTENZIONE A QUESTO CASO: SE DA WEBMAIL ELIMINO QUESTA PEC JIride MANTERRA' QUESTO STATO FINCHE NON VERRA' EFFETTUATO UN NUOVO CONTROLLO DELLA POSTA. Il cambio di stato NON avviene in tempo reale ma solo quando viene fatto un controllo della posta. NEL CASO VISTO L'ICONA POTREBBE CAMBIARE CON QUELLA SPECIFICATA SOPRA “PRESENZA SUL SERVER SCONOSCIUTA”.'' | |||
</div> | |||
|} | |||
In questo caso si è deciso di eliminare la PEC da JIride usando il comando “Rimuovi dal server di posta remoto” ma non avendo ancora eseguito uno scarico della posta JIride non ha ancora impartito l'ordine al server di posta remoto. | |||
[[File:Pec 020.png|centro]] | |||
=== Il menu contestuale sulle azioni della PEC === | |||
Cliccando con il tasto destro del mouse su una qualsiasi PEC appare un menu contestuale con varie possibili operazioni | |||
[[File:Pec 021.png|centro]] | |||
{| class="wikitable" | |||
|'''APRI:''' || Apre l'email | |||
|- | |||
|'''PROTOCOLLA:''' || Avvia il processo guidato della protocollazione della email | |||
|- | |||
|'''RIPUDIA:''' || '''SOLO PER LE PEC INTEROPERABILI,''' avvia il processo di ripudio verso il destinatario della PEC senza protocollarla. | |||
|- | |||
|'''CREA DOCUMENTO:''' || avvia il processo di creazione di un elemento documentale della email (NO PROTOCOLLAZIONE) | |||
|- | |||
|'''COLLEGA AL MESSAGGIO DI RIFERIMENTO:''' || Meccanismo con cui collegare questa email ad un'altra email già processata o comunque presente in posta in ingresso. Questo, di conseguenza, crea una “catena” di email. | |||
|- | |||
|'''IMPOSTA COME COMPLETATO:''' || fa “sparire” l'email dall'elenco delle email in ingresso. L'email NON viene eliminata ma solo nascosta | |||
|- | |||
|'''NOTE:''' || permette di aggiungere delle note all'email, le note sono di JIride. | |||
|- | |||
|'''ESPORTA:''' || esporta in un file .eml | |||
|- | |||
|'''SPOSTA IN:''' || permette di spostare l'email in un'altra cartella (archivio per esempio) | |||
|- | |||
|'''RIMUOVI DAL SERVER DI POSTA:''' || comanda a JIride, al successivo controllo della posta, di rimuovere l'email dal server di posta remoto | |||
|- | |||
|'''CESTINA:''' || sposta l'email nel cestino LOCALE DI JIride (NON QUELLO DELLA CASELLA REMOTA). | |||
|} | |||
Ci sono anche delle voci specifiche legate al tipo della email, per le accettazioni e consegne è presente la voce | |||
[[File:Pec 022.png|centro]] | |||
La quale permette di associare la ricevuta al protocollo, in definitiva è l'operazione che JIride esegue automaticamente ad ogni controllo delle email. Non è detto che questa opzione porti a risultati! Se non è possibile associare questa ricevuta al protocollo l'uso della funzione non farà nulla. | |||
Se decido di eliminare una email dal server di posta remoto ma, prima che venga eseguito un controlla della casella email, decido di tornare sui miei passi posso usare l'opzione | |||
[[File:Pec 023.png|centro]] | |||
È chiaro che questa opzione non esisterà più come l'email stessa, al successivo controllo delle email che, contestualmente, invierà il comando di rimozione della email da server remoto. | |||
Le operazioni che abbiamo visto poter fare sulla singola PEC le posso fare anche su più di una usando il pulsante presente in alto a sinistra previa multi selezione di più PEC dall'elenco (tenendo premuto il tasto CTRL e cliccando una volta su ogni PEC da selezionare). | |||
[[File:Pec 024.png|centro]] | |||
== Domande Frequenti == | |||
=== dove vanno a finire le email che spunto come processate? e quelle che protocollo?? === | |||
R. Sono sempre nella cartella POSTA IN INGRESSO solo che sono “segnate” come processate quindi “invisibili”, questo permette di avere l'elenco pulito. Per poterle visualizzare cliccare il pulsante | |||
[[File:Pec 025.png|centro]] | |||
Qui posso scegliere cosa vedere o meno, se scelgo “indifferente” vedo tutto. | |||
=== posso far “riapparire” una email processata nell'elenco di quelle ancora da processare? === | |||
R. '''SI.''' Visualizzare le PEC processate (vedi sopra) e cliccare sull'icona [[File:Pec 026.png]] della PEC da ripristinare, infine cliccare su [[File:Std salva.png]]. Ora questa PEC la troveremo nella lista delle PEC in ingresso. | |||
=== posso ripristinare una email a cui ho dato il comando rimuovi dal server di posta remoto? === | |||
R. '''NO.''' A meno che: | |||
# non abbia già inviato il comando (vedi sopra) | |||
# non abbia un client di posta elettronica esterno dove mi sono fatto un “backup” | |||
# non abbia attivato l'archivio storico che qualche fornitore di PEC (NON MAGGIOLI!) fornisce, anche qui però ci sono delle limitazioni. | |||
# non mi sia esportato preventivamente su file (.eml) l'email. | |||
=== perche' se scarico la posta dal client di posta del pc (outlook express, thunderbird ecc..) quando vado a scaricare le email su jiride non le trovo?? === | |||
R. E' SBAGLIATO COME E' STATO CONFIGURATO IL CLIENT DI POSTA ELETTRONICA!! OVVERO E' STATO CONFIGURATO PER CONNETTERSI CON IL PROTOCOLLO POP3 SENZA LASCIARE UNA COPIA SUL SERVER REMOTO!! Questo tipo di configurazione del client di posta elettronica del PC è '''ESTREMAMENTE''' pericoloso perché in questa maniera le PEC sono presenti '''SOLO''' nel PC, quindi se il PC si rompe voi '''PERDETE TUTTE LE PEC SCARICATE.''' NON BISOGNA MAI CONFIGURARE IL CLIENT SUL PC CON IL POP3 SENZA LASCIARE UNA COPIA SUL SERVER! Quindi il problema è al di fuori di JIride, deve essere risolto quello. | |||
=== uso un client di posta elettronica esterno e JIride. come devo configurarli? === | |||
R. l modo migliore è configurare il client di posta elettronica che si connetta con il protocollo IMAP al Server remoto di posta. Stessa configurazione da fare su JIride. Inoltre il consiglio è di creare una NUOVA CARTELLA sul client esterno (magari chiamata “DA PROTOCOLLARE” o “PER JIride”) e SPOSTARE le email che si vogliono importare in JIride qui. Guardando la maschera di configurazione della casella di posta in JIride si potrà notare che si può indicare una cartella diversa dalla classica POSTA IN ARRIVO per il controllo in JIride. Quindi nel client di posta esterno si gestirà in generale, quando vorrò importare una PEC in JIride la sposterò in quella cartella da dove verrà pescata in automatico. | |||
Versione delle 12:54, 16 apr 2019
Introduzione
In questo wiki si mostra come Gestire le varie caselle PEC ai fini della protocollazione in Entrata e si illustrano le varie possibilità di protocollazione in Uscita con invio via PEC.
Questo documento spiega come gestire la casella di posta PEC in JIride.
La prima cosa in assoluto da tenere a mente è:
LA CASELLA DI POSTA PEC IN JIride NON E' UN CLIENT DI POSTA ELETTRONICA!
Nonostante assomigli ai client di posta elettronica che si è soliti usare NON E' ASSOLUTAMENTE QUESTO LO SCOPO DI QUESTO MODULO. La casella di posta PEC è pensata per agevolare l'acquisizione delle PEC senza passare per applicativi esterni, è una ESTENSIONE degli applicativi JIride, un ponte, e per questo è pensata, le funzioni presenti e quelle future hanno questo come obbiettivo, quindi non è detto che mai ci saranno funzioni che, su un classico client di posta elettronica vengono date per scontate. Se si cerca un client di posta elettronica classico la casella di posta PEC è IL POSTO SBAGLIATO DOVE GUARDARE.
JIride ha la possibilità di “collegare” a se più caselle di posta PEC e anche più caselle di posta normale. Alla luce di quanto detto sopra, però, SI RACCOMANDA VIVAMENTE DI COLLEGARE ESCLUSIVAMENTE LE CASELLE DI POSTA CHE EFFETTIVAMENTE SI DEVONO INTEGRARE CON JIride.
Se si vogliono collegare tutte le caselle di email normale SI STA SBAGLIANDO, non perché non si possa fare ma perché NON SI E' CAPITO LO SCOPO DELLA PRESENZA DEL MODULO DI POSTA IN JIride.
Tutte le email che verranno scaricate si salveranno su JIride, questo, nel caso di molte caselle email collegate porta ad un consumo di spazio su disco molto rilevante, di questo bisogna assolutamente tenerne conto.
La Maschera principale
La maschera principale della PEC la si può aprire in due modi.
- da protocollo PROTOCOLLAZIONE - CASELLA DI POSTA CERTIFICATA che apre esclusivamente la PEC istituzionale. Nel caso si abbiano più caselle da controllare si raccomanda di usare il secondo metodo...
- in basso a destra dove si vede il nome utente
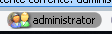 si clicca con il tasto destro del mouse e appare il menu contestuale. Se l'utente ha i permessi per accedere ad una qualsiasi casella di Posta apparirà il menu come qui descritto
si clicca con il tasto destro del mouse e appare il menu contestuale. Se l'utente ha i permessi per accedere ad una qualsiasi casella di Posta apparirà il menu come qui descritto 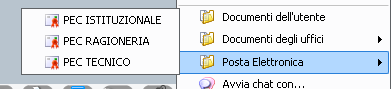 , ogni casella ha una maschera a se. Quindi se voglio controllare tre caselle dovrò aprire e tenere aperte tre finestre.
, ogni casella ha una maschera a se. Quindi se voglio controllare tre caselle dovrò aprire e tenere aperte tre finestre.
Per scaricare i messaggi cliccare su 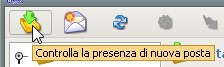 e in basso a sinistra si potranno vedere le varie operazioni che alla fine porteranno a vedere le email
e in basso a sinistra si potranno vedere le varie operazioni che alla fine porteranno a vedere le email
E' possibile IMPORTARE LE EMAIL IN FORMATO .EML. Cioè non scaricandole ma salvandole da un client esterno (se ne ha la possibilità) in formato file salvato in locale sul PC tramite il pulsante 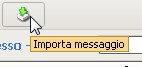 .
.
Questo può essere utile se voglio importare email non arrivate su PEC. E' ovvio che questa è una funzione da usare una tantum.
L'albero delle cartelle
Nella parte sinistra troviamo l'albero delle cartelle, vedrete quelle predefinite. Anche se possibile, non serve crearne altre.
La posta in Ingresso
a funzione principale è gestire la posta in ingresso, dopo aver visto come si scarica vediamo cosa si può fare.
Ricerca/Filtro
Posso cercare nel mittente e nell'oggetto al fine di trovare la email.
Aprire le email
Cliccando due volte sulla email essa si apre, tramite il client di posta elettronica ESTERNO predefinito sul PC, oppure tramite il visualizzatore interno di JIride (a seconda dell'impostazione). Nel secondo caso l'email si apre così
Posso aprire gli allegati con due click oppure verificare la busta PEC, rispondere, inoltrare oppure protocollare o ripudiare (solo per PEC INTEROPERABILI). In definitiva posso fare gran parte delle operazioni di un classico client di posta elettronica. Si ricorda che inoltra/rispondi genererà una email in USCITA che sarà presente nella cartella inviati esclusivamente in JIride Avendo l'elenco delle email scaricate è possibile capire cosa sono tramite le icone di JIride
Nell'immagine sopra è possibile vedere che ai vari tipi di email PEC arrivate sono associate delle icone appropriate.
nel funzionamento normale le PEC di accettazione/consegna di norma non sono presenti nell'elenco perché allegate automaticamente al messaggio di riferimento.
Quindi se ne trovate in posta in ingresso è bene indagare sul perché.
Le email in grigio chiaro sono quelle già aperte (lo si capisce anche dall'icona della busta aperta), posso sapere chi l'ha aperta posizionando il mouse sopra il pallino (colonna R), apparirà il nome di chi ha aperto l'email .
Le icone dell'ultima colonna
Queste icone definiscono lo stato in cui si trova l'email che stiamo vedendo JIride non sa lo stato di questa email, la soluzione è eseguire un ulteriore scarico della PEC.
Il caso classico, JIride sa che questa email è presente sul server di posta remoto.
|
NOTA ATTENZIONE A QUESTO CASO: SE DA WEBMAIL ELIMINO QUESTA PEC JIride MANTERRA' QUESTO STATO FINCHE NON VERRA' EFFETTUATO UN NUOVO CONTROLLO DELLA POSTA. Il cambio di stato NON avviene in tempo reale ma solo quando viene fatto un controllo della posta. NEL CASO VISTO L'ICONA POTREBBE CAMBIARE CON QUELLA SPECIFICATA SOPRA “PRESENZA SUL SERVER SCONOSCIUTA”. |
In questo caso si è deciso di eliminare la PEC da JIride usando il comando “Rimuovi dal server di posta remoto” ma non avendo ancora eseguito uno scarico della posta JIride non ha ancora impartito l'ordine al server di posta remoto.
Cliccando con il tasto destro del mouse su una qualsiasi PEC appare un menu contestuale con varie possibili operazioni
| APRI: | Apre l'email |
| PROTOCOLLA: | Avvia il processo guidato della protocollazione della email |
| RIPUDIA: | SOLO PER LE PEC INTEROPERABILI, avvia il processo di ripudio verso il destinatario della PEC senza protocollarla. |
| CREA DOCUMENTO: | avvia il processo di creazione di un elemento documentale della email (NO PROTOCOLLAZIONE) |
| COLLEGA AL MESSAGGIO DI RIFERIMENTO: | Meccanismo con cui collegare questa email ad un'altra email già processata o comunque presente in posta in ingresso. Questo, di conseguenza, crea una “catena” di email. |
| IMPOSTA COME COMPLETATO: | fa “sparire” l'email dall'elenco delle email in ingresso. L'email NON viene eliminata ma solo nascosta |
| NOTE: | permette di aggiungere delle note all'email, le note sono di JIride. |
| ESPORTA: | esporta in un file .eml |
| SPOSTA IN: | permette di spostare l'email in un'altra cartella (archivio per esempio) |
| RIMUOVI DAL SERVER DI POSTA: | comanda a JIride, al successivo controllo della posta, di rimuovere l'email dal server di posta remoto |
| CESTINA: | sposta l'email nel cestino LOCALE DI JIride (NON QUELLO DELLA CASELLA REMOTA). |
Ci sono anche delle voci specifiche legate al tipo della email, per le accettazioni e consegne è presente la voce
La quale permette di associare la ricevuta al protocollo, in definitiva è l'operazione che JIride esegue automaticamente ad ogni controllo delle email. Non è detto che questa opzione porti a risultati! Se non è possibile associare questa ricevuta al protocollo l'uso della funzione non farà nulla.
Se decido di eliminare una email dal server di posta remoto ma, prima che venga eseguito un controlla della casella email, decido di tornare sui miei passi posso usare l'opzione
È chiaro che questa opzione non esisterà più come l'email stessa, al successivo controllo delle email che, contestualmente, invierà il comando di rimozione della email da server remoto.
Le operazioni che abbiamo visto poter fare sulla singola PEC le posso fare anche su più di una usando il pulsante presente in alto a sinistra previa multi selezione di più PEC dall'elenco (tenendo premuto il tasto CTRL e cliccando una volta su ogni PEC da selezionare).
Domande Frequenti
dove vanno a finire le email che spunto come processate? e quelle che protocollo??
R. Sono sempre nella cartella POSTA IN INGRESSO solo che sono “segnate” come processate quindi “invisibili”, questo permette di avere l'elenco pulito. Per poterle visualizzare cliccare il pulsante
Qui posso scegliere cosa vedere o meno, se scelgo “indifferente” vedo tutto.
posso far “riapparire” una email processata nell'elenco di quelle ancora da processare?
R. SI. Visualizzare le PEC processate (vedi sopra) e cliccare sull'icona ![]() della PEC da ripristinare, infine cliccare su
della PEC da ripristinare, infine cliccare su ![]() . Ora questa PEC la troveremo nella lista delle PEC in ingresso.
. Ora questa PEC la troveremo nella lista delle PEC in ingresso.
posso ripristinare una email a cui ho dato il comando rimuovi dal server di posta remoto?
R. NO. A meno che:
- non abbia già inviato il comando (vedi sopra)
- non abbia un client di posta elettronica esterno dove mi sono fatto un “backup”
- non abbia attivato l'archivio storico che qualche fornitore di PEC (NON MAGGIOLI!) fornisce, anche qui però ci sono delle limitazioni.
- non mi sia esportato preventivamente su file (.eml) l'email.
perche' se scarico la posta dal client di posta del pc (outlook express, thunderbird ecc..) quando vado a scaricare le email su jiride non le trovo??
R. E' SBAGLIATO COME E' STATO CONFIGURATO IL CLIENT DI POSTA ELETTRONICA!! OVVERO E' STATO CONFIGURATO PER CONNETTERSI CON IL PROTOCOLLO POP3 SENZA LASCIARE UNA COPIA SUL SERVER REMOTO!! Questo tipo di configurazione del client di posta elettronica del PC è ESTREMAMENTE pericoloso perché in questa maniera le PEC sono presenti SOLO nel PC, quindi se il PC si rompe voi PERDETE TUTTE LE PEC SCARICATE. NON BISOGNA MAI CONFIGURARE IL CLIENT SUL PC CON IL POP3 SENZA LASCIARE UNA COPIA SUL SERVER! Quindi il problema è al di fuori di JIride, deve essere risolto quello.
uso un client di posta elettronica esterno e JIride. come devo configurarli?
R. l modo migliore è configurare il client di posta elettronica che si connetta con il protocollo IMAP al Server remoto di posta. Stessa configurazione da fare su JIride. Inoltre il consiglio è di creare una NUOVA CARTELLA sul client esterno (magari chiamata “DA PROTOCOLLARE” o “PER JIride”) e SPOSTARE le email che si vogliono importare in JIride qui. Guardando la maschera di configurazione della casella di posta in JIride si potrà notare che si può indicare una cartella diversa dalla classica POSTA IN ARRIVO per il controllo in JIride. Quindi nel client di posta esterno si gestirà in generale, quando vorrò importare una PEC in JIride la sposterò in quella cartella da dove verrà pescata in automatico.