Differenze tra le versioni di "Revisione Semestrale Ripartizione Territorio"
imported>Demos |
imported>Demos |
||
| Riga 162: | Riga 162: | ||
==Argomenti Correlati== | ==Argomenti Correlati== | ||
*[[Revisione Semestrale|Revisione Semestrale]] | |||
*[[Zonature di Elettorale|Zonature di Elettorale]] | *[[Zonature di Elettorale|Zonature di Elettorale]] | ||
*[[Sezioni Elettorali|Sezioni Elettorali]] | *[[Sezioni Elettorali|Sezioni Elettorali]] | ||
Versione delle 10:30, 4 apr 2017
| Demografico | Anagrafe | Stato Civile | Elettorale | Leva | Sportello | Giudici Popolari | Cimiteri | Videotutorial |
|---|
| Pagina Wiki in allestimento |
| clicca qui per tornare alla pagina principale |
Introduzione
All'interno della Terza Fase di una Revisione Semestrale è presente la gestione (facoltativa) dedicata alla Ripartizione del Territorio.
Lo step ![]() Imposta Ripartizione è quindi dedicato esclusivamente alla eventuale gestione di modifiche da apportare sulla ripartizione del territorio; ovvero in quei casi ove occorra spostare delle vie da una sezione di appartenenza ad un'altra, o per accorpare, eliminare, istituire nuove sezioni.
Imposta Ripartizione è quindi dedicato esclusivamente alla eventuale gestione di modifiche da apportare sulla ripartizione del territorio; ovvero in quei casi ove occorra spostare delle vie da una sezione di appartenenza ad un'altra, o per accorpare, eliminare, istituire nuove sezioni.
Se fosse necessario effettuare una nuova ripartizione del territorio consultare questa guida, altrimenti è possibile tranquillamente saltare agli step successivi (Visualizza Movimenti, Stampe Territoriali e Verbali) della Terza Fase della Revisione Semestrale.
Imposta Nuova Ripartizione
La procedura consente di creare una nuova ripartizione del territorio che di default consiste sempre in una simulazione; questo significa che l'operatore potrà apportare tutte le modifiche al territorio desiderate, senza impattare direttamente nella ripartizione ufficiale.
Il programma consente di monitorare in tempo reale la situazione che si verrà a creare in base alle modifiche apportate, e nulla verrà applicato fino a che l'operatore non deciderà di confermare le modifiche.
La prima operazione da effettuare quindi, è quella di creare una ![]() Nuova Simulazione, tramite l'apposito pulsante, come da immagine di esempio che segue:
Nuova Simulazione, tramite l'apposito pulsante, come da immagine di esempio che segue:
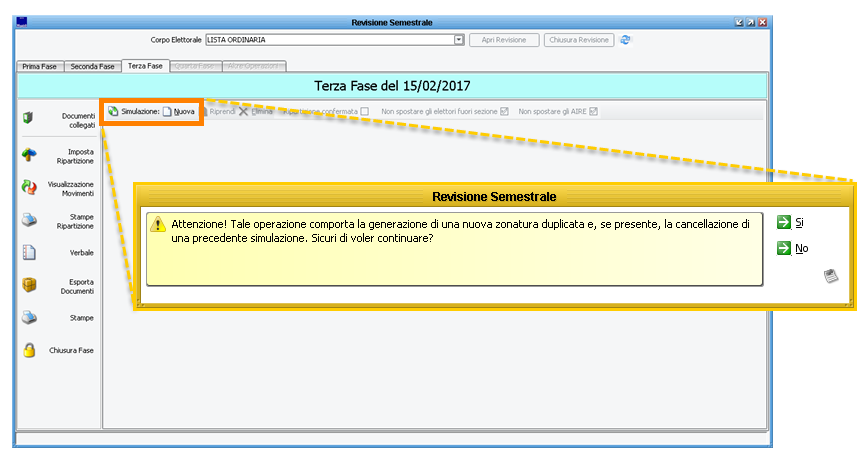
Al termine della elaborazione della nuova simulazione della zonatura, comparirà un avviso come da esempio seguente, che è assolutamente normale:

L'avviso indica che alcuni elettori risultano iscritti alla loro sezione di appartenenza in base all'indirizzo, ma questo è del tutto naturale in quanto i cittadini si spostano continuamente di residenza, e queste posizioni si sincronizzeranno automaticamente con la prossima Revisione Dinamica utile, tramite i "Cambi di Sezione".
Vi potrebbero poi essere cittadini che volutamente vengono iscritti in sezioni diverse da quelle di residenza (ad esempio per problemi di barriere architettoniche o altro motivo).
Stesso discorso per gli elettori AIRE che il più delle volte non sono iscritti in una Sezione che corrisponda all'eventuale loro ultimo indirizzo nel comune precedente all'Espatrio.
A meno di situazioni particolarmente anomale, proseguire tranquillamente con OK
Una volta creata la Nuova Ripartizione Simulata si presenterà una maschera con due schede.
La prima, dal nome Ripartizione comprende un riepilogo di tutte le proprie aree (Vie, Viali, Piazze, etc.), come da immagine di esempio:
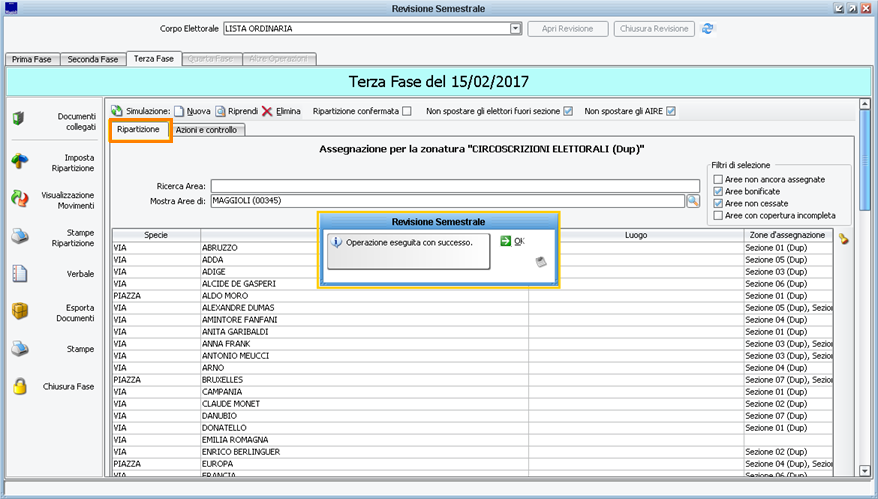
La seconda, dal nome Azione e Controllo comprende invece un grafico che indica lo status numerico delle sezioni che si andranno a formare, ed una serie di utility per accorpare, modificare o eliminare sezioni:
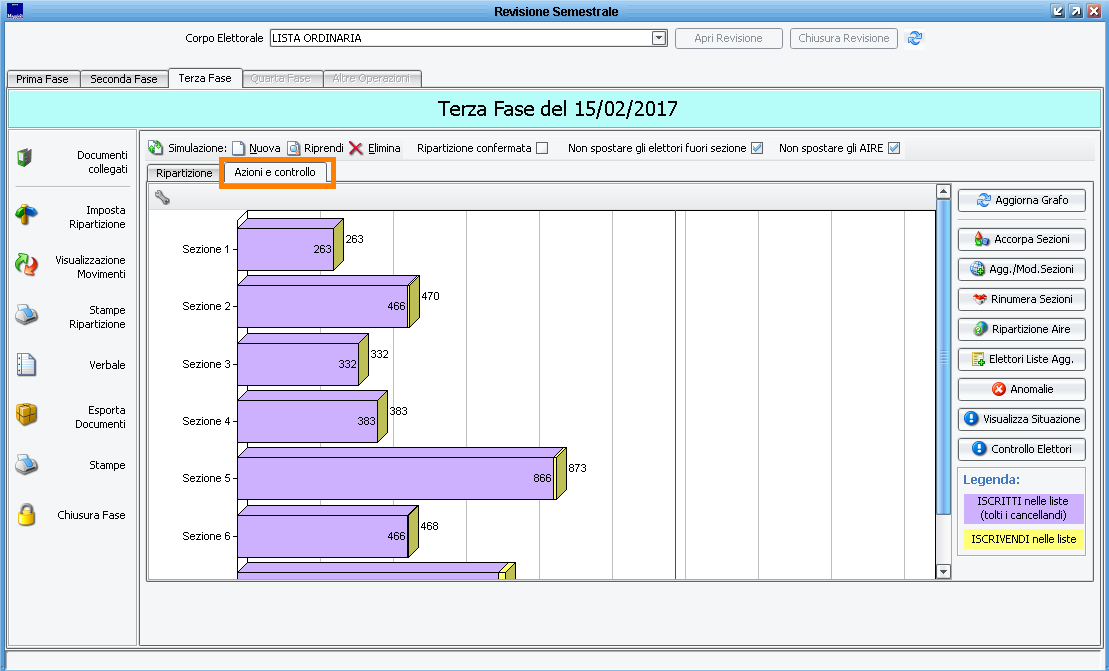
Modifica Regole Attribuzione di una Via / Piazza
Attraverso il pannello Ripartizione è possibile modificare le regole di attribuzione di una intera area o di una sua porzione.
Il pulsante ![]() Attribuzione Rapida consente di impostare velocemente una Sezione Elettorale per tutta la via/piazza desiderata, comprendendone quindi tutti i numeri civici.
Attribuzione Rapida consente di impostare velocemente una Sezione Elettorale per tutta la via/piazza desiderata, comprendendone quindi tutti i numeri civici.
Un doppio click sul nome della via, consente invece di operare tramite la definizione di più regole nel caso di area appartenente a più Sezioni Elettorali (ad esempio Pari, Dispari, etc.).
Per tutte le istruzioni dettagliate su come definire più regole, si rimanda alla apposita guida di Suddivisione degli Accessi in Elettorale
Ogni volta che si effettuano delle modifiche, è possibile controllare la nuova situazione nel pannello Azioni e Controllo e premendo il pulsante ![]() .
.
Per ogni sezione, il grafico indica il numero dei soggetti che vi faranno parte in caso di conferma della ripartizione.
![]() evidenziati in colore violetto, tutti gli attuali elettori che rientrano nelle regole di zonature impostate
evidenziati in colore violetto, tutti gli attuali elettori che rientrano nelle regole di zonature impostate
![]() evidenziati in colore giallo, i soggetti attualmente interessati come iscrivendi dalla Revisione Semestrale in corso
evidenziati in colore giallo, i soggetti attualmente interessati come iscrivendi dalla Revisione Semestrale in corso

Nella immagine di esempio, alla sezione 5 vi saranno 866 elettori + 7 iscrivendi per un totale di 873 elettori al termine della revisione.
La linea rossa che attraversa il grafico, indica il "limite" virtuale di una sezione, fissato a 1'200 elettori.
Aggiungere, Modificare, Eliminare una Sezione
Dal pannello Azioni e Controllo, cliccando sulla funzione ![]() è possibile accedere alla tabella delle Sezioni Elettorali.
è possibile accedere alla tabella delle Sezioni Elettorali.
Qui sarà possibile modificare gli attributi di una sezione già esistente, come ad esempio la sede di voto, il nome, il fabbricato, i collegi. etc.
Sempre da questa tabella, è possibile istituire una nuova sezione elettorale, o eliminarne una creata per errore.
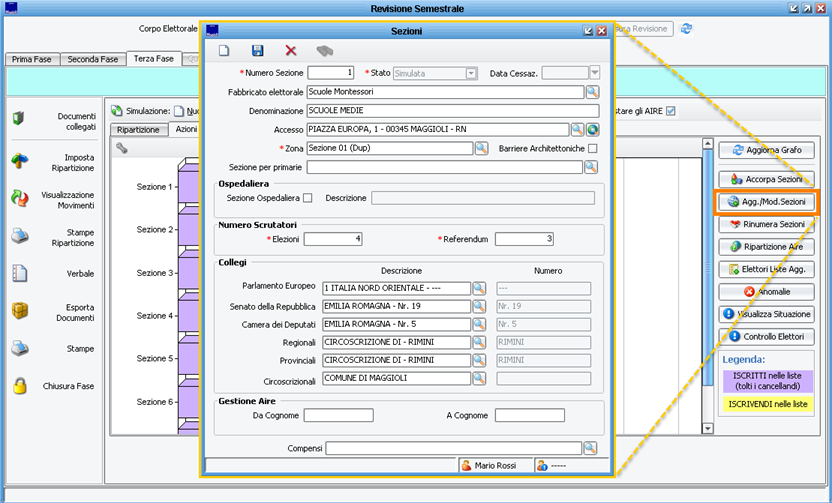
Nota bene: la funzione di elimina ha senso solo se la sezione è completamente vuota; nel caso in cui si desideri invece "accorpare" due sezioni, occorre utilizzare l'apposita funzione ![]()
Per tutti i dettagli sulla tabella delle Sezioni Elettorali, si rimanda alla apposita guida dedicata.
Rinumerare le Sezioni
A seguito della istituzione o accorpamento di nuove sezioni, potrebbe essere necessario procedere ad una "rinumerazione" delle sezioni.
Tramite l'apposita funzione ![]() sarà possibile accedere ad un pannello dove poter rinumerare le sezioni nell'ordine desiderato.
sarà possibile accedere ad un pannello dove poter rinumerare le sezioni nell'ordine desiderato.
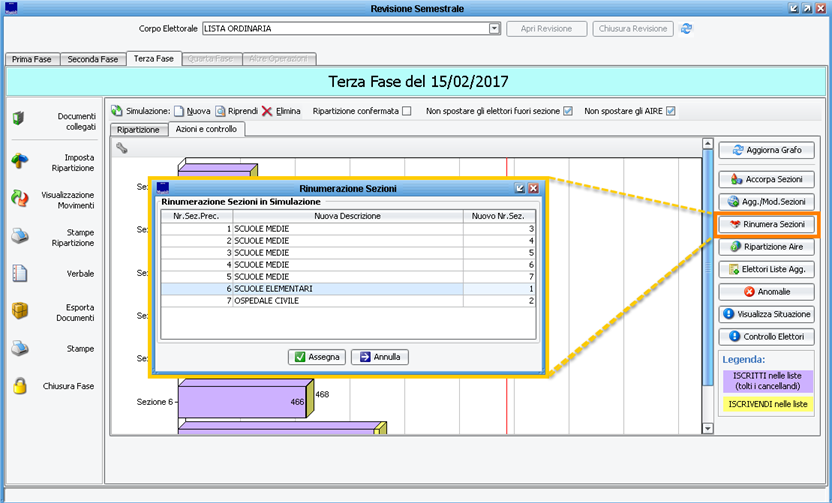
Ripartizione Aire
Di prassi gli elettori Aire vengono associati automaticamente alla sezione elettorale di precedente appartenenza (nel caso di espatrio), o manualmente nel caso di soggetti iscritti direttamente all'Aire per nascita, cittadinanza o altro motivo.
Eventualmente, è possibile modificare il metodo di attribuzione delle sezioni tramite l'apposita funzione ![]() e scegliendo tra le diverse possibilità disponibili.
e scegliendo tra le diverse possibilità disponibili.
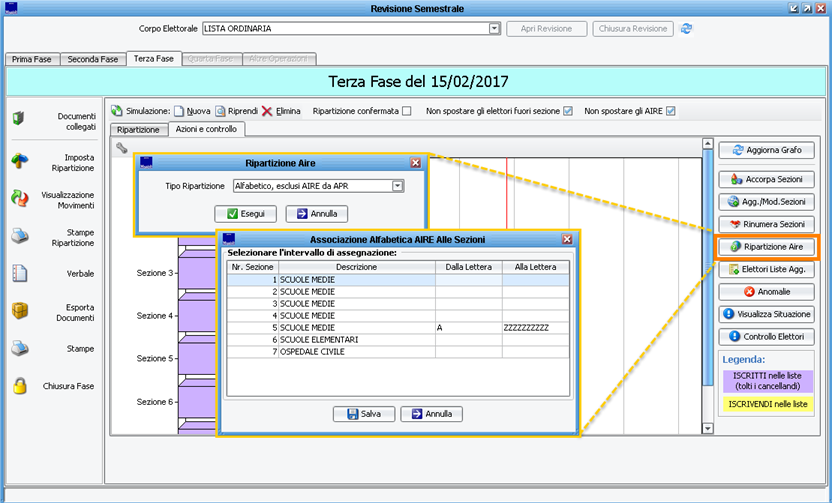
Conferma della Simulazione
Come descritto nei paragrafi precedenti, qualsiasi variazione che si apporta alla 'simulazione è da intendersi appunto come in sospeso e non verrà applicata fino a che l'operatore non ne è sicuro.
Una volta apportate tutte le modifiche desiderate, e controllato tramite il grafico che il risultato sia congruo alle aspettative, l'operatore potrà scegliere tra le seguenti ipotesi:
- Procedere normalmente con la Revisione Semestrale
In questo caso, qualsiasi variazione apportata al territorio tramite la simulazione non avrà alcun effetto.
La simulazione rimarrà comunque in archivio (anche se non è stata confermata).
- Eliminare la simulazione
Si procedere ad eliminare una simulazione quando questa non corrisponde al risultato desiderato, e si vuole procedere a creare una nuova simulazione o proseguire normalmente con la revisione.
Qualsiasi variazione apportata al territorio tramite la simulazione eliminata non avrà alcun effetto.
- Confermare la simulazione in effettiva
In questo caso, tutte le modifiche apportate alle ripartizioni territoriali verranno rese operative, e il programma genererà l'elenco di tutti i soggetti proposti ad eventuale cambio di sezione.
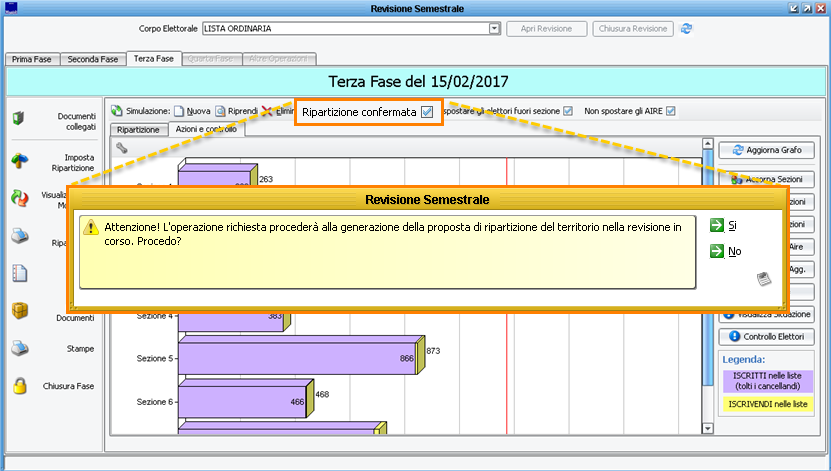
Stampe e Verbali
Proseguendo con la Terza Fase della Revisione Semestrale, allo step Stampe Ripartizione sono presenti diversi prospetti di controllo in merito alle Sezioni, le Aree di Appartenenza, Collegi, Elettori e quant'altro utile alla verifica delle Ripartizioni Territoriali (sia effettive che eventuale simulazioni).
Il successivo Verbale, terrà conto di qualsiasi variazione apportata al territorio, anche in merito ad eventuali elettori che cambiano sezione di appartenenza alla luce delle nuove ripartizioni.
Proseguimento della Revisione
Dopo l'eventuale nuova ripartizione del territorio (che si ricorda essere operazione facoltativa) procedere normalmente con la Revisione Semestrale.
Per tutti i dettagli sulla Revisione Semestrale, è possibile consultare l'apposita guida dedicata.