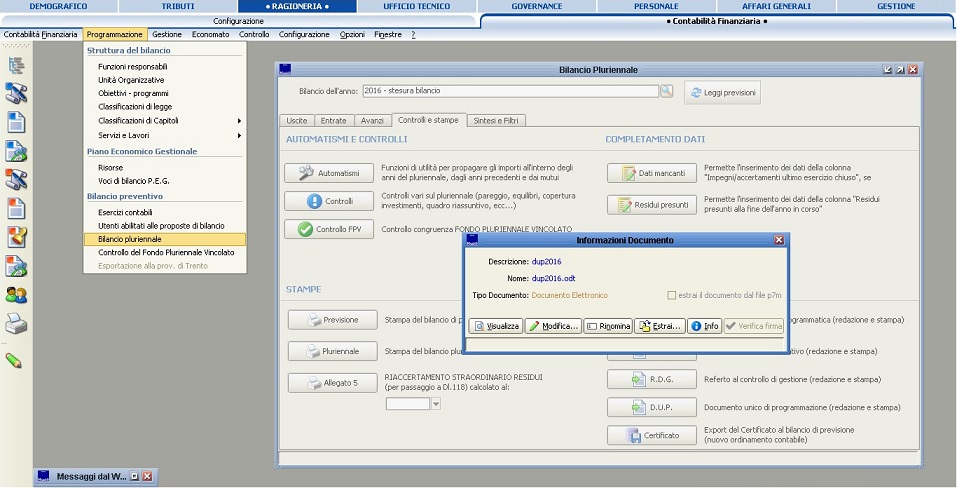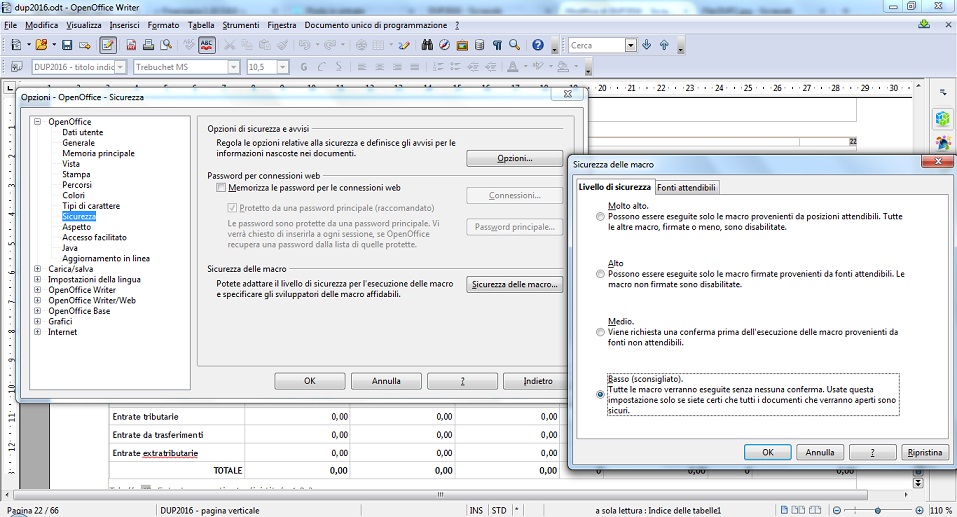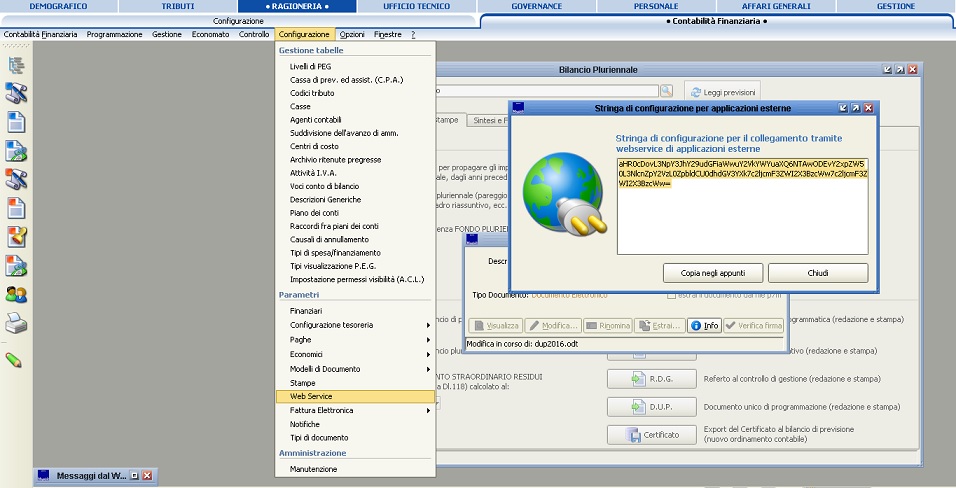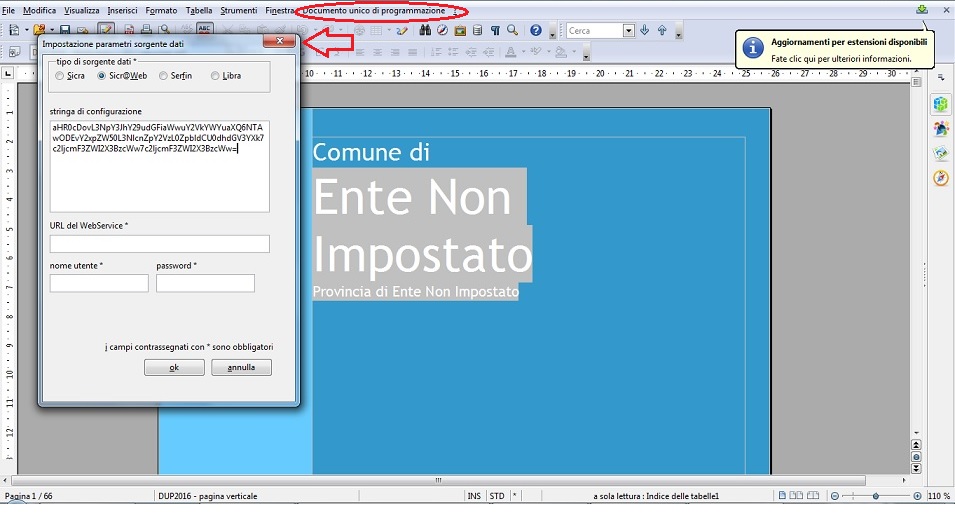Differenze tra le versioni di "Documento Unico di Programmazione - DUP"
imported>Fronchi |
imported>Fronchi |
||
| Riga 2: | Riga 2: | ||
Per accedere al Documento unico di Programmazione (DUP) fare clic su Programmazione -> Bilancio Pluriennale. | Per accedere al Documento unico di Programmazione (DUP) fare clic su Programmazione -> Bilancio Pluriennale. Selezionando l'esercizio sarà possibile lavorare al DUP accedendovi dal pulsante in basso a destra nella maschera. | ||
| Riga 8: | Riga 9: | ||
Le funzioni attive sono le seguenti: | |||
- '''Visualizza''': permette di aprire il DUP in sola visualizzazione (anteprima di stampa) | - '''Visualizza''': permette di aprire il DUP in sola visualizzazione (anteprima di stampa) | ||
| Riga 19: | Riga 21: | ||
- '''Info''': fornisce informazioni aggiuntive | - '''Info''': fornisce informazioni aggiuntive | ||
== Configurazioni preliminari == | == Configurazioni preliminari == | ||
| Riga 35: | Riga 38: | ||
[[File:DUP2.jpg]] | [[File:DUP2.jpg]] | ||
[[File:DUP4.jpg]] | |||
Se il collegamento è stato impostato correttamente e il Web Service è attivo il nome dell'ente e l'anno verranno valorizzati correttamente nel documento. In caso il Web Service fosse disabilitato è necessario contattare un'amministratore di sistema. | Se il collegamento è stato impostato correttamente e il Web Service è attivo il nome dell'ente e l'anno verranno valorizzati correttamente nel documento. In caso il Web Service fosse disabilitato è necessario contattare un'amministratore di sistema. | ||
| Riga 42: | Riga 47: | ||
Una volta completate le configurazioni preliminari è possibile avviare il caricamento automatico dei dati dal menu relazione previsionale > caricamento dati, e cliccando sul pulsante avvia aggiornamento. | Una volta completate le configurazioni preliminari è possibile avviare il caricamento automatico dei dati dal menu relazione previsionale > caricamento dati, e cliccando sul pulsante avvia aggiornamento. | ||
[[File:DUP5.jpj]] | |||
Se vengono apportate modifiche in sicraweb sarà necessario lanciare nuovamente il caricamento dati per far si che siano effettive anche sul DUP. Se si desidera aggiornare solo una sezione è possibile utilizzare i pulsanti "ricarica dati" sparsi per il documento, grazie ai quali verranno rigenerate solo le rispettive tabelle di riferimento. | Se vengono apportate modifiche in sicraweb sarà necessario lanciare nuovamente il caricamento dati per far si che siano effettive anche sul DUP. Se si desidera aggiornare solo una sezione è possibile utilizzare i pulsanti "ricarica dati" sparsi per il documento, grazie ai quali verranno rigenerate solo le rispettive tabelle di riferimento. | ||
Versione delle 11:59, 2 ott 2015
pagina in sviluppo
Per accedere al Documento unico di Programmazione (DUP) fare clic su Programmazione -> Bilancio Pluriennale. Selezionando l'esercizio sarà possibile lavorare al DUP accedendovi dal pulsante in basso a destra nella maschera.
Le funzioni attive sono le seguenti:
- Visualizza: permette di aprire il DUP in sola visualizzazione (anteprima di stampa)
- Modifica: da questa funzione accediamo alla parte operativa vera e propria da cui sarà possibile caricare i dati da sicraweb, modificarli, inserire descrizioni, etc.
- Rinonima: permette di rinominare il file
- Estrai: permette di salvare sul PC una copia del file elaborato
- Info: fornisce informazioni aggiuntive
Configurazioni preliminari
L'elaborazione del DUP così come la relazione previsionale programmatica, si basa sui dati contenuti all'interno di sicraweb ma viene gestita direttamente all'interno di Openoffice. Come prima cosaì sarà quindi necessario aver installato OpenOffice (versione minima 2.3, ma è consigliabile un aggiornamento all'ultima versione disponibile). In alternativa è possibile utilizzare anche LibreOffice.
Il primo passo per poter utilizzare la funzione del DUP richiede di installare le estensioni di openoffice che sono state allegate alla mail contenete la chiave di attivazione del DUP (facendo un doppio click sul file dell'estensione stessa oppure dal menù di openoffice strumenti > gestione estensioni > aggiungi...). In alternativa aprendo in modifica il DUP openoffice ci proporrà di procedere al download ed all'installazione automatica delle estensioni necessarie. Se non si ha a disposizione la mail con la chiave e il caricamento automatico non può essere eseguito sarà comunque possibile reperire le estensioni all'indirizzo: http://www.saga.it/download/
Per far si che le estensioni funzionino correttamente è necessario abilitare le macro all'interno di Openoffice tramite la funzione raggiungibile dal menù strumenti -> opzioni -> sicurezza -> sicurezza delle macro... -> livello di sicurezza: basso. Perché questo cambiamento abbia effetto sarà necessario chiudere e riaprire il DUP.
Installate le estensioni il passo successivo dovrà essere quello di collegare il documento con sicraweb per permettere il caricamento atuomatico dei dati. Torniamo su sicraweb e andiamo nel menù contabilità finanziaria -> configurazione -> webservice, e copiamo la stringa di testo, che dovrà poi essere incollata all'interno di openoffice/libraoffice allla voce documento unico di programmazione > impostazioni connessione.
Se il collegamento è stato impostato correttamente e il Web Service è attivo il nome dell'ente e l'anno verranno valorizzati correttamente nel documento. In caso il Web Service fosse disabilitato è necessario contattare un'amministratore di sistema.
Caricamento dei dati
Una volta completate le configurazioni preliminari è possibile avviare il caricamento automatico dei dati dal menu relazione previsionale > caricamento dati, e cliccando sul pulsante avvia aggiornamento.
Se vengono apportate modifiche in sicraweb sarà necessario lanciare nuovamente il caricamento dati per far si che siano effettive anche sul DUP. Se si desidera aggiornare solo una sezione è possibile utilizzare i pulsanti "ricarica dati" sparsi per il documento, grazie ai quali verranno rigenerate solo le rispettive tabelle di riferimento.
E' importante notare che tutti i dati contenuti nelle tabelle, così come le parti testuali, sono liberamente editabili.
Per eliminare un'intera sezione dal documento possiamo usare la funzione raggiungibile dal menù Documento unico di programmazione > gestione sezioni. Nella maschera che si apre abbiamo uno schema espandibile. Per rimuovere una sezione sarà sufficiente posizionarci sul livello che ci interessa e dal menù a destra rimuovere una spunta su dalla casella visibile.