Differenze tra le versioni di "Appoggio"
imported>Demos2 |
imported>Demos2 |
||
| Riga 92: | Riga 92: | ||
<br> | <br> | ||
<br> | <br> | ||
<u>Una volta inseriti tutti i dati della annotazione, premere il pulsante '' '''salva''' '' per confermare il caricamento in archivio [[Immagine:Gestione_annotazioni_13.jpg]]</u> | <big><u>Una volta inseriti tutti i dati della annotazione, premere il pulsante '' '''salva''' '' per confermare il caricamento in archivio [[Immagine:Gestione_annotazioni_13.jpg]]</u></big> | ||
<br> | <br> | ||
<br> | <br> | ||
Versione delle 09:39, 7 ago 2014
Annotazioni -> Su Atti in Archivio
|
Per questa wiki
|
Introduzione
Con questa funzione è possibile inserire le Annotazioni di Stato Civile sugli Atti già presenti in archivio, allo scopo di conservarle negli archivi informatici, generare comunicazioni agli uffici interessati, citarle negli Estratti quando certificabili, e generare una proposta di aggiornamento degli archivi anagrafici quando il caso lo prevede (ad esempio in caso di matrimonio, divorzio, adozione, etc.)
Nota bene: è possibile inserire una annotazione solamente se il relativo atto di stato civile è presente in archivio; nel caso in cui questo non sia già presente, è possibile caricarlo in maniera rapida attraverso la funzione pregresso (da Atti -> Redazione)
Ricerca Atto sul quale inserire l'Annotazione
Appena si accede alla voce di menù Annotazioni -> Su Atti in Archivio , verrà visualizzata la maschera di ricerca per richiamare l'atto sul quale si vuole apporre l'annotazione.
Per identificare l'atto desiderato, sono disponibili diversi filtri; innanzitutto occorre indicare il registro (es. Nascita, Matrimonio, Cittadinanza,...), dopodiche' è possibile ricercare tramite gli estremi dell'atto (es. Anno, Numero, Parte, Serie,...), oppure anche tramite i dati dei soggetti (es. Cognome, Nome, Data o Luogo di Nascita,...).
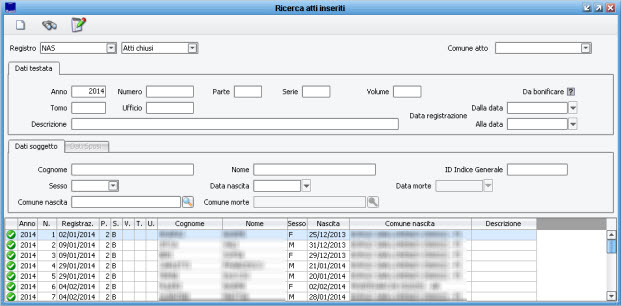
Una volta impostati i filtri, cliccare sul pulsante binocolo ![]() per lanciare la ricerca; gli atti che corrispondono ai criteri di ricerca impostati, verranno visualizzati nella griglia della parte bassa della maschera.
per lanciare la ricerca; gli atti che corrispondono ai criteri di ricerca impostati, verranno visualizzati nella griglia della parte bassa della maschera.
Inserimento Annotazione
Una volta identificato l'atto sul quale caricare l'annotazione (vedi paragrafo precedente), selezionarlo e premere il pulsante inserimento annotazione ![]() .
.
Si aprirà la maschera relativa ai dati dell'Atto (che per il momento rimarrà in secondo piano), e contestualmente si aprirà la maschera di scelta delle annotazioni disponibili nel formulario, come da immagine di esempio che segue:
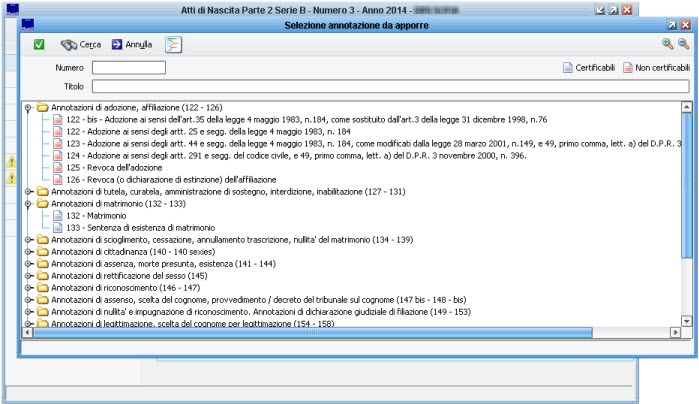
Per una più facile ed intuitiva ricerca, le annotazioni sono state raggruppate in cartelle a seconda della tipologia e dell'argomento; ogni annotazione riporta per esteso un titolo ed il relativo richiamo di legge, viene anche indicato tra parentesi il numero della formula ufficiale.
Affianco al titolo di ogni annotazione disponibile, è visibile inoltre un simbolo che evidenzia all'operatore se questa sarà poi certificabile o meno, in caso di rilascio di un Estratto di Stato Civile.
![]()
Si potrà notare inoltre, che è sufficiente evidenziare una annotazione qualsiasi, per visualizzare nel riquadro più in basso una anteprima della formula ufficiale, come da figura di esempio che segue:
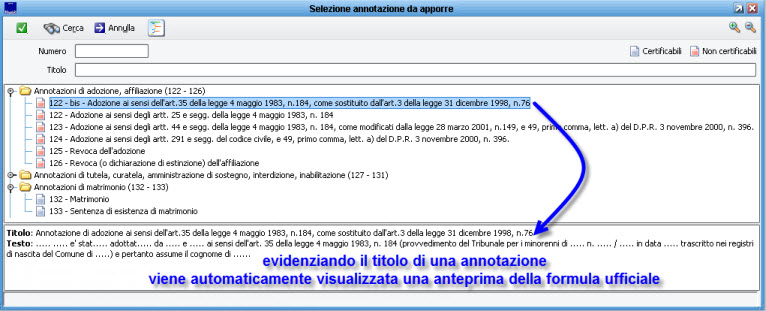
Sempre in questo pannello, è anche possibile poter ricercare una annotazione semplicemente tramite il numero della formula, o una parte del titolo/argomento.
Negli esempi che seguono, si può notare come impostando un numero , oppure una parola nel titolo e lanciando la ricerca con il pulsante binocolo, l'applicativo evidenzierà tutte le annotazioni che riguardano quello specifico numero di formula, piuttosto che quelle che corrispondono al titolo ricercato:
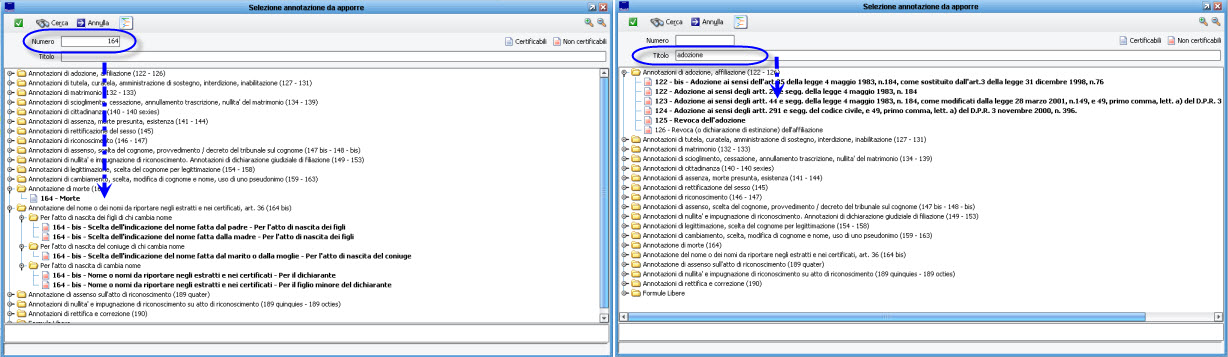
Una volta evidenziata l'Annotazione che si desidera inserire nell'atto, premere il pulsante di conferma ![]() per proseguire.
per proseguire.
Editing Annotazione
La maschera di caricamento della annotazione, si presenta con un riquadro Testo Annotazione nella parte alta, dove viene mostrata una anteprima della formula che si andrà ad apporre sull'atto.
E' possibile constatare come tale anteprima si aggiornerà in tempo reale, mano a mano che l'operatore inserisce le informazioni (variabili) che vengono richieste nella parte bassa della maschera; in questo modo si avrà sempre la certezza del risultato finale, prima ancora di confermare.
Inserire il nominativo dell' Ufficiale di Stato Civile, e la Data di Registrazione, dopodichè procedere nella compilazione dei dati necessari per l'annotazione; quando le variabili sono compilate correttamente verranno evidenziate in colore verde, quando mancano dei dati che vengono considerati come non obbligatori si coloreranno di giallo, mentre se mancano ancora dati obbligatori verranno evidenziate in rosso e non sarà possibile procedere fino a che non sono stati inseriti tutti i dati obbligatori, come da immagine di esempio che segue:
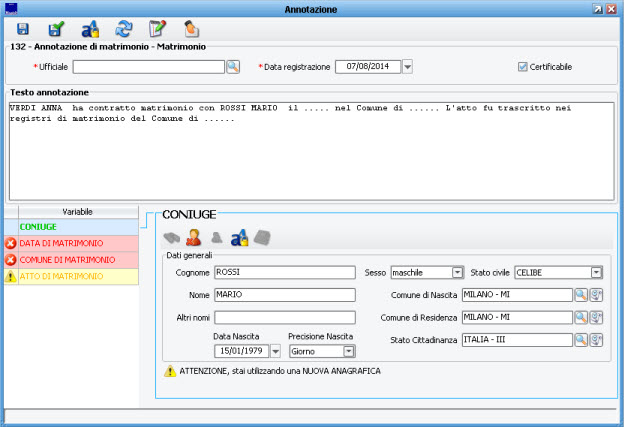
Nella immagine di esempio che segue, si può notare come tutte le variabili compilate correttamente si sono colorate di verde, e come l'anteprima del testo annotazione si sia completata in automatico in ogni sua parte:
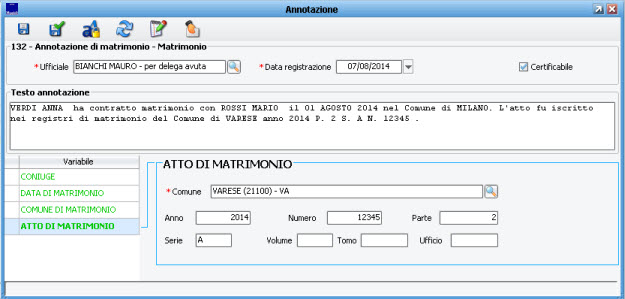
Nota bene: in alto a destra viene sempre indicato il flag di certificabilità della annotazione ![]() .
.
Se acceso, l'annotazione che si andrà ad apporre, verrà citata all'interno di un eventuale Estratto, mentre se spento non comparirà ; l'applicativo propone automaticamente il flag come acceso/spento in base ai termini di legge precaricati nel formulario di stato civile, ma viene data la possibilità all'operatore di poter intervenire manualmente per poter gestire casistiche particolari.
E' utile rammentare che l'applicativo contiene tutto il formulario di stato civile vigente, tuttavia è anche possibile intervenire manualmente per apportare eventuali modifiche/integrazioni nel testo della annotazione, tramite il pulsante di edizione manuale ![]()
Scegliendo questa opzione, verranno sganciate tutte le variabili e verrà proposta una maschera di inserimento libero del testo desiderato (Si consiglia di usare questa funzione, solo se strettamente necessario).
Una volta inseriti tutti i dati della annotazione, premere il pulsante salva per confermare il caricamento in archivio ![]()
Una volta confermato il salvataggio, l'applicativo proporrà un pannello con tutte le stampe e comunicazioni inerenti il caso appena trattato, come da immagine di esempio seguente:
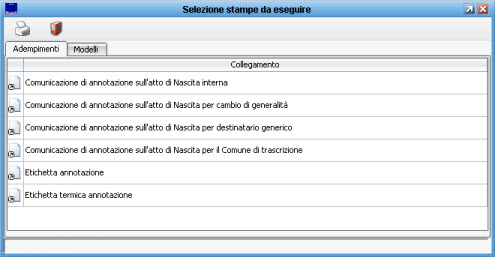
Nota: sarà sempre possibile riprodurre queste stampe anche in un secondo momento, richiamando l'atto e la relativa annotazione dal menù Atti -> Ricerca/Modifica.
