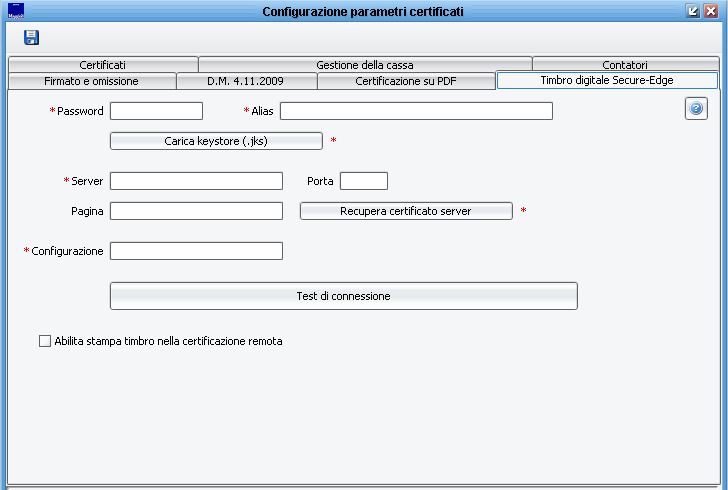Differenze tra le versioni di "Configurazione timbro digitale Secure-Edge"
Jump to navigation
Jump to search
imported>Dtilocca |
imported>Cbodini |
||
| Riga 1: | Riga 1: | ||
''' | =='''Come ottenere il keystore'''== | ||
Una volta reperito il certificato necessario per il funzionamento di Secure-Edge (è un file con estensione .P12 ): | |||
* salvarlo in una cartella facile da raggiungere (c:\ per esempio)<br> | |||
* aprire un prompt dei comandi e andare nella cartella contentente il certificato<br> | |||
* eseguire il seguente comando:<br><br>'''keytool -importkeystore -srckeystore nome_certificato -srcstoretype PKCS12 -destkeystore secure_edge.jks -srcalias ALIAS -deststoretype JKS'''<br><br>tenendo presente che 'nome_certificato' è il nome del file e 'ALIAS' è l'alias fornito da Secure-Edge<br> | |||
''' | |||
=='''Configurazione'''== | |||
[[Immagine:SecureEdge.JPG]] | |||
Inserire i seguenti parametri: | |||
* Password | |||
* Alias | |||
* Server e Porta | |||
* Pagina | |||
* Configurazione | |||
Spuntare inoltre il campo 'Abilita stampa timbro nella certificazione remota'. | |||
Premere [[Immagine:Salva.jpg]] per memorizzare i dati inseriti. | |||
Premere il pulsante [[Immagine:SecureEdge01.JPG]] e selezionare il file con estensione .jks. Dopo il caricamento accanto a questo pulsante apparirà una spunta di colore verde. | |||
Premere quindi il pulsante [[Immagine:SecureEdge02.JPG]], anche in questo caso accanto a questo pulsante apparirà una spunta di colore verde. | |||
Premere nuovamente il tasto [[Immagine:Salva.jpg]]. | |||
A questo punto per testare la connessione premere il pulsante [[Immagine:SecureEdge03.JPG]]: apparirà l'immagine di prova del Timbro Digitale. | |||
Versione delle 11:50, 10 giu 2014
Come ottenere il keystore
Una volta reperito il certificato necessario per il funzionamento di Secure-Edge (è un file con estensione .P12 ):
- salvarlo in una cartella facile da raggiungere (c:\ per esempio)
- aprire un prompt dei comandi e andare nella cartella contentente il certificato
- eseguire il seguente comando:
keytool -importkeystore -srckeystore nome_certificato -srcstoretype PKCS12 -destkeystore secure_edge.jks -srcalias ALIAS -deststoretype JKS
tenendo presente che 'nome_certificato' è il nome del file e 'ALIAS' è l'alias fornito da Secure-Edge
Configurazione
Inserire i seguenti parametri:
- Password
- Alias
- Server e Porta
- Pagina
- Configurazione
Spuntare inoltre il campo 'Abilita stampa timbro nella certificazione remota'.
Premere ![]() per memorizzare i dati inseriti.
per memorizzare i dati inseriti.
Premere il pulsante e selezionare il file con estensione .jks. Dopo il caricamento accanto a questo pulsante apparirà una spunta di colore verde.
Premere quindi il pulsante , anche in questo caso accanto a questo pulsante apparirà una spunta di colore verde.
A questo punto per testare la connessione premere il pulsante : apparirà l'immagine di prova del Timbro Digitale.