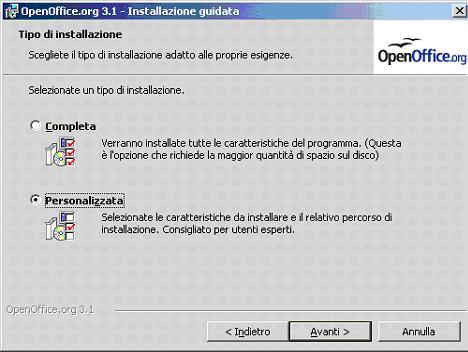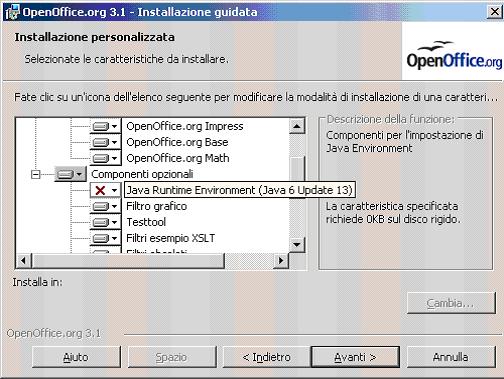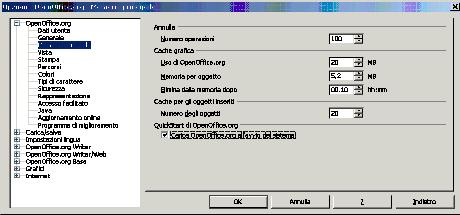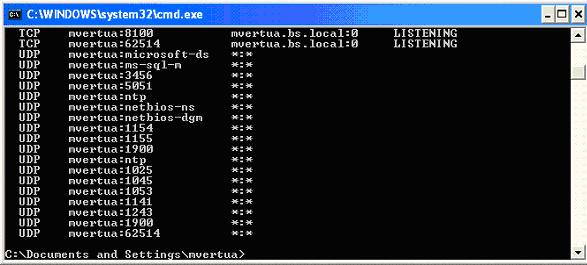Differenze tra le versioni di "SegFRMConfig"
imported>Mvertua (Nuova pagina: INSTALLAZIONE OPEN OFFICE 3.1 Scaricare pacchetto di installazione dal sito http://download.openoffice.org/ e completato il download lanciare file di installazione. Proce...) |
imported>Mvertua |
||
| Riga 25: | Riga 25: | ||
[[Immagine:Imm1.JPG]] | |||
| Riga 41: | Riga 41: | ||
[[Immagine:imm2.JPG]] | |||
| Riga 57: | Riga 57: | ||
[[Immagine:imm3.JPG]] | |||
| Riga 84: | Riga 84: | ||
[[Immagine:imm4.JPG]] | |||
| Riga 126: | Riga 126: | ||
[[Immagine:imm5.JPG]] | |||
Versione delle 13:50, 4 set 2009
INSTALLAZIONE OPEN OFFICE 3.1
Scaricare pacchetto di installazione dal sito http://download.openoffice.org/ e completato il download lanciare file di installazione.
Procedere come segue:
a) Fare doppio click sul file di installazione e premere avanti e confermare quando chiede di decomprimere il file nel percorso di default.
b) Parte in automatico l’installazione .Confermare il default fino a quando esce la seguente maschera.. Selezionare personalizzata e fare avanti
Installare tutto deselezionando però tra i componenti opzionali il “ Java runtime Environment – Java 6 update 13 ( Questo perché sicraweb utilizza versione 1..5.0.12. di Java)
Cliccare su avanti e terminare l'installazione di openoffice.
Al termine andare in Start -Programmi- OpenOffice.org 3.1- e lanciare openoffice.org Writer
Quando il word processor OpenOffice è aperto andare nel menù Strumenti – Opzioni e assicurarsi che sia fleggato il parametro Carica openoffice.org all'vvio del sistema ( in caso contrario selezionarlo)
A questo punto riavviare il pc e successivamente accedere a sicraweb.
Ovviamente tra i parametri generali della procedura dovra essere scelto Open Office come Word processor .
Appena entro in delibere nonche determine compare il seguente messaggio.
Rispondere OK al messaggio .
Il messaggio dando l'OK scrive nel file di configurazione di open office alcune righe che vengono inizializzate dal quickstart di open office stesso .
Chiudere sicraweb e riavviare il pc.
A questo punto open office è inizializzato e pronto a funzionare.
VERIFICHE SISTEMISTICHE
Per verificare che la fase di inizializzazione di open office si sia conclusa in modo corretto, è possibile fare alcune verifiche . In particolare bisogna verificare che siano aperte alcune porte sul pc.
a) Aprire un prompt di dos e scrivere il comando
netstat –a (restituisce l’elenco delle porte aperte sul pc).
Cercare nell’elenco se esiste la porta 8100 oppure 810X ( porta tcp in testa ad elenco).
b) Verificare l’esistenza del file setup.xcu nel percorso del file… C:\Programmi\OpenOffice.org 2.4\basic\share\registry\data\org\openoffice e in tale file l’esistenza della riga ooSetupConnectionURL seguito dalla porta che può essere 8100 ..
c) Verificare che il quickstart di open office sia attivo ( icona in basso a destra icona ).
d) Provare di nuovo a riavviare il pc . Open office si inizializza nel momento in cui il quickstart parte e nel file setup.xcu esistono le righe necessarie.