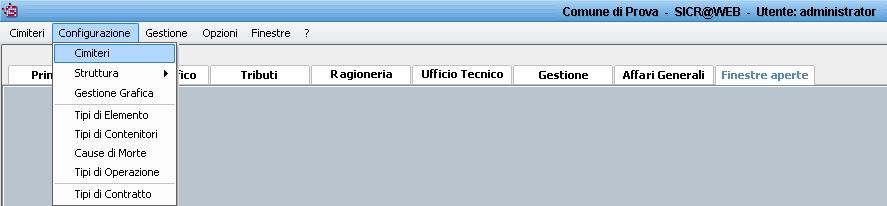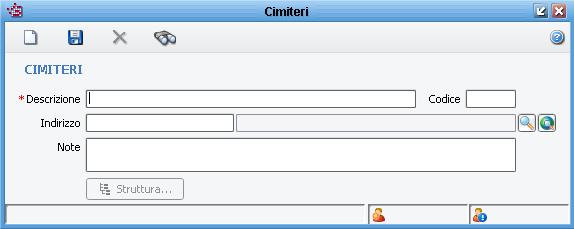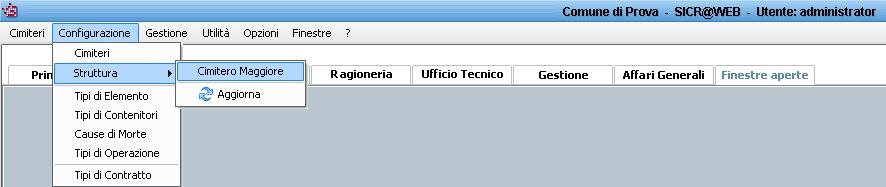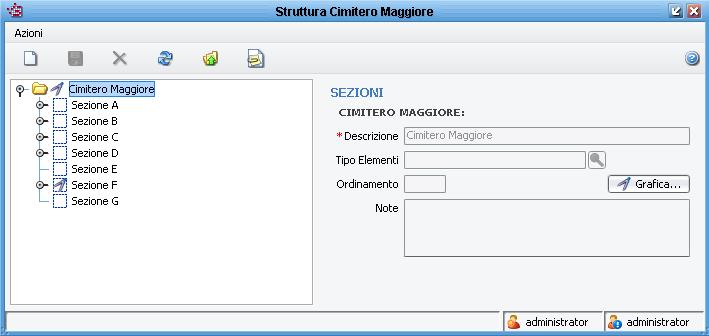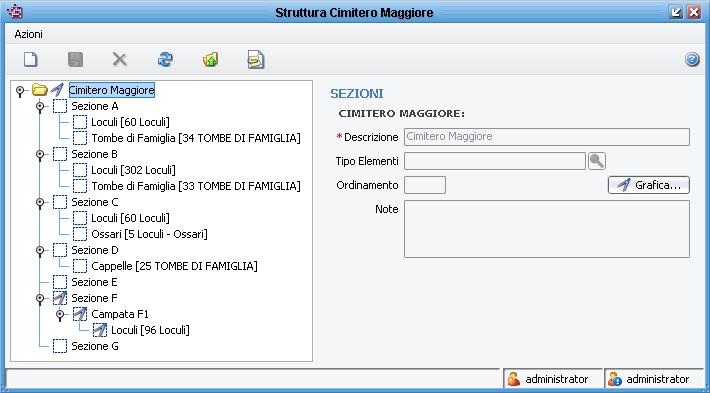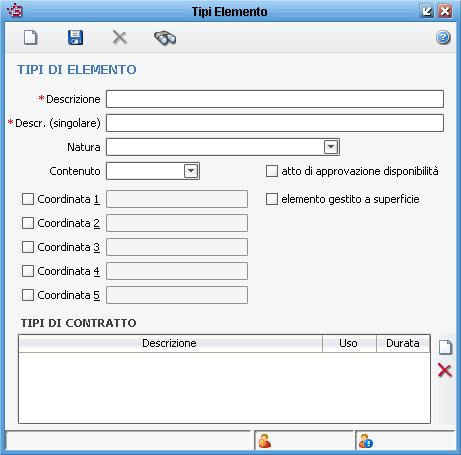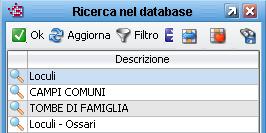Differenze tra le versioni di "Cimiteri"
imported>Cranghetti |
imported>Cranghetti |
||
| Riga 47: | Riga 47: | ||
Stessa procedura, verrà utilizzata per le ulteriori suddivisioni delle sezioni successive. L’ultimo passo per la chiusura della struttura ad albero della sezione (es. '''SEZIONE G'''), sarà quello di abbinargli il campo '''Tipo Elemento''', per la creazione degli elementi. | Stessa procedura, verrà utilizzata per le ulteriori suddivisioni delle sezioni successive. L’ultimo passo per la chiusura della struttura ad albero della sezione (es. '''SEZIONE G'''), sarà quello di abbinargli il campo '''Tipo Elemento''', per la creazione degli elementi. | ||
Selezionare il pulsante '''Nuovo (Alt-N)''' [[Immagine:nuovo_cim.JPG]] e dopo aver valorizzato il campo '''Descrizione''' (es. ''' | Selezionare il pulsante '''Nuovo (Alt-N)''' [[Immagine:nuovo_cim.JPG]] e dopo aver valorizzato il campo '''Descrizione''' (es. '''Loculi'''), selezionare il pulsante '''Salva (Alt-S)''' [[Immagine:salva_cim.JPG]]. Selezionare il pulsante '''Visualizza i dettagli dell’oggetto - F4''' [[Immagine:accessi_cim.JPG]] e compare la maschera '''Tipi Elemento'''. | ||
[[Immagine:immagine_04.JPG]] | [[Immagine:immagine_04.JPG]] | ||
Versione delle 17:31, 22 giu 2009
Menù Cimiteri
Configurazione
- Cimiteri
- Struttura Cimitero
- Gestione Grafica
- Tipi Elemento
- Tipi di Contenitori
- Cause di Morte
- Tipi di Operazione
- Tipi di Contratto
Gestione
Come fare per ...
... Creare la struttura del cimitero
Per creare la struttura del cimitero, dal menù a tendina Configurazione > Cimiteri
Selezionare il pulsante Nuovo (Alt-N) e dopo aver valorizzato il campo Descrizione (es. Cimitero Maggiore), selezionare il pulsante Salva (Alt-S)
Selezionare il pulsante , oppure dal menù a tendina Configurazione > Struttura > Cimitero ...
Selezionare il pulsante Nuovo (Alt-N) e dopo aver valorizzato il campo Descrizione (es. SEZIONE G), selezionare il pulsante Salva (Alt-S)
Stessa procedura, verrà utilizzata per le ulteriori suddivisioni delle sezioni successive. L’ultimo passo per la chiusura della struttura ad albero della sezione (es. SEZIONE G), sarà quello di abbinargli il campo Tipo Elemento, per la creazione degli elementi.
Selezionare il pulsante Nuovo (Alt-N) e dopo aver valorizzato il campo Descrizione (es. Loculi), selezionare il pulsante Salva (Alt-S)
. Selezionare il pulsante Visualizza i dettagli dell’oggetto - F4
e compare la maschera Tipi Elemento.
Selezionare il pulsante Ricerca (Alt-R) e dalla maschera Ricerca nel Database, selezionare il tipo di elemento da abbinare (es. Loculi) e poi selezionare il pulsante
.
... Modificare gli elementi
Per modificare un gruppo di elementi, selezionare il pulsante Operazione massive sugli elementi , selezionare la voce Modifica Gruppo Elementi ...
... Eliminare gli elementi
Per eliminare un gruppo di elementi, selezionare il pulsante Operazione massive sugli elementi , selezionare la voce Eliminazione Gruppo Elementi ...