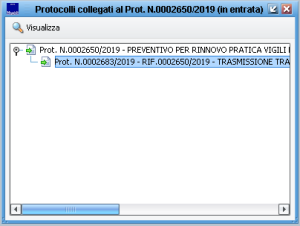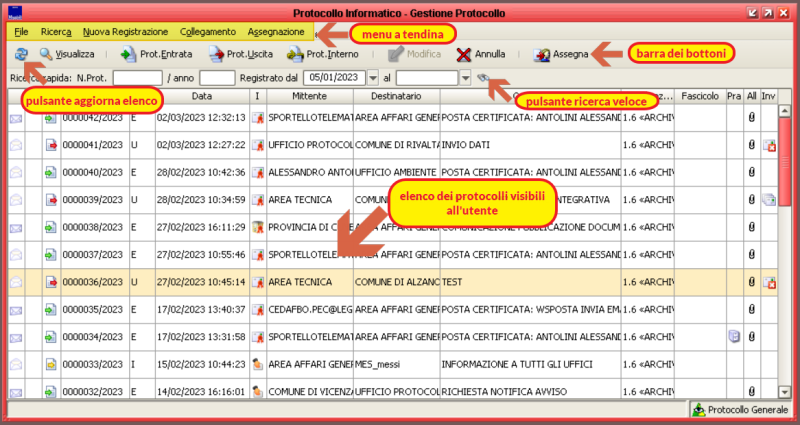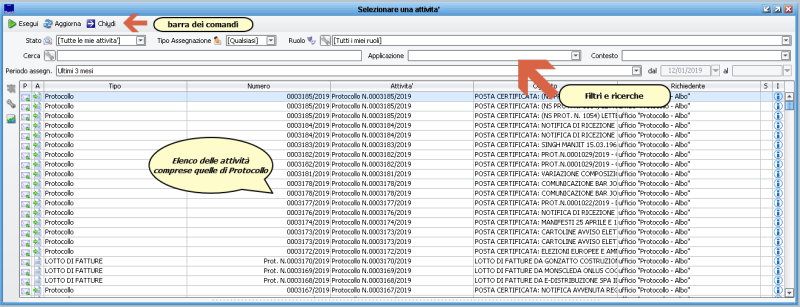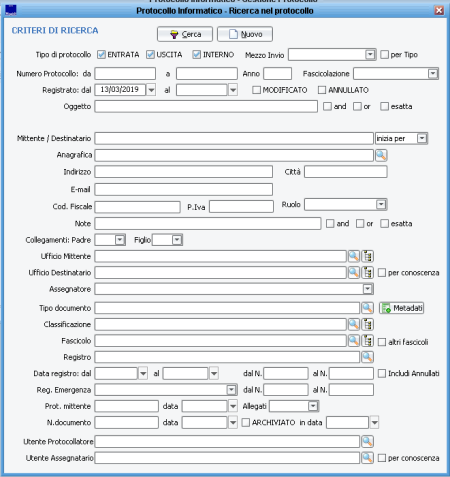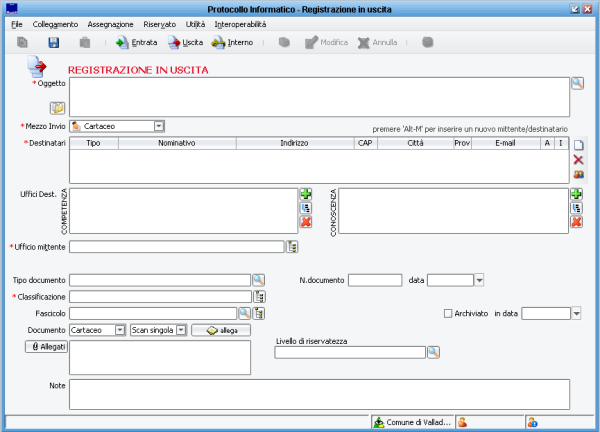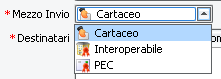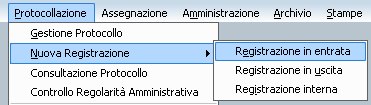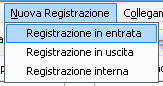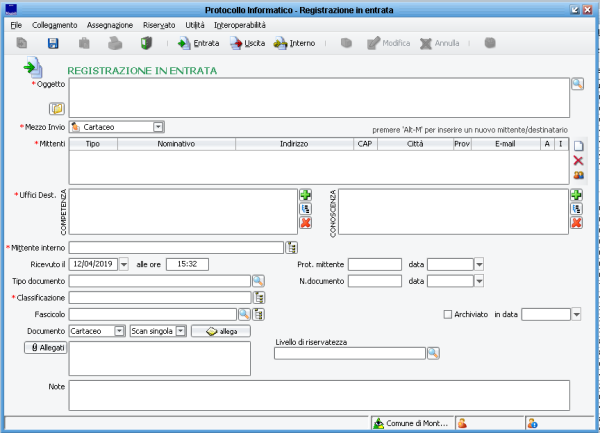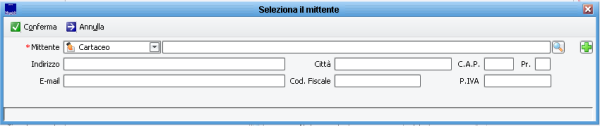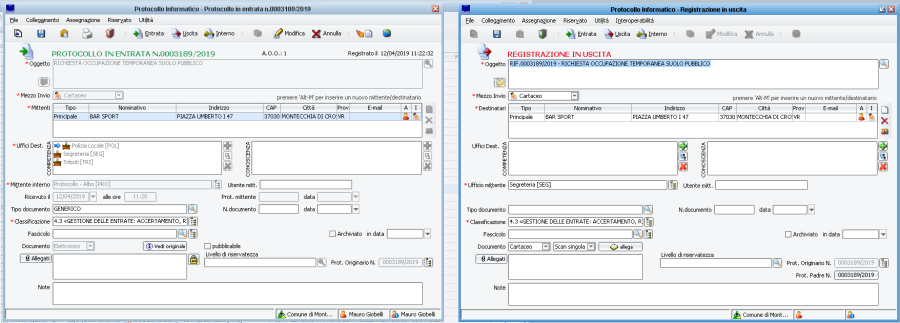Differenze tra le versioni di "Protocollo Informatico"
imported>Michele Tognon |
imported>Michele Tognon |
||
| Riga 159: | Riga 159: | ||
|} | |} | ||
In qualsiasi di questi | In qualsiasi di questi quattro casi la maschera che apparirà sarà esattamente la stessa ovvero: | ||
[[File:Protocollo 025.png|centro|600px]] | [[File:Protocollo 025.png|centro|600px]] | ||
Versione delle 17:36, 12 apr 2019
Introduzione
In questa guida si illustreranno le funzioni del Protocollo per raggiungere l'obbiettivo di:
- Registrare un protocollo in Entrata/Uscita/Interno
- Ricercare un protocollo
- Protocollare da PEC
- Creare una Anagrafica Unica
Per poter eseguire queste operazioni si ricorda che è necessario avere i permessi specifici, i quali non vengono assegnati a tutti. Quindi potrebbe essere che alcune delle funzioni qui illustrate non siano accessibili.
Accedere a Sicraweb
Per accedere al programma Sicraweb si rimanda a questa guida.
Le Finestre necessarie..
Per usare in maniera basilare ma proficua JIride Protocollo le finestre da tenere sotto controllo sono essenzialmente due, assolvono due scopi totalmente diversi. Possiamo immaginare il Protocollo come una "archivio" dove vengono immagazzinati tutti i documenti in Entrata, Uscita e Interni per averli in un UNICO posto facilmente accessibile e dove poterli facilmente ricercare, e contemporaneamente un "tracciatore" della storia dei "passaggi di mano" che tale documento protocollato ha avuto, sempre avendo in mente la finalità che è quella di FACILMENTE VENIRE A CONOSCENZA DI TUTTE LE INFORMAZIONI ESSENZIALI RIGUARDANTI QUELLO SPECIFICO DOCUMENTO.
E' bene tenere a mente che il Protocollo NON E' un gestore di pratiche e che il protocollo tratta documenti singoli. Come è noto una pratica può contenere più documenti protocollati, stessa cosa dicasi per i fascicoli. Il protocollo non tratta le pratiche ma da esso le si possono creare e tratta per la sua porzione parziale e specifica i fascicoli.
Fatta questa premessa vediamo le due finestre. La prima è:
Finestra "Gestione Protocollo"
Questa finestra è "l'archivio" dove si vanno a ricercare e visionare i documenti protocollati. Qui sono visibili tutti i protocolli assegnati all'utente e agli uffici a cui l'utente appartiene. Sono visibili TUTTI i protocolli esclusivamente se l'Ente ha scelto di configurare espressamente il Protocollo in questa maniera.
Per un approfondimento della finestra in oggetto si rimanda a ...
La seconda finestra è:
Finestra "Lista delle Attività"
Questa finestra lavora in maniera TOTALMENTE diversa dalla finestra della Gestione Protocollo vista appena sopra. Infatti in questa finestra sono visibili le ATTIVITA' correlate al documento protocollato, ma la finestra non si limita alle attività di protocollo bensì mostra le attività in assegnazione di qualsiasi applicativo della suite Sicraweb. Questo significa che potrebbero essere presenti anche attività di Determine, oppure di Anagrafe oppure di Fattura Elettronica. Questa finestra non è statica come la finestra di Gestione Protocollo perché qui sono visibili le "cose da fare" che riguardano i documenti in assegnazione. Idealmente questa maschera dovrebbe essere sempre vuota per poter dire di aver lavorato tutti i documenti assegnati.
Anche per questa finestra si rimanda a .. per approfondirne le funzioni.
Ricercare un Protocollo..
La ricerca di un Protocollo va fatta dalla finestra di Gestione Protocollo. Sono presenti dei menu specifici. Le ricerche su Protocollo si possono dividere in due situazioni:
- La ricerca "Rapida". Ricerca quando conosco il numero di protocollo...
Questa è impropriamente chiamata ricerca. Serve per poter "filtrare" l'elenco dei protocolli su di un numero che già conosco, oppure mi da l'opportunità di filtrare i protocolli per un intervallo di date. Ad esempio: voglio visualizzare il numero di protocollo 1000 del 2015. Se devo "scrollare" l'elenco dei protocolli finché non arrivo al protocollo voluto ci potrei mettere moltissimo tempo. Ecco quindi che ci viene in aiuto la ricerca "Rapida"
Digito il numero 1000 nel campo "N. Prot" e spostandomi dal campo viene pre-compilato l'anno con l'anno corrente, che andrò a cambiare con l'anno richiesto. A questo punto premendo il tasto ENTER oppure cliccando sul piccolo binocolo alla fine l'elenco dei protocolli "filtrerà" e mi mostrerà il numero richiesto.
|
NOTA Si possono visualizzare ESCLUSIVAMENTE protocolli di cui si ha la visibilità, protocolli non assegnati all'utente o agli uffici di cui fa parte l'utente non verranno visualizzati e il risultato della ricerca non ne terrà conto. |
Infine se digito nei campi "Registrato dal" - " al" un intervallo di date filtrerò i protocolli per data sempre con l'avvertenza della nota sopra citata.
- La ricerca "Classica". Dove eseguire le ricerche...
La maschera di ricerca "Classica" si apre cliccando su  e apparirà la vera e propria maschera di ricerca:
e apparirà la vera e propria maschera di ricerca:
in questa maschera è possibile ricercare per moltissimi valori. I valori sono combinabili tra essi. Per default si ricerca sempre per qualsiasi tipologia di protocolli (entrata, uscita, interno) se voglio limitare la ricerca per una tipologia devo de-spuntare le tipologie di cui non voglio effettuare la ricerca.
Nei campi stringa (Oggetto, Mittente/Destinatario) posso usare il carattere speciale % che ha le stesse caratteristiche del * in Windows (che in questo contesto NON FUNZIONA). La ricerca per Mittente/Destinatario è per testo, quindi verrà sempre eseguita una ricerca a prescindere che il Mittente/Destinatario sia stato compilato manualmente o recuperato da Indice Generale (Anagrafica).
E' un aspetto fondamentale e caratterizzante delle ricerche in JIride Protocollo.
Significa, ad esempio, che non devo eseguire tante ricerche quante sono le anagrafiche simili presenti in Indice Generale, con un notevolissimo sgravio di lavoro. Facciamo un esempio:
devo cercare i protocolli ricevuti e inviati a MAGGIOLI S.P.A.
Se imposto la ricerca per %MAGGIOLI% il protocollo ricercherà TUTTI i protocolli dove come mittente/destinatario è PRESENTE LA PAROLA MAGGIOLI, siano mittenti/destinatari derivanti da una compilazione manuale del campo o derivanti da anagrafiche di Indice Generale. E' indifferente. Tutto ciò è molto potente e viene molto in aiuto nelle ricerche.
Questo avviene perché la ricerca è per il CONTENUTO del campo non da dove deriva.
Per concludere l'esempio si fa notare che con una ricerca simile verranno recuperati i protocolli dove il mittente/destinatario è scritto MAGGIOLI S.P.A. o MAGGIOLI SPA e tutte le sue varianti.
|
NOTA per dei suggerimenti su come compilare un protocollo si suggerisce di leggere Le pillore di Aurora redatte nell'ambito del progetto "Aurora" |
Registrare un Protocollo in USCITA
Per registrare un protocollo in uscita si deve aprire la maschera apposita da compilare. Questo si può fare da varie posizioni
| Dal menu a tendina "PROTOCOLLAZIONE - NUOVA REGISTRAZIONE | 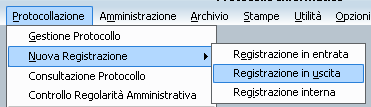
|
| Dal pulsante della finestra "GESTIONE PROTOCOLLO | |
| Dal menu "NUOVA REGISTRAZIONE" presente in "GESTIONE PROTOCOLLO | 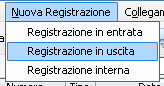
|
| Da un qualsiasi protocollo |
In qualsiasi di questi quattro casi la maschera che apparirà sarà esattamente la stessa ovvero:
Andiamo a compilare i campi:
| OGGETTO | Digitare l’oggetto del protocollo.
Suggerimenti: a) LEGGERE BENE TUTTO IL DOCUMENTO DA PROTOCOLLARE; b) analizzare il contenuto del documento per capire di cosa si tratta; c) SINTETIZZARE l’argomento del documento in una frase completa, chiara e non troppo sintetica. Si consiglia di usare almeno 30 caratteri per scrivere l’oggetto. |
| MEZZO DI INVIO | Questo dato è IMPORTANTE. Questo campo istruisce il Protocollo CON QUALE MEZZO DOVRA' ESSERE INVIATO IL DOCUMENTO CHE SI STA PROTOCOLLANDO. Questa informazione deve essere impostata qui e in questo momento della redazione. Una volta protocollato il documento NON E' PIU' POSSIBILE CAMBIARE IL MEZZO DI INVIO!!. Il classico errore è di lasciare il mezzo di invio "Cartaceo" mentre invece lo si voleva inviare via PEC (note. "Mezzo di invio. PEC" significa come VOI inviate il documento NON quale deve essere la casella a cui state spedendo. Si può inviare PEC a delle email normali senza nessun problema tecnico. Semplicemente non ritornerà MAI la ricevuta di avvenuta consegna ma solamente la ricevuta di accettazione da parte del vostro provider di PEC). Per approfondimenti si rimanda alle Domande Frequenti. |
| DESTINATARI | Cliccare sul foglietto bianco sul lato destro del campo e apparirà la maschera da compilare per il primo destinatario da inserire. La maschera andrà compilata per ogni singolo destinatario del documento protocollato. La maschera si presenta così: i campi obbligatori sono il solo campo "Destinatario" e, nel caso il destinatario sia PEC o Interoperabile, l'indirizzo email. Per approfondimenti si rimanda a ... |
| UFFICIO MITTENTE | Selezionare l'ufficio che sta spedendo il documento che si sta protocollando. Per default il Protocollo, se l'utente appartiene ad una sola UO pre-carica quest'ultima, altrimenti la si deve selezionare
Cliccando sul campo si aprirà l'elenco delle UO in formato lista, se clicco sul pulsante laterale destro si aprirà l'elenco in formato organigramma. Il risultato finale è lo stesso. |
| TIPO DOCUMENTO | Selezionare dalla lista il tipo di documento. Se non seleziono nulla in automatico verrà caricato il documento di tipo "GENERICO". A meno di particolari esigenze si suggerisce di lasciare il tipo documento che viene pre-caricato. |
| CLASSIFICAZIONE | Selezionare dalla lista il tipo di classificazione, si può sfogliare l'albero cliccando il pulsante oppure digitare direttamente il titolo e la classe (es. 1.12) e premere INVIO. |
| FASCICOLO | Il fascicolo può essere inserito SOLO e UNICAMENTE se la classificazione è presente.
Cliccare il pulsante laterale destro per visualizzare i fascicoli presenti sotto il titolo-classe specificato. Selezionarne uno e cliccare su OK per caricarlo sul protocollo. Per approfondimenti su come creare i fascicoli si rimanda a ... |
| ALLEGATI | Per caricare gli allegati si rimanda a ... |
|
NOTA Per poter staccare il numero di Protocollo è necessario che TUTTI i campi con * siano compilati poiché sono OBBLIGATORI. |
Registrare un Protocollo in ENTRATA
Per registrare un protocollo in entrata si deve aprire la maschera apposita da compilare. Questo si può fare da varie posizioni
In qualsiasi di questi quattro casi la maschera che apparirà sarà esattamente la stessa ovvero:
Registrare un Protocollo in INTERNO
Rispondere (Collegamento) tra Protocolli
Una esigenza frequente è di rispondere ad un documento precedentemente protocollato. In questo caso la compilazione del protocollo è molto più semplificata poiché JIride si incarica di pre-compilare la maggior parte dei dati della maschera prendendoli dal protocollo di partenza. Altro motivo per cui è raccomandabile usare questa funzione è che i due protocolli vengono collegati informaticamente. Questo permette, col tempo, di creare una catena storica, molto utile per ricostruire la corrispondenza con i Destinatari per quell'argomento.
|
NOTA Il collegamento NON sostituisce in alcun modo il Fascicolo. Il collegamento viene utile per collegare documenti e ha dei limiti oggettivi. Questi limiti il Fascicolo non li ha. Quindi la soluzione migliore è sempre collegare i protocolli e fascicolare. |
Per registrare un protocollo collegato ovviamente dobbiamo partire dal protocollo a cui vogliamo rispondere, quindi come prima cosa bisogna cercare il protocollo a cui rispondere (come cercare un Protocollo), una volta trovato il protocollo di partenza abbiamo queste due possibilità;
| Menu COLLEGAMENTO da GESTIONE PROTOCOLLO | 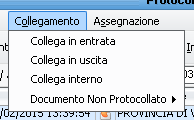
|
| Menu COLLEGAMENTO dalla maschera del Protocollo | 
|
Come si può vedere non ci sono vincoli sui collegamenti, ovvero posso tranquillamente creare un collegamento in USCITA ad un protocollo in USCITA.
Ad esempio se colleghiamo un protocollo in Uscita ad uno in Entrata JIride pre-compilerà i campi del protocollo in Uscita prendendoli dal protocollo in Entrata come da figura
Evidenziamo alcuni aspetti.
Il mezzo di invio viene replicato dal protocollo di partenza, quindi se il protocollo a cui voglio rispondere è di tipo "Cartaceo" verrà pre-caricato lo stesso mezzo di invio, NULLA TOGLIE CHE, PER LA RISPOSTA, POSSO SENZA ALCUN PROBLEMA CAMBIARE IL MEZZO DI INVIO COME LA TOTALITA' DEI DATI PRE-CARICATI, stesso vale per gli altri tipi di mezzo di invio.
Gli allegati NON vengono riportati nel protocollo di risposta. Questo è facilmente intuibile, non si risponde MAI con gli stessi allegati del protocollo ricevuto.
|
NOTA esiste l'opzione "INOLTRA AD ALTRI DESTINATARI" che crea un protocollo partendo da uno già registrato che MANTIENE gli allegati ma sbianca i DESTINATARI e gli UFFICI DESTINATARI. Si ricorda che in questa maniera sto protocollando DUE VOLTE gli stessi allegati. |
Nell'oggetto viene aggiunto un riferimento ("Rif ...") al protocollo padre. Questo è utile nelle ricerche perché a colpo d'occhio si capisce quali sono i protocolli collegati.
Una volta registrato il Protocollo posso vedere i collegamenti usando 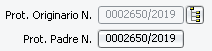 cliccando sul pulsante a lato destro apparirà l'albero dei collegamenti
cliccando sul pulsante a lato destro apparirà l'albero dei collegamenti