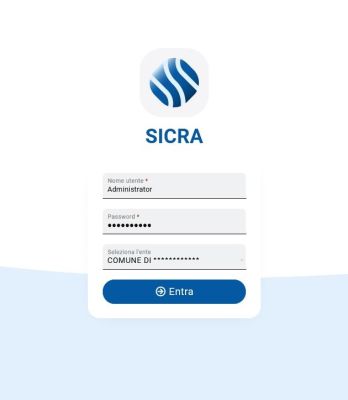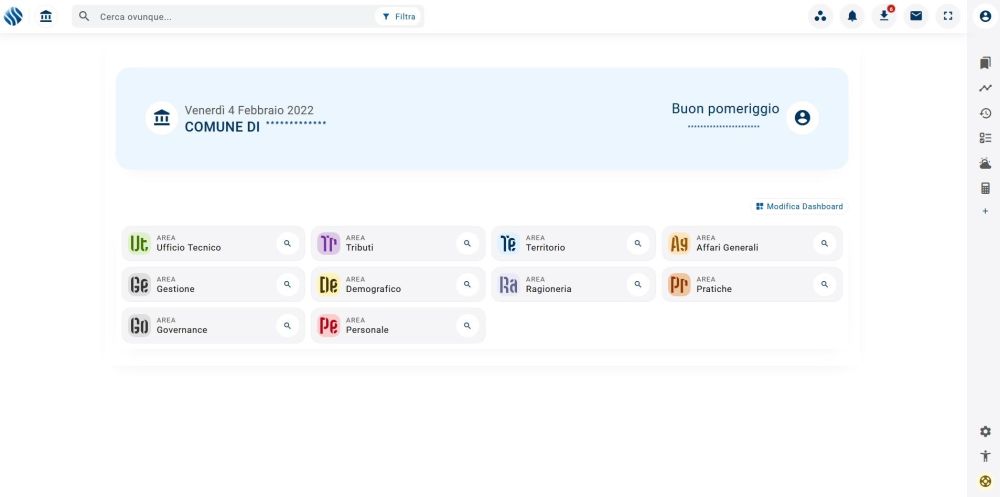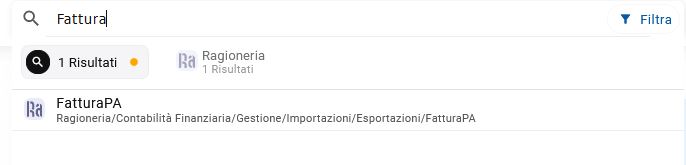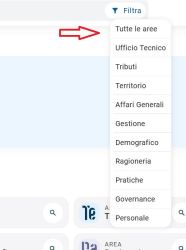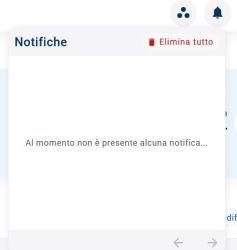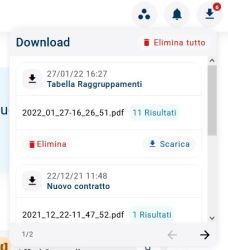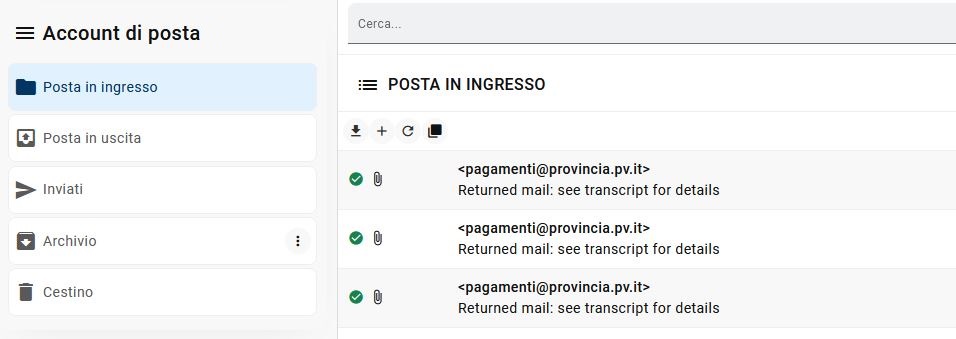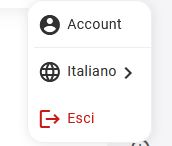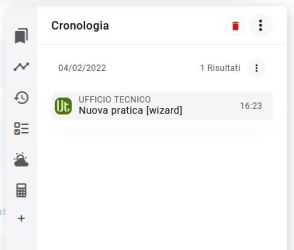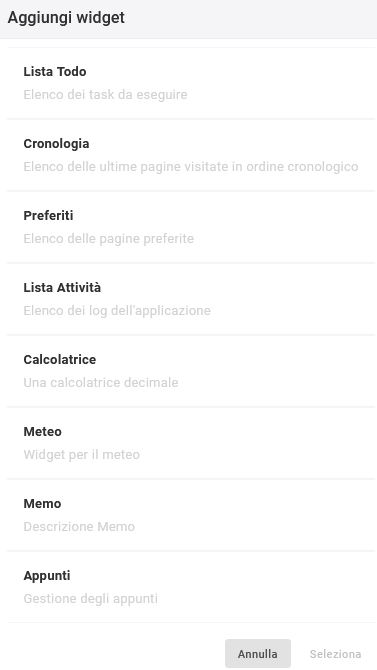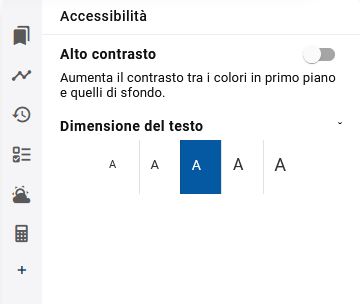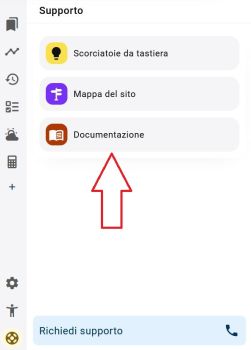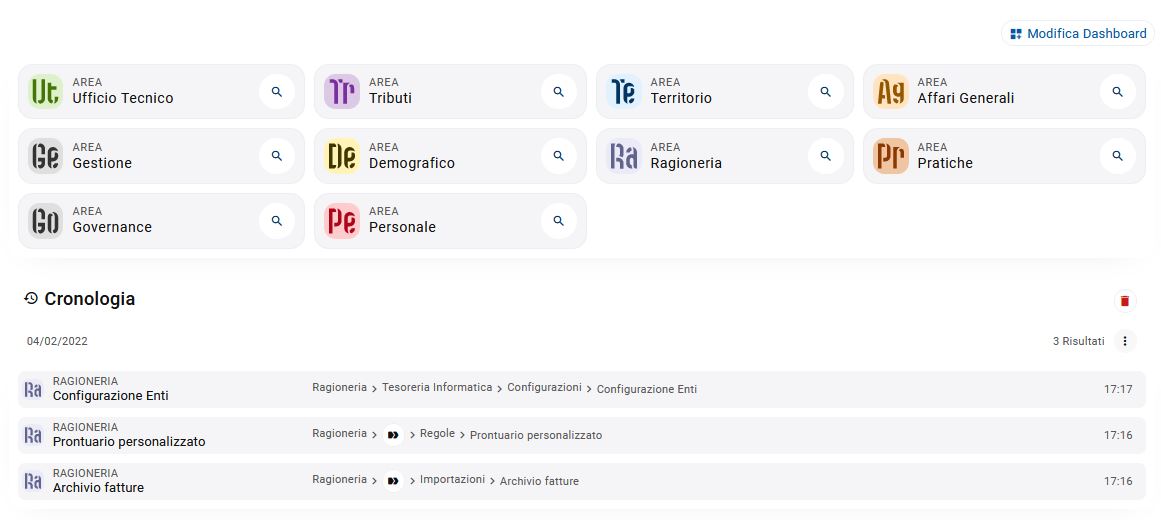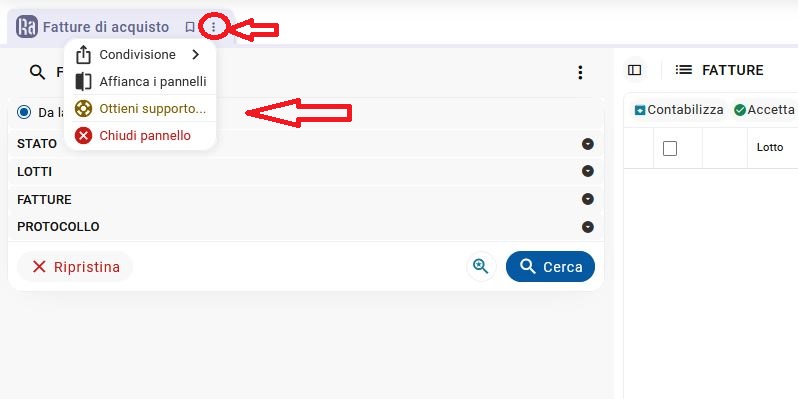Differenze tra le versioni di "Web (New)"
| Riga 40: | Riga 40: | ||
<br> | <br> | ||
<br> | <br> | ||
2) E' solamente un'icona rappresentativa. | '''2)''' E' solamente un'icona rappresentativa. | ||
<br> | <br> | ||
<br> | <br> | ||
3) In questo campo possiamo digitare delle parole chiave per avviare una ricerca generale all'interno del web, possiamo per esempio cercare direttamente il nome della maschera senza il bisogno di selezionarla dall'apposito menù. | '''3)''' In questo campo possiamo digitare delle parole chiave per avviare una ricerca generale all'interno del web, possiamo per esempio cercare direttamente il nome della maschera senza il bisogno di selezionarla dall'apposito menù. | ||
<br> | <br> | ||
<br> | <br> | ||
| Riga 50: | Riga 50: | ||
<br> | <br> | ||
<br> | <br> | ||
4) Il pulsante ci permette di selezionare un filtro di ricerca impostando l'area di nostro interesse, tutte le ricerche verranno filtrate per quell'area, di default il filtro è impostato su "Tutte le aree". | '''4)''' Il pulsante ci permette di selezionare un filtro di ricerca impostando l'area di nostro interesse, tutte le ricerche verranno filtrate per quell'area, di default il filtro è impostato su "Tutte le aree". | ||
<br> | <br> | ||
<br> | <br> | ||
| Riga 57: | Riga 57: | ||
<br> | <br> | ||
<br> | <br> | ||
5) Questo pulsante ci permette di impostare dei pannelli cercandoli direttamente dalla dashboard. | '''5)''' Questo pulsante ci permette di impostare dei pannelli cercandoli direttamente dalla dashboard. | ||
<br> | <br> | ||
<br> | <br> | ||
6) Il pulsante della campanella ci permette di visualizzare le notifiche che il nostro web vuole mostrarci. | '''6)''' Il pulsante della campanella ci permette di visualizzare le notifiche che il nostro web vuole mostrarci. | ||
<br> | <br> | ||
<br> | <br> | ||
| Riga 67: | Riga 67: | ||
<br> | <br> | ||
<br> | <br> | ||
7) Il pulsante ci permette di visualizzare lo stato dei nostri download diretti, come ad esempio l'esportazione di tabelle, file e documenti. | '''7)''' Il pulsante ci permette di visualizzare lo stato dei nostri download diretti, come ad esempio l'esportazione di tabelle, file e documenti. | ||
<br> | <br> | ||
<br> | <br> | ||
| Riga 74: | Riga 74: | ||
<br> | <br> | ||
<br> | <br> | ||
8) Questo pulsante ci permette di configurare la nostra casella di posta elettronica direttamente sul web per garantirci una maggiore fruibilità nel gestire le comunicazioni. | '''8)''' Questo pulsante ci permette di configurare la nostra casella di posta elettronica direttamente sul web per garantirci una maggiore fruibilità nel gestire le comunicazioni. | ||
<br> | <br> | ||
<br> | <br> | ||
| Riga 81: | Riga 81: | ||
<br> | <br> | ||
<br> | <br> | ||
9) Passaggio all'area di lavoro. | '''9)''' Passaggio all'area di lavoro. | ||
<br> | <br> | ||
<br> | <br> | ||
| Riga 94: | Riga 94: | ||
<br> | <br> | ||
<br> | <br> | ||
1) Questo pulsante ci permette di visualizzare le impostazioni generiche dell'account e di effettuare il logout, notiamo soprattutto la funzione da dove è possibile impostare una lingua diversa. | '''1)''' Questo pulsante ci permette di visualizzare le impostazioni generiche dell'account e di effettuare il logout, notiamo soprattutto la funzione da dove è possibile impostare una lingua diversa. | ||
<br> | <br> | ||
<br> | <br> | ||
| Riga 101: | Riga 101: | ||
<br> | <br> | ||
<br> | <br> | ||
2) Qui possiamo consultare la nostra lista dei preferiti. | '''2)''' Qui possiamo consultare la nostra lista dei preferiti. | ||
<br> | <br> | ||
<br> | <br> | ||
3) All'interno di questo menù possiamo trovare la nostra lista delle attività. | '''3)''' All'interno di questo menù possiamo trovare la nostra lista delle attività. | ||
<br> | <br> | ||
<br> | <br> | ||
4) Il pulsante ci permette di visualizzare e in tal caso cancellare la cronologia recente. | '''4)''' Il pulsante ci permette di visualizzare e in tal caso cancellare la cronologia recente. | ||
<br> | <br> | ||
<br> | <br> | ||
| Riga 114: | Riga 114: | ||
<br> | <br> | ||
<br> | <br> | ||
5) Questo pulsante ci permette di creare una lista delle cose da fare, una vera e propria To Do List. | '''5)''' Questo pulsante ci permette di creare una lista delle cose da fare, una vera e propria To Do List. | ||
<br> | <br> | ||
<br> | <br> | ||
6) Il pulsante ci permette di aggiungere dei widget come i due presenti sopra che in questo caso sono il meteo e la calcolatrice, ma ce ne sono di veramente interessanti. | '''6)''' Il pulsante ci permette di aggiungere dei widget come i due presenti sopra che in questo caso sono il meteo e la calcolatrice, ma ce ne sono di veramente interessanti. | ||
<br> | <br> | ||
<br> | <br> | ||
| Riga 124: | Riga 124: | ||
<br> | <br> | ||
<br> | <br> | ||
7) Il pulsante ci permette di visualizzare le impostazioni. | '''7)''' Il pulsante ci permette di visualizzare le impostazioni. | ||
<br> | <br> | ||
<br> | <br> | ||
8) Questo pulsante ci permette di configurare l'accessibilità, come ad esempio il contrasto dei colori e la dimensione del testo. | '''8)''' Questo pulsante ci permette di configurare l'accessibilità, come ad esempio il contrasto dei colori e la dimensione del testo. | ||
<br> | <br> | ||
<br> | <br> | ||
| Riga 134: | Riga 134: | ||
<br> | <br> | ||
<br> | <br> | ||
9) Questo pulsante è molto interessante perchè ci da la possibilità di richiedere un supporto che rimanda alla guida su questo stesso portale semplicemnte selezionando il tab "Documentazione" | '''9)''' Questo pulsante è molto interessante perchè ci da la possibilità di richiedere un supporto che rimanda alla guida su questo stesso portale semplicemnte selezionando il tab "Documentazione" | ||
<br> | <br> | ||
<br> | <br> | ||
Versione delle 19:26, 4 feb 2022
Benvenuto/a se ti trovi qui significa che ne vuoi sapere di più sulla nostra nuova parte Web, Come dici? Sei pronto a procedere? Sì?
Perfetto, allora non ti resta che seguire attentamente le indicazioni presenti di seguito.
Detto questo, a me non resta altro da fare, se non augurarti buona lettura!
Per prima cosa recati sul sito, troverai la pagina di login per accedere con le credenziali in tuo possesso, se non hai ancora le credenziali chiedi supporto per avere
l'abilitazione necessaria.
Ecco la nostra schermata di login, dove potrai inserire le tue credenziali e selezionare l'ente abilitato su cui desideri lavorare.
Una volta effettuato l'acceso visualizzerai la dashboard, il vero cuore pulsante del nostro web che ti mostro in anteprima qui sotto.
Si lo so, so cosa stai pensando, ci sono molte funzioni, come posso usufruirne al meglio? Niente paura andiamo a vedere passo per passo le singole funzionalità.
Nella toolbar in alto abbiamo varie funzioni, per semplificare il tutto possiamo fare ricorso alla numerazione.
1) Questo pulsante ci permette di cambiare l'ente su cui lavorare, senza effettuare il logout e selezionarlo nella maschera di login.
2) E' solamente un'icona rappresentativa.
3) In questo campo possiamo digitare delle parole chiave per avviare una ricerca generale all'interno del web, possiamo per esempio cercare direttamente il nome della maschera senza il bisogno di selezionarla dall'apposito menù.
4) Il pulsante ci permette di selezionare un filtro di ricerca impostando l'area di nostro interesse, tutte le ricerche verranno filtrate per quell'area, di default il filtro è impostato su "Tutte le aree".
5) Questo pulsante ci permette di impostare dei pannelli cercandoli direttamente dalla dashboard.
6) Il pulsante della campanella ci permette di visualizzare le notifiche che il nostro web vuole mostrarci.
7) Il pulsante ci permette di visualizzare lo stato dei nostri download diretti, come ad esempio l'esportazione di tabelle, file e documenti.
8) Questo pulsante ci permette di configurare la nostra casella di posta elettronica direttamente sul web per garantirci una maggiore fruibilità nel gestire le comunicazioni.
9) Passaggio all'area di lavoro.
Benissimo ora passiamo a vedere cosa contiene il menù che visualizziamo nel lato destro della nostra pagina web.
Ecco, questo è il menù, ma ora andiamo ad esplorare ogni singola funzione come abbiamo fatto poco fà.
1) Questo pulsante ci permette di visualizzare le impostazioni generiche dell'account e di effettuare il logout, notiamo soprattutto la funzione da dove è possibile impostare una lingua diversa.
2) Qui possiamo consultare la nostra lista dei preferiti.
3) All'interno di questo menù possiamo trovare la nostra lista delle attività.
4) Il pulsante ci permette di visualizzare e in tal caso cancellare la cronologia recente.
5) Questo pulsante ci permette di creare una lista delle cose da fare, una vera e propria To Do List.
6) Il pulsante ci permette di aggiungere dei widget come i due presenti sopra che in questo caso sono il meteo e la calcolatrice, ma ce ne sono di veramente interessanti.
7) Il pulsante ci permette di visualizzare le impostazioni.
8) Questo pulsante ci permette di configurare l'accessibilità, come ad esempio il contrasto dei colori e la dimensione del testo.
9) Questo pulsante è molto interessante perchè ci da la possibilità di richiedere un supporto che rimanda alla guida su questo stesso portale semplicemnte selezionando il tab "Documentazione"
Andiamo ora a visualizzare il centro del nostro web dove troviamo tutte le aree a cui possiamo accedere, cliccando sul pulsante "Modifica Dashboard" possiamo aggiungere anche qui la cronologia, molto utile per tenere traccia delle pagine consultate in caso le volessimo riaprire, vi mostro un esempio:
Come ultima cosa voglio ricordarvi che per richiedere il supporto di una maschera specifica vi basterà cliccare sul pulsante "Ottieni supporto" accessibile dal simbolo dei 3 puntini affianco all'etichetta dove troviamo il nome della frame.