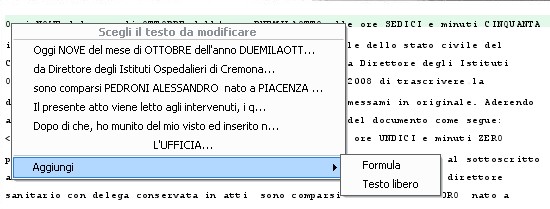Differenze tra le versioni di "Anteprima dell'atto"
imported>Cbodini m |
imported>Cbodini |
||
| Riga 5: | Riga 5: | ||
Comandi: | Comandi: | ||
[[Immagine:foglio_con_matita.jpg]] permette di cambiare la | [[Immagine:foglio_con_matita.jpg]] permette di cambiare la modalità di correzione (da AUTOMATICA a MANUALE, o viceversa) | ||
[[Immagine:stampa_nuovo.jpg]] permette di avviare la stampa | [[Immagine:stampa_nuovo.jpg]] permette di avviare la stampa dell’atto (su modulo prestampato) | ||
[[Immagine:tre_lenti2.jpg]] comandi di zoom, per ingrandire o rimpicciolire | [[Immagine:tre_lenti2.jpg]] comandi di zoom, per ingrandire o rimpicciolire l’immagine dell’anteprima | ||
Le modifiche possono essere apportate utilizzando una delle seguenti | Le modifiche possono essere apportate utilizzando una delle seguenti modalità di correzione (la modalità di correzione dell’atto è per default quella AUTOMATICA): | ||
== | ==Modalità automatica== | ||
Premendo con i tasto sinistro del mouse su un dato che si vuole variare, viene mostrata la maschera che contiene il dato stesso; dopo aver eseguito la modifica, premere il pulsante [[Immagine:foglio_bianco.jpg]] per ritornare | Premendo con i tasto sinistro del mouse su un dato che si vuole variare, viene mostrata la maschera che contiene il dato stesso; dopo aver eseguito la modifica, premere il pulsante [[Immagine:foglio_bianco.jpg]] per ritornare all’anteprima. | ||
== | ==Modalità manuale== | ||
In genere viene effettuata solo per atti in bianco. | In genere viene effettuata solo per atti in bianco. | ||
Premendo con il tasto sinistro del mouse sulla pagina | Premendo con il tasto sinistro del mouse sulla pagina dell’anteprima, apparirà l’elenco dei blocchi di testo presenti nell’atto: | ||
| Riga 27: | Riga 27: | ||
Selezionare il testo da modificare oppure selezionare | Selezionare il testo da modificare oppure selezionare “Aggiungi” per aggiungere una formula o del testo libero '''in coda''' al testo dell’atto. | ||
La maschera per la modifica del testo selezionato | La maschera per la modifica del testo selezionato sarà del tipo: | ||
| Riga 41: | Riga 41: | ||
[[Immagine:annulla1.jpg]] per abbandonare senza apportare modifiche al testo. | [[Immagine:annulla1.jpg]] per abbandonare senza apportare modifiche al testo. | ||
[[Immagine:freccina_sin.jpg]] per accedere in modifica al precedente blocco di testo | [[Immagine:freccina_sin.jpg]] per accedere in modifica al precedente blocco di testo dell’atto. | ||
[[Immagine:freccina_des.jpg]] per accedere in modifica al successivo blocco di testo | [[Immagine:freccina_des.jpg]] per accedere in modifica al successivo blocco di testo dell’atto. | ||
[[Immagine:ingranaggio.jpg]] per accedere alle | [[Immagine:ingranaggio.jpg]] per accedere alle funzionalità avanzate. | ||
=== | ===Funzionalità avanzate=== | ||
[[Immagine:STC_funzioni_avanzate.jpg]] | [[Immagine:STC_funzioni_avanzate.jpg]] | ||
| Riga 54: | Riga 54: | ||
* '''Aggiungi formula:''' permette di aggiungere una formula in coda al testo selezionandola | * '''Aggiungi formula:''' permette di aggiungere una formula in coda al testo selezionandola dall’elenco. | ||
* '''Aggiungi testo:''' permette di aggiungere un testo libero in coda al testo selezionato. | * '''Aggiungi testo:''' permette di aggiungere un testo libero in coda al testo selezionato. | ||
| Riga 60: | Riga 60: | ||
* '''Elimina testo attivo:''' permette di cancellare il testo selezionato. | * '''Elimina testo attivo:''' permette di cancellare il testo selezionato. | ||
* '''Risolvi segnaposto:''' questa operazione permette di sostituire tutti i segnaposto delle variabili presenti nel testo selezionato con il loro valore corrente. Questa operazione deve essere eseguita con molta cautela, in quanto | * '''Risolvi segnaposto:''' questa operazione permette di sostituire tutti i segnaposto delle variabili presenti nel testo selezionato con il loro valore corrente. Questa operazione deve essere eseguita con molta cautela, in quanto causerà la perdita del collegamento tra i dati reali ed il testo (per proseguire viene visualizzato un messaggio di conferma). | ||
* '''Sposta il testo in su:''' permette spostare il testo | * '''Sposta il testo in su:''' permette spostare il testo dell’anteprima verso l’alto. | ||
* '''Sposta il testo in | * '''Sposta il testo in giù:''' permette spostare il testo dell’anteprima verso il basso. | ||
Versione delle 12:09, 10 ott 2008
Questa funzione permette di vedere l'anteprima di stampa dell'atto e di effettuare eventuali modifiche prima di procedere alla stampa vera e propria.
Comandi:
![]() permette di cambiare la modalità di correzione (da AUTOMATICA a MANUALE, o viceversa)
permette di cambiare la modalità di correzione (da AUTOMATICA a MANUALE, o viceversa)
![]() permette di avviare la stampa dell’atto (su modulo prestampato)
permette di avviare la stampa dell’atto (su modulo prestampato)
![]() comandi di zoom, per ingrandire o rimpicciolire l’immagine dell’anteprima
comandi di zoom, per ingrandire o rimpicciolire l’immagine dell’anteprima
Le modifiche possono essere apportate utilizzando una delle seguenti modalità di correzione (la modalità di correzione dell’atto è per default quella AUTOMATICA):
Modalità automatica
Premendo con i tasto sinistro del mouse su un dato che si vuole variare, viene mostrata la maschera che contiene il dato stesso; dopo aver eseguito la modifica, premere il pulsante ![]() per ritornare all’anteprima.
per ritornare all’anteprima.
Modalità manuale
In genere viene effettuata solo per atti in bianco. Premendo con il tasto sinistro del mouse sulla pagina dell’anteprima, apparirà l’elenco dei blocchi di testo presenti nell’atto:
Selezionare il testo da modificare oppure selezionare “Aggiungi” per aggiungere una formula o del testo libero in coda al testo dell’atto.
La maschera per la modifica del testo selezionato sarà del tipo:
Comandi:
![]() per confermare le modifiche effettuate al testo.
per confermare le modifiche effettuate al testo.
![]() per abbandonare senza apportare modifiche al testo.
per abbandonare senza apportare modifiche al testo.
![]() per accedere in modifica al precedente blocco di testo dell’atto.
per accedere in modifica al precedente blocco di testo dell’atto.
![]() per accedere in modifica al successivo blocco di testo dell’atto.
per accedere in modifica al successivo blocco di testo dell’atto.
![]() per accedere alle funzionalità avanzate.
per accedere alle funzionalità avanzate.
Funzionalità avanzate
- Aggiungi formula: permette di aggiungere una formula in coda al testo selezionandola dall’elenco.
- Aggiungi testo: permette di aggiungere un testo libero in coda al testo selezionato.
- Elimina testo attivo: permette di cancellare il testo selezionato.
- Risolvi segnaposto: questa operazione permette di sostituire tutti i segnaposto delle variabili presenti nel testo selezionato con il loro valore corrente. Questa operazione deve essere eseguita con molta cautela, in quanto causerà la perdita del collegamento tra i dati reali ed il testo (per proseguire viene visualizzato un messaggio di conferma).
- Sposta il testo in su: permette spostare il testo dell’anteprima verso l’alto.
- Sposta il testo in giù: permette spostare il testo dell’anteprima verso il basso.