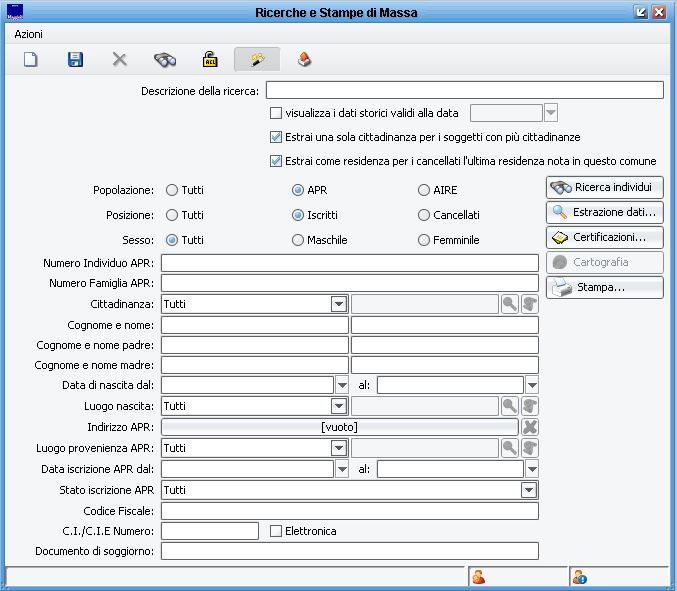Differenze tra le versioni di "Ricerche e stampe di massa"
imported>Andrea Fabbri |
imported>Andrea Fabbri |
||
| (42 versioni intermedie di uno stesso utente non sono mostrate) | |||
| Riga 1: | Riga 1: | ||
{{MenuDemografico}} | |||
Questa funzione permette di scegliere i criteri di selezione da utilizzare per | =Introduzione= | ||
Questa funzione, eseguibile dal menù di Anagrafe della Popolazione, alla voce ''"Statistiche -> Ricerche e Stampe di Massa"'', permette di scegliere i criteri di selezione da utilizzare per elaborare statistiche sui soggetti noti in Anagrafe. <br> | |||
Gli elenchi prodotti, rispondenti ai criteri selezionati, potranno essere usati per stampe di tabulati, emissione massiva di certificati, stampa di etichette per corrispondenza, estrazione di alcune informazioni su richiesta di qualche ente (ASL, INPS, etc.), oppure per semplice consultazione. | |||
__TOC__ <br> | |||
== | {|width="100%" style="border:5px solid #7AAFFF; background-color: white; padding:0.5em; margin-bottom:1em;" | ||
|[[File:Convivenze di Fatto 15.png|Attenzione!|left]]'''Importante''': la presente guida è strutturata per fornire indicazioni di massima su come funziona '''Richerche e Stampe di Massa''' di Anagrafe. Lo strumento in questione è estremamente completo e approfondito, e fornisce una vasta mole di opzioni, per creare una Statistiche di Anagrafe personalizzabili. Si suggerisce, in caso si voglia approfondire ulteriormente la conoscenza e competenza sull'argomento, di contattare il proprio Referente Commerciale per richiedere ulteriore formazione che non è possibile integrare nella guida. | |||
|} | |||
<br> | |||
==Funzionalità della finestra== | |||
Nella parte superiore della finestra di '''Ricerca e Stampe di Massa''' sono presenti una serie di Icone con queste funzionalità:<br> | |||
[[File:Nuovo1.JPG]] '''Nuovo''': azzera tutte le impostazioni proposte, permettendo la creazione da zero di una nuova statistica;<br> | |||
[[File:Salva.jpg]] '''Salva''': permette il salvataggio della "Struttura della Statistica"; attribuendole una '''Descrizione''' (un ''Titolo'' nell'apposito campo di testo), il programma è in grado di salvare un xml della struttura della statistica.<br> | |||
[[File:ANA_elimina.JPG]] '''Elimina''': utilizzandolo, il programma elimina totalmente un xml precedentemente salvato. Una statistica Eliminata non potrà essere recuperata, ma solo ricostruita da zero. Pertanto si suggerisce di usare questa funzione con criterio.<br> | |||
[[File:Gestione Atto 31.jpg]] '''Ricerca''': questa funzione permette l'apertura di una finestra dove vengono mostrate tutte le statistiche precedentemente salvate, con la relativa '''Descrizione''', in modo da poterle recuperare e ri-elaborare in un secondo momento.<br> | |||
[[File:ACL.JPG]] '''ACL''': si tratta di una funzione avanzata che permette di limitare l'utilizzo di una struttura statistica ad un determinato gruppo di utenti. Utenti non associati a quel gruppo non potranno utilizzare la statistica in questione.<br> | |||
[[Immagine:ANA_ricerca_semplificata.jpg]] [[#Modalità di Ricerca|'''Modalità di Ricerca''']]: viene illustrato nel capitolo seguente.<br> | |||
[[File:ANA_XMLout2.JPG]] '''Seleziona informazioni''': ogni statistica prodotta mostra un determinato numero di informazione per i soggetti estratti. Attraverso questa funzione è possibile settare quali di queste informazioni debbano uscire di default.<br><br> | |||
==Modalità di Ricerca== | |||
La finestra di '''Ricerche e Stampe di Massa''' nasce con due diverse modalità di interfaccia. Infatti, utilizzando il tasto [[Immagine:ANA_ricerca_semplificata.jpg]], posizionato tra le icone nella parte superiore, è possibile ottenere le seguenti modalità di costruzione di una statistica:<br> | |||
* [[#Ricerca normale|Ricerca '''normale''']];<br> | |||
* [[#Ricerca semplificata|Ricerca '''semplificata''']];<br><br> | |||
In qualsiasi momento è possibile passare da una Modalità all'altra, senza perdere nessuna delle istruzioni fino a quel momento caricate.<br> | |||
Nei successivi capitoli si andrà a dettagliare queste modalità di ricerca.<br><br> | |||
===Ricerca normale=== | ===Ricerca normale=== | ||
La finestra '''"Normale"''' si presenta come segue:<br> | |||
[[Immagine:ANA_ricerche_massa2.JPG]]<br><br> | |||
Nella parte superiore sono presenti una serie di filtri pre-impostati che possono essere utilizzati per costruire le basi della statistica:<br> | |||
* flag '''visualilzza i dati storici alla data''': il flag viene di base proposto spento. In questo modo il programma elabora la statistica ad oggi. Attivando il flag e impostando una data, l'elaborazione restituirà il risultato alla data impostata;<br> | |||
* flag '''Estrai una sola cittadinanza per i soggetti con più cittadinanze''': risulta attivo di default. Come descritto, in caso il soggetto abbia più di una cittadinanza, viene presa in considerazione solo la prima e ignorate le altre.<br> | |||
* flag '''Estrai come residenza per i cancellati l'ultima residenza nota in questo comune''': pre-impostato come attivo. Vengono ignorati gli eventuali indirizzi di residenza che, sui soggetti cancellati, potrebbero essere stati registrati a seguito di trasferimento in altro comune.<br> | |||
* opzione '''Popolazione''': permette di limitare la ricerca sui soli APR, sui soli AIRE o su entrambi;<br> | |||
* opzione '''Posizione''': si tratta di un filtro per limitare la ricerca tra i soli Iscritti, i Cancellati o su entrambe le posizioni;<br> | |||
* opzione '''Sesso''': per limitare la ricerca ad uno solo dei sessi;<br><br> | |||
Nella parte inferiore della finestra è presente una parte bianca, dove, a seconda dei Filtri Manuali impostati, sarà possibile visualizzarli. Nei capitoli seguenti si provvede a illustrare come aggiungere, modificare e rimuovere i Filtri manuali. | |||
====Aggiungere/Rimuovere Filtri Manuali==== | |||
Premendo il tasto [[Immagine:nuovo.jpg]], situato sulla destra della finestra, si accede ad un menù che presenta le seguenti opzioni:<br> | |||
* '''Aggiungi criterio''': fornisce la possibilità di aggiungere un filtro manuale, da scegliere tra quelli proposti nella finestra di ''"Selezione Filtri"'' e si presenta come segue:<br> | |||
Premendo il tasto [[Immagine:nuovo.jpg]] situato | [[Immagine:ANA_criteri_selezione.jpg]]<br> | ||
E' possibile aggiungere un criterio per volta o, attraverso una selezione multipla, aggiungere più criteri contemporaneamente. <br> | |||
La struttura di questa maschera è ad albero: ogni ''ramo'' dell'albero può essere espanso fino ad arrivare ad una ''foglia'' che identifica il criterio. Identificati i criteri voluti per filtrare la statistica, premere [[Immagine:ok.jpg]] per caricarli sulla schermata.<br><br> | |||
* '''Aggiungi criterio | In qualsiasi momento si può intervenire sui criteri caricati eliminando quelli non necessari. Questa operazione è eseguibile, selezionando il criterio da eliminare, e premendo il tasto [[File:ANA_elimina.JPG]] posizionato sulla destra della finestra.<br><br> | ||
Si possono aggiungere nuovi criteri anche in un secondo momento, ripetendo come sopra indicato. | |||
* '''Aggiungi criterio generico''': le logiche di funzionamento sono le medesime di quanto riportato sul punto precedente. La fondamentale differenza è che, selezionando un ''Criterio Generico'' l'applicativo chiederà di specificare il criterio solo in fase di esecuzione della statistica. <br><br> | |||
''esempio: Selezionando il criterio generico '' '''"Età: con età di ? anni"''' ''il programma chiederà di specificare l'età voluta solo in fase di esecuzione della statistica''.<br><br> | |||
Come per il punto precedente, si può intervenire sui criteri caricati eliminando quelli non necessari, selezionando il criterio da eliminare e premendo il tasto [[File:ANA_elimina.JPG]] posizionato sulla destra della finestra.<br><br> | |||
* '''Aggiungi dati alla selezione''': permette di aggiungere, sul tracciato della statistica elaborata, delle nuove colonne che implementano dati ai soggetti estratti. L'aggiunta di dati è limitata alle ''Entità'' previste (vedi punto successivo).<br><br> | |||
La struttura di questa maschera è ad albero: ogni ''ramo'' dell'albero può essere espanso fino ad arrivare ad una ''foglia'' che identifica il criterio. | * '''Aggiungi entità selezionate''': permette di ricercare entità in aggiunta a quelle proposte di default dal programma. Una volta individuata l'Entità da aggiungere, operando su 'Aggiungi dati alla selezione' compariranno le nuove Entità tra cui seleziona i dati voluti.<br><br> | ||
* '''Aggiungi ordinamento''': permette di aggiungere un ordinamento preconfigurato all'estrazione effettuata.<br><br> | |||
* '''Aggiungi nuovo criterio''': questa scelta viene utilizzata dall'assistenza tecnica e serve per costruire manualmente un nuovo filtro, non presente tra quelli preconfezionati.<br><br> | |||
* '''Modifica''': si tratta di funziona avanzata che permette di applicare modifiche a filtri già costruiti.<br><br> | |||
* '''Esporta''': permette di esportare in xml la struttura della ricerca costruita.<br><br> | |||
* '''Aggiungi | * '''Importa''': permette di importare da xml precedentemente creato, la struttura di una ricerca.<br><br> | ||
* '''Aggiungi entità selezionate | |||
* '''Aggiungi | |||
* '''Aggiungi nuovo criterio | |||
* '''Modifica | |||
* '''Esporta | |||
* '''Importa | |||
===Ricerca semplificata=== | ===Ricerca semplificata=== | ||
La finestra di Ricerca e Stampa di Massa, in modalità "Semplificata", si propone con diverse interfaccia a seconda di come vengono settati i filtri. Modificando il filtro di Popolazione tra APR e AIRE, potremmo avere queste finestre:<br> | |||
[[File:ANA_ricercheestampedimassasemplificato_2.JPG]][[Immagine:ANA_ricerche_massa3.jpg]]<br><br> | |||
Si intende "Semplificata" in quanto non si ha più necessità di caricare manualmente i singoli filtri, come avverrebbe per la ''"Ricerca Normale"''. Con questa modalità, i filtri più comuni utilizzati nella creazione delle Statistiche sono stati pre-confezionati e messi a disposizione sulla finestra.<br> | |||
Nel momento in cui uno o più di questi filtri venissero popolati, questi diventeranno attivi. Un filtro non popolato viene ignorato dall'applicativo e non interviene sulla costruzione del risultato statistico.<br><br> | |||
I filtri messi a disposizione, oltre a quelli standard già illustrati nella modalità di ''"Ricerca Normale"'', sono: | |||
* '''Numero Individuo APR/AIRE''': Ogni residente in ha un suo specifico numero individuale. Con questo strumento si mette a disposizione una ricerca mirata; | |||
* '''Numero Famiglia APR/AIRE''': Come per il numero individuale, è possibile effettuare una ricerca anche di tutti i componendi di una determinata famiglia; | |||
* '''Cittadinanza''': Si rende possibile la ricerca limitata ai soli cittadini italiani o stranieri, solo cittadini UE o extra UE, o specificando lo Stato della Cittadinanza; | |||
* '''Cognome e Nome''': Per ricercare in maniera mirata un soggetto, occorrerà popolare completamente entrambi i campi. E' possibile però anche popolarne solo uno dei due o parte di uno dei due (''esempio: compilando il solo COGNOME con "ROSSI" il programma estrae tutti i soggetti noti in Anagrafe il cui cognome comincia con ROSSI); | |||
* '''Cognome e nome padre''': con le stesse logiche del punto precedente, lavora sui dati di paternità (se presenti in Anagrafe); | |||
* '''Cognome e nome madre''': stesse logiche del punto precedente, ma per i dati di maternità (se noti); | |||
* '''Data di nascita dal-al''': utile a filtrare i soggetti per data di nascita, come intuibile; | |||
* '''Luogo di nascita''': è possibile specificare il luogo di nascita a più livelli (Comune, Provincia o Stato). A seconda della prima scelta, si abilita il secondo campo dove è possibile approfondire la precisione del primo campo scelto; | |||
* '''Indirizzo APR''': abilitato solo se attiva la scelta su "Popolazione APR", permette di estrarre i soli residenti in una specifica via o accesso. Qualora, come da immagine sopra riportata, la scelta ricada su "Popolazione AIRE" la variabile si trasforma in '''Residenza nello Stato'''; | |||
* '''Luogo di provenienza APR/AIRE''': permette di filtrare i soggetti che, rispetto alla posizione attuale, hanno provenienza da un determinato luogo (Comune, Provincia o Stato). Il programma modifica il filtro autonomamente in relazione alla "Popolazione selezionata" nel primo filtro (APR o AIRE); | |||
* '''Data di iscrizione APR/AIRE dal-al''': utile per limitare la ricerca a soggetti che hanno avuto, come data di iscrizione, un determinato periodo storico; | |||
* '''Stato iscrizione APR''': presente solo per il filtro "Popolazione APR", permette di filtrare i soli soggetti con un determinato stato di iscrizione (definito, da definire con dati incompleti/con dati completati); | |||
* '''Codice Fiscale''': ricerca avanzata che permette di identificare un determinato soggetto indicandone il codice fiscale per intero (NON una parte di esso); | |||
* '''C.I./C.I.E. Numero''': è possibile inserire il numero completo di una Carta di Identità e specificare se si tratta o no di documento Elettronico; | |||
* '''Documento di soggiorno''': utile per identificare i soggetti (Stranieri) associati da un determinato documento di soggiorno. | |||
<br> | |||
=== Estrazioni, Visualizzazioni e Stampe === | |||
Una volta definiti i criteri di selezione, è possibile eseguire diverse funzioni:<br><br> | |||
[[Immagine:cerca_individuo.jpg]] viene prodotto su altra finestra, un elenco di tutti i soggetti che rispettano i filtri impostati dando la possibilità, per ognuno, di accedere alla scheda individuale (Ap5), alla scheda di famiglia (Ap6) o eseguire alcune stampe per in singolo individuo.<br> | |||
[[Immagine:estrazione_dati.jpg]] produce una griglia, esportabile in diverse estensioni, che contiene tutti i soggetti che rispettano i filtri impostati e le colonne richieste (tracciato record).<br> | |||
[[Immagine:certificazioni.jpg]] permette di stampare certificati di massa per tutti gli individui appartenenti alla selezione indicata.<br> | |||
[[Immagine:stampa_massa.jpg]] per tutti i soggetti estratti, viene proposta una serie di possibili stampe (Elenchi, Etichette, ecc...) | |||
{|width="100%" style="border:5px solid #7AAFFF; background-color: white; padding:0.5em; margin-bottom:1em;" | |||
|[[File:Convivenze di Fatto 15.png|Attenzione!|left]]'''N.B.''': è presente anche il tasto "Cartografia" [[File:ANA_ricercheestampedimassa_Tastocartografia.JPG]], normalmente disabilitato. Questa funzione è legata ad un pacchetto aggiuntivo, che prevede l'integrazione della funzione, la configurazione e l'opportuna formazione. In caso si sia interessati si suggerisce di contattare il proprio Referente Commerciale. | |||
|} | |||
Versione attuale delle 10:04, 5 ott 2020
| Demografico | Anagrafe | Stato Civile | Elettorale | Leva | Sportello | Giudici Popolari | Cimiteri | Videotutorial |
|---|
Introduzione
Questa funzione, eseguibile dal menù di Anagrafe della Popolazione, alla voce "Statistiche -> Ricerche e Stampe di Massa", permette di scegliere i criteri di selezione da utilizzare per elaborare statistiche sui soggetti noti in Anagrafe.
Gli elenchi prodotti, rispondenti ai criteri selezionati, potranno essere usati per stampe di tabulati, emissione massiva di certificati, stampa di etichette per corrispondenza, estrazione di alcune informazioni su richiesta di qualche ente (ASL, INPS, etc.), oppure per semplice consultazione.
| Importante: la presente guida è strutturata per fornire indicazioni di massima su come funziona Richerche e Stampe di Massa di Anagrafe. Lo strumento in questione è estremamente completo e approfondito, e fornisce una vasta mole di opzioni, per creare una Statistiche di Anagrafe personalizzabili. Si suggerisce, in caso si voglia approfondire ulteriormente la conoscenza e competenza sull'argomento, di contattare il proprio Referente Commerciale per richiedere ulteriore formazione che non è possibile integrare nella guida. |
Funzionalità della finestra
Nella parte superiore della finestra di Ricerca e Stampe di Massa sono presenti una serie di Icone con queste funzionalità:
Nuovo: azzera tutte le impostazioni proposte, permettendo la creazione da zero di una nuova statistica;
![]() Salva: permette il salvataggio della "Struttura della Statistica"; attribuendole una Descrizione (un Titolo nell'apposito campo di testo), il programma è in grado di salvare un xml della struttura della statistica.
Salva: permette il salvataggio della "Struttura della Statistica"; attribuendole una Descrizione (un Titolo nell'apposito campo di testo), il programma è in grado di salvare un xml della struttura della statistica.
Elimina: utilizzandolo, il programma elimina totalmente un xml precedentemente salvato. Una statistica Eliminata non potrà essere recuperata, ma solo ricostruita da zero. Pertanto si suggerisce di usare questa funzione con criterio.
![]() Ricerca: questa funzione permette l'apertura di una finestra dove vengono mostrate tutte le statistiche precedentemente salvate, con la relativa Descrizione, in modo da poterle recuperare e ri-elaborare in un secondo momento.
Ricerca: questa funzione permette l'apertura di una finestra dove vengono mostrate tutte le statistiche precedentemente salvate, con la relativa Descrizione, in modo da poterle recuperare e ri-elaborare in un secondo momento.
ACL: si tratta di una funzione avanzata che permette di limitare l'utilizzo di una struttura statistica ad un determinato gruppo di utenti. Utenti non associati a quel gruppo non potranno utilizzare la statistica in questione.
![]() Modalità di Ricerca: viene illustrato nel capitolo seguente.
Modalità di Ricerca: viene illustrato nel capitolo seguente.
Seleziona informazioni: ogni statistica prodotta mostra un determinato numero di informazione per i soggetti estratti. Attraverso questa funzione è possibile settare quali di queste informazioni debbano uscire di default.
Modalità di Ricerca
La finestra di Ricerche e Stampe di Massa nasce con due diverse modalità di interfaccia. Infatti, utilizzando il tasto ![]() , posizionato tra le icone nella parte superiore, è possibile ottenere le seguenti modalità di costruzione di una statistica:
, posizionato tra le icone nella parte superiore, è possibile ottenere le seguenti modalità di costruzione di una statistica:
In qualsiasi momento è possibile passare da una Modalità all'altra, senza perdere nessuna delle istruzioni fino a quel momento caricate.
Nei successivi capitoli si andrà a dettagliare queste modalità di ricerca.
Ricerca normale
La finestra "Normale" si presenta come segue:
Nella parte superiore sono presenti una serie di filtri pre-impostati che possono essere utilizzati per costruire le basi della statistica:
- flag visualilzza i dati storici alla data: il flag viene di base proposto spento. In questo modo il programma elabora la statistica ad oggi. Attivando il flag e impostando una data, l'elaborazione restituirà il risultato alla data impostata;
- flag Estrai una sola cittadinanza per i soggetti con più cittadinanze: risulta attivo di default. Come descritto, in caso il soggetto abbia più di una cittadinanza, viene presa in considerazione solo la prima e ignorate le altre.
- flag Estrai come residenza per i cancellati l'ultima residenza nota in questo comune: pre-impostato come attivo. Vengono ignorati gli eventuali indirizzi di residenza che, sui soggetti cancellati, potrebbero essere stati registrati a seguito di trasferimento in altro comune.
- opzione Popolazione: permette di limitare la ricerca sui soli APR, sui soli AIRE o su entrambi;
- opzione Posizione: si tratta di un filtro per limitare la ricerca tra i soli Iscritti, i Cancellati o su entrambe le posizioni;
- opzione Sesso: per limitare la ricerca ad uno solo dei sessi;
Nella parte inferiore della finestra è presente una parte bianca, dove, a seconda dei Filtri Manuali impostati, sarà possibile visualizzarli. Nei capitoli seguenti si provvede a illustrare come aggiungere, modificare e rimuovere i Filtri manuali.
Aggiungere/Rimuovere Filtri Manuali
Premendo il tasto ![]() , situato sulla destra della finestra, si accede ad un menù che presenta le seguenti opzioni:
, situato sulla destra della finestra, si accede ad un menù che presenta le seguenti opzioni:
- Aggiungi criterio: fornisce la possibilità di aggiungere un filtro manuale, da scegliere tra quelli proposti nella finestra di "Selezione Filtri" e si presenta come segue:
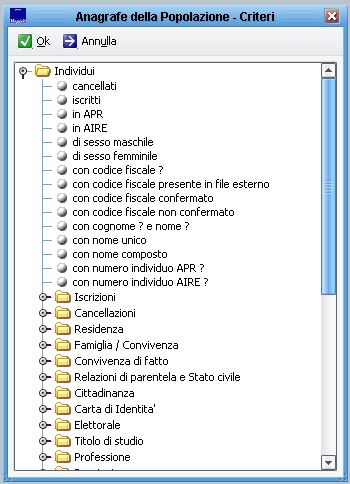
E' possibile aggiungere un criterio per volta o, attraverso una selezione multipla, aggiungere più criteri contemporaneamente.
La struttura di questa maschera è ad albero: ogni ramo dell'albero può essere espanso fino ad arrivare ad una foglia che identifica il criterio. Identificati i criteri voluti per filtrare la statistica, premere ![]() per caricarli sulla schermata.
per caricarli sulla schermata.
In qualsiasi momento si può intervenire sui criteri caricati eliminando quelli non necessari. Questa operazione è eseguibile, selezionando il criterio da eliminare, e premendo il tasto posizionato sulla destra della finestra.
Si possono aggiungere nuovi criteri anche in un secondo momento, ripetendo come sopra indicato.
- Aggiungi criterio generico: le logiche di funzionamento sono le medesime di quanto riportato sul punto precedente. La fondamentale differenza è che, selezionando un Criterio Generico l'applicativo chiederà di specificare il criterio solo in fase di esecuzione della statistica.
esempio: Selezionando il criterio generico "Età: con età di ? anni" il programma chiederà di specificare l'età voluta solo in fase di esecuzione della statistica.
Come per il punto precedente, si può intervenire sui criteri caricati eliminando quelli non necessari, selezionando il criterio da eliminare e premendo il tasto posizionato sulla destra della finestra.
- Aggiungi dati alla selezione: permette di aggiungere, sul tracciato della statistica elaborata, delle nuove colonne che implementano dati ai soggetti estratti. L'aggiunta di dati è limitata alle Entità previste (vedi punto successivo).
- Aggiungi entità selezionate: permette di ricercare entità in aggiunta a quelle proposte di default dal programma. Una volta individuata l'Entità da aggiungere, operando su 'Aggiungi dati alla selezione' compariranno le nuove Entità tra cui seleziona i dati voluti.
- Aggiungi ordinamento: permette di aggiungere un ordinamento preconfigurato all'estrazione effettuata.
- Aggiungi nuovo criterio: questa scelta viene utilizzata dall'assistenza tecnica e serve per costruire manualmente un nuovo filtro, non presente tra quelli preconfezionati.
- Modifica: si tratta di funziona avanzata che permette di applicare modifiche a filtri già costruiti.
- Esporta: permette di esportare in xml la struttura della ricerca costruita.
- Importa: permette di importare da xml precedentemente creato, la struttura di una ricerca.
Ricerca semplificata
La finestra di Ricerca e Stampa di Massa, in modalità "Semplificata", si propone con diverse interfaccia a seconda di come vengono settati i filtri. Modificando il filtro di Popolazione tra APR e AIRE, potremmo avere queste finestre:
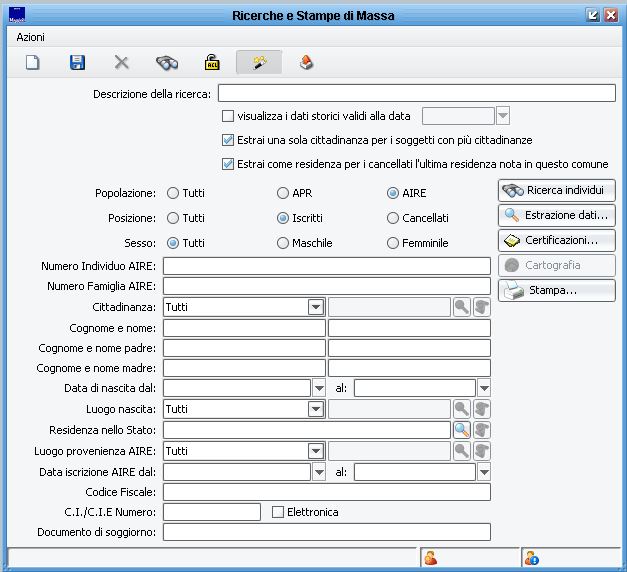
Si intende "Semplificata" in quanto non si ha più necessità di caricare manualmente i singoli filtri, come avverrebbe per la "Ricerca Normale". Con questa modalità, i filtri più comuni utilizzati nella creazione delle Statistiche sono stati pre-confezionati e messi a disposizione sulla finestra.
Nel momento in cui uno o più di questi filtri venissero popolati, questi diventeranno attivi. Un filtro non popolato viene ignorato dall'applicativo e non interviene sulla costruzione del risultato statistico.
I filtri messi a disposizione, oltre a quelli standard già illustrati nella modalità di "Ricerca Normale", sono:
- Numero Individuo APR/AIRE: Ogni residente in ha un suo specifico numero individuale. Con questo strumento si mette a disposizione una ricerca mirata;
- Numero Famiglia APR/AIRE: Come per il numero individuale, è possibile effettuare una ricerca anche di tutti i componendi di una determinata famiglia;
- Cittadinanza: Si rende possibile la ricerca limitata ai soli cittadini italiani o stranieri, solo cittadini UE o extra UE, o specificando lo Stato della Cittadinanza;
- Cognome e Nome: Per ricercare in maniera mirata un soggetto, occorrerà popolare completamente entrambi i campi. E' possibile però anche popolarne solo uno dei due o parte di uno dei due (esempio: compilando il solo COGNOME con "ROSSI" il programma estrae tutti i soggetti noti in Anagrafe il cui cognome comincia con ROSSI);
- Cognome e nome padre: con le stesse logiche del punto precedente, lavora sui dati di paternità (se presenti in Anagrafe);
- Cognome e nome madre: stesse logiche del punto precedente, ma per i dati di maternità (se noti);
- Data di nascita dal-al: utile a filtrare i soggetti per data di nascita, come intuibile;
- Luogo di nascita: è possibile specificare il luogo di nascita a più livelli (Comune, Provincia o Stato). A seconda della prima scelta, si abilita il secondo campo dove è possibile approfondire la precisione del primo campo scelto;
- Indirizzo APR: abilitato solo se attiva la scelta su "Popolazione APR", permette di estrarre i soli residenti in una specifica via o accesso. Qualora, come da immagine sopra riportata, la scelta ricada su "Popolazione AIRE" la variabile si trasforma in Residenza nello Stato;
- Luogo di provenienza APR/AIRE: permette di filtrare i soggetti che, rispetto alla posizione attuale, hanno provenienza da un determinato luogo (Comune, Provincia o Stato). Il programma modifica il filtro autonomamente in relazione alla "Popolazione selezionata" nel primo filtro (APR o AIRE);
- Data di iscrizione APR/AIRE dal-al: utile per limitare la ricerca a soggetti che hanno avuto, come data di iscrizione, un determinato periodo storico;
- Stato iscrizione APR: presente solo per il filtro "Popolazione APR", permette di filtrare i soli soggetti con un determinato stato di iscrizione (definito, da definire con dati incompleti/con dati completati);
- Codice Fiscale: ricerca avanzata che permette di identificare un determinato soggetto indicandone il codice fiscale per intero (NON una parte di esso);
- C.I./C.I.E. Numero: è possibile inserire il numero completo di una Carta di Identità e specificare se si tratta o no di documento Elettronico;
- Documento di soggiorno: utile per identificare i soggetti (Stranieri) associati da un determinato documento di soggiorno.
Estrazioni, Visualizzazioni e Stampe
Una volta definiti i criteri di selezione, è possibile eseguire diverse funzioni:
![]() viene prodotto su altra finestra, un elenco di tutti i soggetti che rispettano i filtri impostati dando la possibilità, per ognuno, di accedere alla scheda individuale (Ap5), alla scheda di famiglia (Ap6) o eseguire alcune stampe per in singolo individuo.
viene prodotto su altra finestra, un elenco di tutti i soggetti che rispettano i filtri impostati dando la possibilità, per ognuno, di accedere alla scheda individuale (Ap5), alla scheda di famiglia (Ap6) o eseguire alcune stampe per in singolo individuo.
![]() produce una griglia, esportabile in diverse estensioni, che contiene tutti i soggetti che rispettano i filtri impostati e le colonne richieste (tracciato record).
produce una griglia, esportabile in diverse estensioni, che contiene tutti i soggetti che rispettano i filtri impostati e le colonne richieste (tracciato record).
![]() permette di stampare certificati di massa per tutti gli individui appartenenti alla selezione indicata.
permette di stampare certificati di massa per tutti gli individui appartenenti alla selezione indicata.
![]() per tutti i soggetti estratti, viene proposta una serie di possibili stampe (Elenchi, Etichette, ecc...)
per tutti i soggetti estratti, viene proposta una serie di possibili stampe (Elenchi, Etichette, ecc...)