Differenze tra le versioni di "Ricerca documenti"
imported>Fdemarco (Creata pagina con "{{MenuCitymat}} ==Ricerca documenti== Dalla schermata precedente, premendo il tasto cerca si ottiene l'elenco completo di tutti i documenti caricati nel database di otticoweb...") |
imported>Fdemarco |
||
| (2 versioni intermedie di uno stesso utente non sono mostrate) | |||
| Riga 5: | Riga 5: | ||
[[File:Ricerca_documenti.png|Ricerca documenti|500px]]<br> | [[File:Ricerca_documenti.png|Ricerca documenti|500px]]<br> | ||
Nella parte sinistra della pagina web, è possibile effettuare delle ricerche indipendenti dal tipo documento oppure più mirate impostando nel combobox la categoria ricercata:<br> | Nella parte sinistra della pagina web, è possibile effettuare delle ricerche indipendenti dal tipo documento oppure più mirate impostando nel combobox la categoria ricercata:<br> | ||
[[File:Ricerca_documenti_combobox.png|Combobox| | [[File:Ricerca_documenti_combobox.png|Combobox|300px]]<br> | ||
Se per esempio si seleziona "Bonario-Ingiunzioni-Intimazioni", si ottiene un determinato insieme di filtro<br> | Se per esempio si seleziona "Bonario-Ingiunzioni-Intimazioni", si ottiene un determinato insieme di filtro<br> | ||
[[File: | [[File:Ricerca_documenti_filtro.png|Filtro|300px]]<br> | ||
Mentre se si seleziona "Contenzioso si ottengono altri parametri di filtro: | Mentre se si seleziona "Contenzioso si ottengono altri parametri di filtro:<br> | ||
[[File:Ricerca_documenti_filtro_contenzioso.png|Filtro| | [[File:Ricerca_documenti_filtro_contenzioso.png|Filtro|300px]]<br> | ||
Nel caso precedente, "Bonario-Ingiunzioni-Intimazioni" è possibile filtrare per un ulteriore tipo documento (tra questi "Accertamenti ISEE, Ingiunzione, Intimazione, Maggio rateazione, ecc.)<br> | Nel caso precedente, "Bonario-Ingiunzioni-Intimazioni" è possibile filtrare per un ulteriore tipo documento (tra questi "Accertamenti ISEE, Ingiunzione, Intimazione, Maggio rateazione, ecc.)<br> | ||
[[File:Ricerca_documenti_documento_aggiuntivo.png|Documento aggiuntivo|500px]]<br> | [[File:Ricerca_documenti_documento_aggiuntivo.png|Documento aggiuntivo|500px]]<br> | ||
Per visualizzare tutti i documenti collegati ad un codice fiscale o ad una partita iva, basta semplicemente inserire il valore nel campo "codice fiscale", come in questo esempio<br> | Per visualizzare tutti i documenti collegati ad un codice fiscale o ad una partita iva, basta semplicemente inserire il valore nel campo "codice fiscale", come in questo esempio<br> | ||
[[File:Ricerca_documenti_cf.png|Ricerca con codice fiscale| | [[File:Ricerca_documenti_cf.png|Ricerca con codice fiscale|300px]]<br> | ||
Eseguendo la ricerca, si ottiene l'elenco dei documenti e quindi immagini collegate alla persona fisica ricercata:<br> | Eseguendo la ricerca, si ottiene l'elenco dei documenti e quindi immagini collegate alla persona fisica ricercata:<br> | ||
[[File:Ricerca_documenti_cf_risultato.png|Risultato ricerca|500px]]<br> | [[File:Ricerca_documenti_cf_risultato.png|Risultato ricerca|500px]]<br> | ||
Versione attuale delle 10:56, 21 lug 2021
| Gestione Entrate | Flussi di Carico | OtticoWeb | PagoNet | Qlik | SoriNet | SUITE |
|---|
Ricerca documenti
Dalla schermata precedente, premendo il tasto cerca si ottiene l'elenco completo di tutti i documenti caricati nel database di otticoweb:

Nella parte sinistra della pagina web, è possibile effettuare delle ricerche indipendenti dal tipo documento oppure più mirate impostando nel combobox la categoria ricercata:
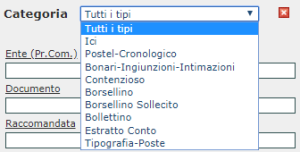
Se per esempio si seleziona "Bonario-Ingiunzioni-Intimazioni", si ottiene un determinato insieme di filtro
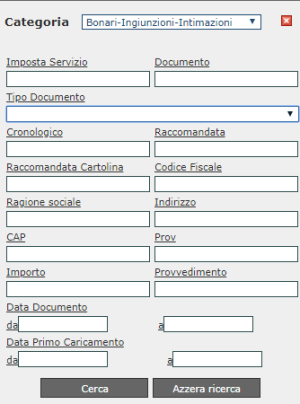
Mentre se si seleziona "Contenzioso si ottengono altri parametri di filtro:
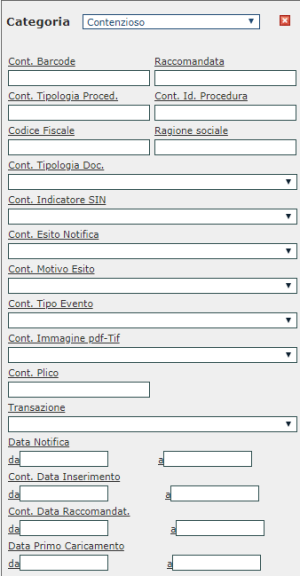
Nel caso precedente, "Bonario-Ingiunzioni-Intimazioni" è possibile filtrare per un ulteriore tipo documento (tra questi "Accertamenti ISEE, Ingiunzione, Intimazione, Maggio rateazione, ecc.)
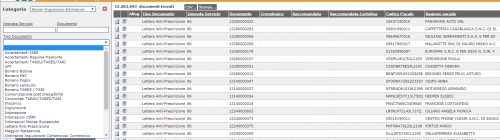
Per visualizzare tutti i documenti collegati ad un codice fiscale o ad una partita iva, basta semplicemente inserire il valore nel campo "codice fiscale", come in questo esempio
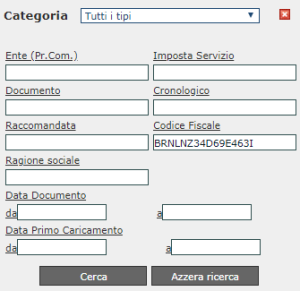
Eseguendo la ricerca, si ottiene l'elenco dei documenti e quindi immagini collegate alla persona fisica ricercata:
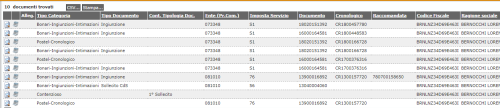
Le colonne di questa visualizzazione sono parametriche, come per i filtri, è possibile, quindi aggiungere o togliere o spostare l'ordine dei dati ottenuti. Ogni riga dei risultati ottenuti rappresenta un documento-tipo documento. Per esempio per il num. documento 16000164581 ed imposta servizio S1 si hanno 2 righe, una per il pdf relativo all'ingiunzione (la seconda riga qui sotto) e una per il tif contenente l'esito di notifica (prima riga).
Documento-Tipo documento
Per vedere il dettaglio di ogni singolo documento, invece, basta premere la prima icona evidenziata in verde e si aprirà una finestra del tipo:
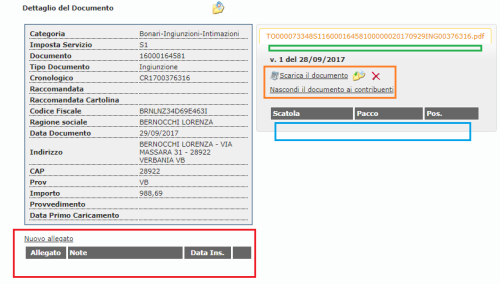
La seconda icona permette di eseguire direttamente il download dell'immagine associata al documento stesso. La terza icona, quella presente sotto la colonna "Alleg" indica se per quel documento sono stati inseriti altri documenti. Nella videata:

E' possibile ordinare i dati per ogni colonna premendo nell'intestazione di colonna corrispondente.
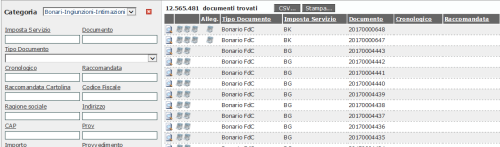
Selezionando un tipo di documento si visualizzano i campi di ricerca verticalizzati al tipo di documento voluto.