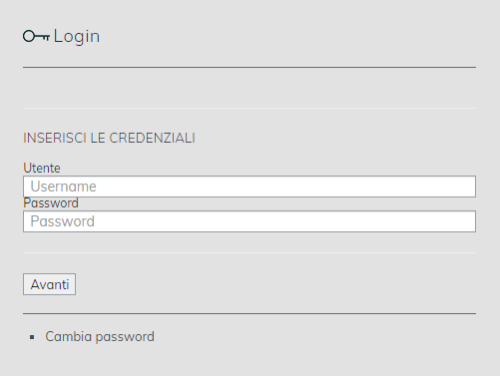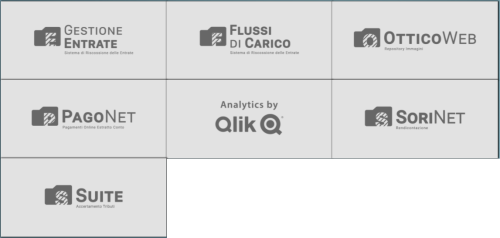Differenze tra le versioni di "Citymat"
imported>Fdemarco |
imported>Fdemarco |
||
| (27 versioni intermedie di uno stesso utente non sono mostrate) | |||
| Riga 3: | Riga 3: | ||
|- valign="top" | |- valign="top" | ||
|width="1000" class="MainPageBG" style="border: 3px solid #7AAFFF; color: #000; background-color: white; border-top-left-radius:14px; border-bottom-left-radius:14px;border-top-right-radius:14px; border-bottom-right-radius:14px;"| | |width="1000" class="MainPageBG" style="border: 3px solid #7AAFFF; color: #000; background-color: white; border-top-left-radius:14px; border-bottom-left-radius:14px;border-top-right-radius:14px; border-bottom-right-radius:14px;"| | ||
<big>''' | <big>'''Login centralizzato'''</big> | ||
---- | ---- | ||
Per accedere ai servizi offerti da E-SED si potrà utilizzare l'autenticazione centralizzata, inserendo il nome utente nel campo ''Utente'' (tipicamente il codice fiscale) e la relativa password nell'apposito campo ''Password''.<br> | |||
Cliccando ''Avanti'' comparirà la schermata di selezione del Cliente specifico: il singolo utente potrà essere infatti abilitato a lavorare su più enti. Cliccando su ''Entra'' si presenterà una dashboard con al menù dei diversi applicativi E-SED: [[Citymat - Gestione Entrate|Gestione Entrate]], [[Citymat - Flussi di Carico|Flussi di Carico]], [[Citymat - OtticoWeb|OtticoWeb]], [[Citymat - PagoNet|PagoNet]], [[Citymat - Qlik|Qlik]], [[Citymat - SoriNet|SoriNet]], [[Citymat - SUITE|SUITE]]. | |||
Si potrà pertanto scegliere, a questo punto, l'applicativo di interesse.<br> | |||
In fondo alla dashboard sono altresì presenti tutorial e approfondimenti.<br> | |||
Sia nell'interfaccia di login che in alto a destra nella dashboard degli applicativi sarà possibile accedere alla funzione di cambio password.<br><br> | |||
[[File:citymat_login.png|Login centralizzato|500px|center]]<br> | |||
|width=" | |width="30%" class="MainPageBG" style="border: 3px solid #7AAFFF; color: #000; background-color: white; border-top-left-radius:14px; border-bottom-left-radius:14px;border-top-right-radius:14px; border-bottom-right-radius:14px;"| | ||
<big>'''Indice Citymat'''</big> | |||
<big>''' | |||
---- | ---- | ||
<center>'''[[Citymat - Gestione Entrate|Gestione Entrate]]'''</center> | |||
<center>'''[[Citymat - Flussi di Carico|Flussi di Carico]]'''</center> | |||
<center>'''[[Citymat - OtticoWeb|OtticoWeb]]'''</center> | |||
<center>'''[[Citymat - PagoNet|PagoNet]]'''</center> | |||
<center>'''[[Citymat - Qlik|Qlik]]'''</center> | |||
<center>'''[[Citymat - SoriNet|SoriNet]]'''</center> | |||
<center>'''[[Citymat - SUITE|SUITE]]'''</center><br> | |||
[[File:citymat_dashboard.png|Dashboard|500px|center]]<br><br> | |||
|} | |} | ||
Versione attuale delle 17:36, 27 mag 2021
| Demografico | Tributi | Uff.Tecnico | Ragioneria | Aff.Generali | Governance | Personale | Gestione | Sanità |
|
Login centralizzato Per accedere ai servizi offerti da E-SED si potrà utilizzare l'autenticazione centralizzata, inserendo il nome utente nel campo Utente (tipicamente il codice fiscale) e la relativa password nell'apposito campo Password. Cliccando Avanti comparirà la schermata di selezione del Cliente specifico: il singolo utente potrà essere infatti abilitato a lavorare su più enti. Cliccando su Entra si presenterà una dashboard con al menù dei diversi applicativi E-SED: Gestione Entrate, Flussi di Carico, OtticoWeb, PagoNet, Qlik, SoriNet, SUITE. Si potrà pertanto scegliere, a questo punto, l'applicativo di interesse. In fondo alla dashboard sono altresì presenti tutorial e approfondimenti. Sia nell'interfaccia di login che in alto a destra nella dashboard degli applicativi sarà possibile accedere alla funzione di cambio password. |
Indice Citymat |