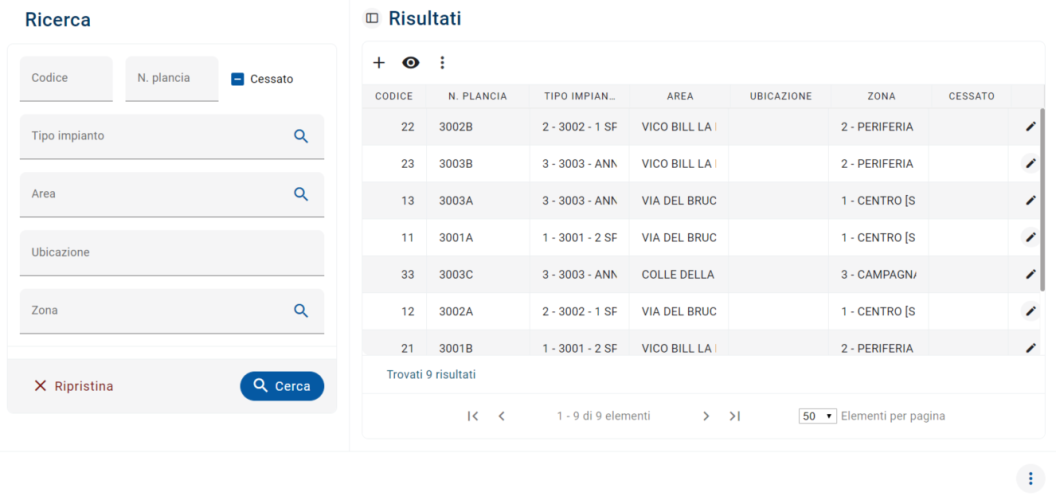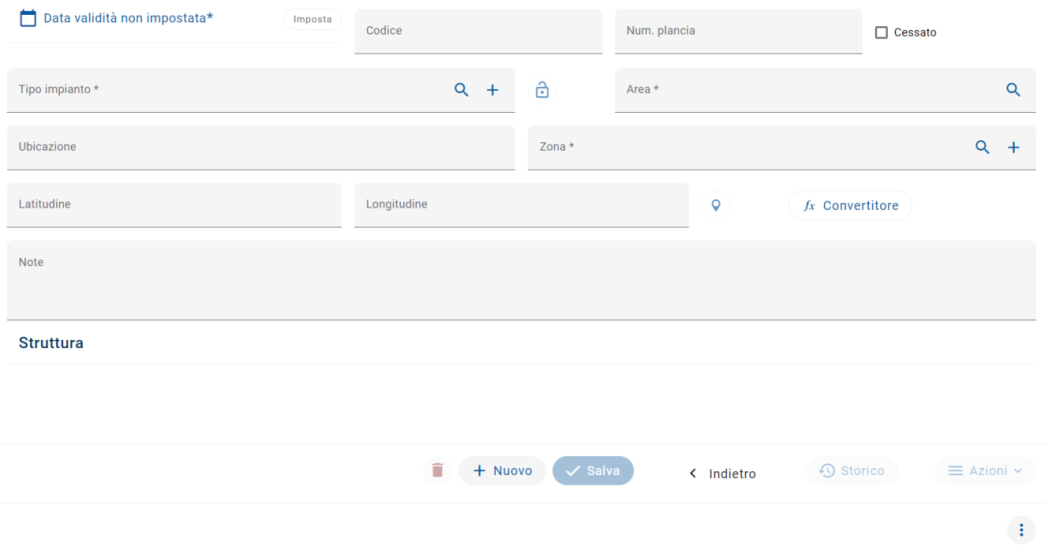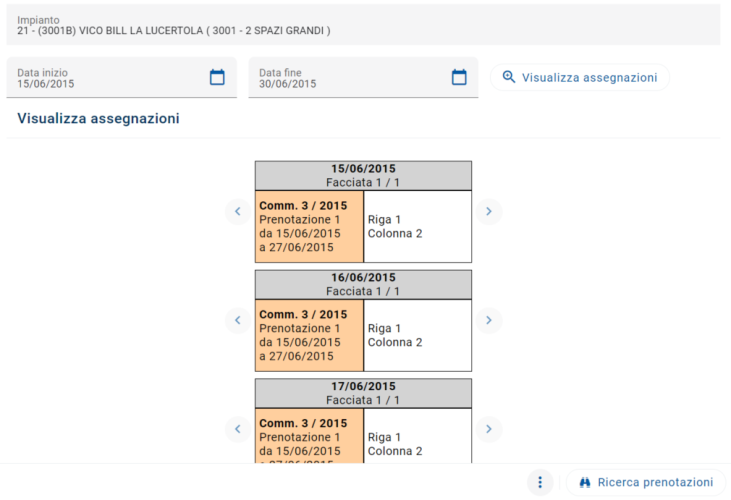Differenze tra le versioni di "Impianti (New)"
imported>Fabio.tacconella |
imported>Pierluigi.tenerelli |
||
| (7 versioni intermedie di 2 utenti non mostrate) | |||
| Riga 1: | Riga 1: | ||
{{MenuTributi}} | {{MenuTributi}} | ||
Gli '''Impianti''' all'interno del modulo relativo alle | Gli '''Impianti''' all'interno del modulo relativo alle Pubbliche Affissioni permettono di configurare tutti gli impianti presenti nel territorio comunale; è possibile crearli dal menù '''Gestione''' > '''Impianti'''. La struttura dell'impianto costituirà la base imponibile su cui pagare l'imposta per le Pubbliche Affissioni.<br><br> | ||
[[File: | Nella parte sinistra della maschera sono presenti i filtri da utilizzare per circoscrivere la ricerca degli impianti. Una volta valorizzati questi campi, cliccando su pulsante [[File:Cerca 10.1.PNG|100x75px|Cerca]] verranno mostrati, nella griglia situata nella parte destra della maschera, i risultati. Il pulsante [[File:Ripristina 10.1.PNG|100x75px|Ripristina]] permette, invece, di sbiancare la griglia dei risultati.<br><br> | ||
Per configurare il singolo impianto bisognerà cliccare sul pulsante [[File:+.PNG]] ed indicare, obbligatoriamente: | [[File:Impianti 1.1.PNG|2000x500px|center|Impianti]]<br> | ||
Per configurare il singolo impianto bisognerà, invece, cliccare sul pulsante [[File:+.PNG]] ed indicare, obbligatoriamente: | |||
* la '''Data di validità''' (data di avvio o di modifica informazioni) dell'impianto; | * la '''Data di validità''' (data di avvio o di modifica informazioni) dell'impianto; | ||
* il ''' | * il '''Tipo di impianto''', che andrà a creare la tabella nella parte bassa della maschera (rappresentante la ''struttura'' dello specifico impianto, sulla base di quanto configurato nel tipo. In caso di più facciate, queste saranno suddivise in due differenti etichette); | ||
* l''''Area''' in cui è posizionato l'impianto; | * l''''Area''' in cui è posizionato l'impianto; | ||
* la ''' | * la '''Zona''' specifica in cui esso è localizzato. | ||
Vi sono poi tutta una serie di dati aggiuntivi, non obbligatori: | Vi sono poi tutta una serie di dati aggiuntivi, non obbligatori: | ||
* il '''Numero plancia''' | * il '''Codice''' ed il '''Numero plancia'''; | ||
* l''''Ubicazione'''; | * l''''Ubicazione'''; | ||
* '''Latitudine''' e '''Longitudine''' ( | * '''Latitudine''' e '''Longitudine''' (relativamente a questi campi, va notato che la maschera presenta una funzione di conversione delle coordinate dal sistema sessagesimale DMS al sistema sessadecimale DEG. Questa funzione può essere utilizzata cliccando sul pulsante [[File:Convertitore 10.1.PNG|150x100px|Convertitore]]. Verrà aperta una nuova maschera in cui l'inserimento dei valori relativi a "Gradi", "Primi" e "Secondi" permette di ottenere automaticamente la conversione delle coordinate, sia per la latitudine che per la longitudine. Per rendere effettiva la conversione, infine, sarà sufficiente cliccare il pulsante '''Conferma'''). | ||
* eventuali '''Note'''. | * eventuali '''Note'''.<br><br> | ||
<br> | |||
<br> | [[File:Impianti 2.1.PNG|2100x550px|center|inserimento impianti]]<br> | ||
Infine, è utile precisare che entrando nel dettaglio del singolo impianto, cliccando sul pulsante [[File:Matita 10.1.PNG|50x50px|Dettaglio]], tramite il comando '''"Azioni --> Visualizza le commissioni agganciate"''' possiamo visualizzare, relativamente al periodo di tempo scelto, le Commissioni agganciate all'impianto. Pertanto, dopo aver inserito data inizio e data fine, sarà sufficiente cliccare il pulsante [[File:Visualizza assegnazioni 10.1.PNG|225x175px|Visualizza assegnazioni]] per far apparire la griglia delle assegnazioni all'interno della maschera.<br> | |||
[[File: | Nel caso in cui alcuni spazi dell'impianto siano occupati, questo verrà segnalato dalla colorazione della griglia (colore arancione nell'esempio in foto), la quale al suo interno riporterà anche il riferimento della commissione.<br><br> | ||
<br> | |||
[[File:Impianti 3.2.PNG|2000x500px|center|Impianti]]<br> | |||
[[File: | |||
<br> | |||
<br> | |||
[[File: | |||
<br> | |||
Versione attuale delle 15:42, 4 mag 2021
| IMU | TARI | TASI | OSAP | ICP | DPA | ANM | SDI | SCI | IDS | ISCOP | PAG |
|---|
Gli Impianti all'interno del modulo relativo alle Pubbliche Affissioni permettono di configurare tutti gli impianti presenti nel territorio comunale; è possibile crearli dal menù Gestione > Impianti. La struttura dell'impianto costituirà la base imponibile su cui pagare l'imposta per le Pubbliche Affissioni.
Nella parte sinistra della maschera sono presenti i filtri da utilizzare per circoscrivere la ricerca degli impianti. Una volta valorizzati questi campi, cliccando su pulsante verranno mostrati, nella griglia situata nella parte destra della maschera, i risultati. Il pulsante
permette, invece, di sbiancare la griglia dei risultati.
Per configurare il singolo impianto bisognerà, invece, cliccare sul pulsante ed indicare, obbligatoriamente:
- la Data di validità (data di avvio o di modifica informazioni) dell'impianto;
- il Tipo di impianto, che andrà a creare la tabella nella parte bassa della maschera (rappresentante la struttura dello specifico impianto, sulla base di quanto configurato nel tipo. In caso di più facciate, queste saranno suddivise in due differenti etichette);
- l'Area in cui è posizionato l'impianto;
- la Zona specifica in cui esso è localizzato.
Vi sono poi tutta una serie di dati aggiuntivi, non obbligatori:
- il Codice ed il Numero plancia;
- l'Ubicazione;
- Latitudine e Longitudine (relativamente a questi campi, va notato che la maschera presenta una funzione di conversione delle coordinate dal sistema sessagesimale DMS al sistema sessadecimale DEG. Questa funzione può essere utilizzata cliccando sul pulsante
. Verrà aperta una nuova maschera in cui l'inserimento dei valori relativi a "Gradi", "Primi" e "Secondi" permette di ottenere automaticamente la conversione delle coordinate, sia per la latitudine che per la longitudine. Per rendere effettiva la conversione, infine, sarà sufficiente cliccare il pulsante Conferma).
- eventuali Note.
Infine, è utile precisare che entrando nel dettaglio del singolo impianto, cliccando sul pulsante , tramite il comando "Azioni --> Visualizza le commissioni agganciate" possiamo visualizzare, relativamente al periodo di tempo scelto, le Commissioni agganciate all'impianto. Pertanto, dopo aver inserito data inizio e data fine, sarà sufficiente cliccare il pulsante
per far apparire la griglia delle assegnazioni all'interno della maschera.
Nel caso in cui alcuni spazi dell'impianto siano occupati, questo verrà segnalato dalla colorazione della griglia (colore arancione nell'esempio in foto), la quale al suo interno riporterà anche il riferimento della commissione.