Differenze tra le versioni di "Gestione Cartellino (JPERS P/A)"
imported>Asfienti |
(→Eventi) |
||
| (15 versioni intermedie di 2 utenti non mostrate) | |||
| Riga 16: | Riga 16: | ||
*Dati Periodo: mostra i saldi di periodo, precedente e attuale, totalizzati nel cartellino | *Dati Periodo: mostra i saldi di periodo, precedente e attuale, totalizzati nel cartellino | ||
Al fine di avere una maggiore flessibilità di utilizzo sono stati introdotti permessi specifici per ogni elemento di dettaglio del cartellino: | |||
*"Cartellino - Gestione delle timbrature"; | |||
*"Cartellino - Visualizzazione delle timbrature"; | |||
*"Cartellino - Gestione delle anomalie"; | |||
*"Cartellino - Visualizzazione delle anomalie"; | |||
*"Cartellino - Gestione dei Modelli orari"; | |||
*"Cartellino - Visualizzazione dei Modelli orari"; | |||
*"Cartellino - Gestione delle Prestazioni di giornata"; | |||
*"Cartellino - Visualizzazione delle Prestazioni di giornata"; | |||
*"Cartellino - Gestione delle Prestazioni di periodo"; | |||
*"Cartellino - Visualizzazione delle Prestazioni di periodo"; | |||
*"Cartellino - Gestione dei Giustificativi"; | |||
*"Cartellino - Visualizzazione dei Giustificativi"; | |||
*"Cartellino - Gestione degli Eventi"; | |||
*"Cartellino - Visualizzazione degli Eventi"; | |||
*"Cartellino - Gestione delle Comunicazioni"; | |||
*"Cartellino - Visualizzazione delle Comunicazioni"; | |||
Per evitare che questi nuovi permessi interferiscano con le configurazioni preesistenti sono stati definiti "non attivi". Chi volesse introdurre questo tipo di gestione dettagliata relativa agli elementi del cartellino dovrà preventivamente "attivare" i permessi per poi procedere con l'assegnazione degli stessi agli utenti/gruppi interessati. | |||
<br> | |||
<br> | |||
La parte in alto della maschera contiene i dati generali del dipendente e del cartellino.<br> | La parte in alto della maschera contiene i dati generali del dipendente e del cartellino.<br> | ||
In “Gestione dettagli” le voci di menù dove è possibile analizzare singolarmente per giornata oppure, in alcuni casi, per l’intero periodo il campo che ci interessa. | In “Gestione dettagli” le voci di menù dove è possibile analizzare singolarmente per giornata oppure, in alcuni casi, per l’intero periodo il campo che ci interessa. | ||
| Riga 33: | Riga 54: | ||
*annullarne una timbratura doppia o errata. | *annullarne una timbratura doppia o errata. | ||
Le timbrature autorizzate o inserite a mano saranno visibili sul cartellino diversamente: saranno di colore blu invece che nero. | Le timbrature autorizzate o inserite a mano saranno visibili sul cartellino diversamente: saranno di colore blu invece che nero. | ||
<br> | |||
<br> | |||
Le timbrature acquisite dagli orologi possono essere "annullate" e non possono essere "eliminate". | |||
Inoltre è possibile modificarle: | |||
*annullare la timbratura | |||
*modificare il verso (E/U) | |||
*modificare la causale. | |||
====Timbrature da APP==== | |||
Le timbrature effettuate attraverso l’applicazione MjobOffice sono visibili sul cartellino del dipendente come se fossero effettuate da un normale orologio. | |||
<br> | |||
<br> | |||
[[Immagine: cartellino_App_01.JPG|1000x500px|]] | |||
<br> | |||
<br> | |||
È possibile verificare il “luogo” delle timbrature effettuate attraverso l’app, visibili direttamente sul cartellino del dipendente. <br> | |||
Selezionando le timbrature virtuali si attiverà il bottone in alto “Visualizza luogo timbrature in browser” con cui si potrà visualizzare la posizione dove è stata eseguita la timbratura. | |||
<br> | |||
<br> | |||
[[Immagine: cartellino_App_02.JPG|1000x500px|]] | |||
<br> | |||
<br> | |||
=== Anomalie === | === Anomalie === | ||
| Riga 67: | Riga 110: | ||
<br> | <br> | ||
E' possibile gestire il cambio del Modello orario della singola giornata: | E' possibile gestire il cambio del Modello orario della singola giornata: | ||
* forzare Modello Orario | |||
* scambio modello orario con altra giornata | * scambio modello orario con altra giornata | ||
* copia modello orario da altra giornata | * copia modello orario da altra giornata | ||
Per copiare/spostare un Modello orario è necessario selezionare una data dal calendario. | |||
Ogni funzione è legata ad uno specifico permesso. | |||
<br> | |||
<br> | |||
Il flag su filtro "Modelli in base a turno sul cartellino": chi ha questo permesso può scegliere se filtrare i modelli da forzare in base al turno collegato al modello calcolato o vederli tutti. Il valore di default può essere definito in Personalizzazioni selezionando "Filtrare i Modelli orari in base al turno per la forzatura del modello nel cartellino". Se il flag nella maschera di gestione dei Modelli Orari non è abilitato assumerà comunque il valore di default presenta nelle personalizzazioni.<br> | |||
Nella ricerca dei modelli orari forzati se si sceglie di filtrare in base al turno oltre ai modelli da turno e ad eventuali modelli alternativi saranno visibili anche i 'modelli disponibili per assegnazione manuale'.<br> | |||
Questi modelli si posso settare dalla gestione dei turni dove è stata inserita la loro gestione. | |||
<br> | |||
<br> | |||
Per copiare/spostare un Modello orario è necessario selezionare una data dal calendario.<br> | |||
Sono attivi i seguenti controlli: | |||
*Controllo bloccante se la data scelta per la copia/scambio è al di fuori del mese selezionato; | |||
* Warning con scelta se la data scelta per la copia/scambio è al di fuori della settimana a cui appartiene il giorno selezionato (la settimana si considera dal lunedì alla domenica come nei turni) | |||
Nel caso subentri un modello orario alternativo dal calcolo o venga forzato manualmente dall'ufficio personale, questo apparirà in rosso nel cartellino. | Nel caso subentri un modello orario alternativo dal calcolo o venga forzato manualmente dall'ufficio personale, questo apparirà in rosso nel cartellino. | ||
| Riga 85: | Riga 140: | ||
=== Eventi === | === Eventi === | ||
Questo pulsante ci riporta alla voce “Eventi Presenza Assenza” presente nel fascicolo del Personale. | Questo pulsante ci riporta alla voce “Eventi Presenza Assenza” presente nel fascicolo del Personale.<br> | ||
{{Vedi anche|testo=Torna a [[Eventi Presenza/Assenza]]}} | {{Vedi anche|testo=Torna a [[Eventi Presenza/Assenza]]}} | ||
=== Comunicazioni === | === Comunicazioni === | ||
Serve per inserire comunicazioni nel cartellino | Serve per inserire comunicazioni nel cartellino | ||
=== Permessi gestione Cartellino === | |||
Al fine di avere una maggiore flessibilità di utilizzo sono stati introdotti permessi specifici per ogni elemento di dettaglio del cartellino: | |||
*"Cartellino - Gestione delle timbrature"; | |||
*"Cartellino - Visualizzazione delle timbrature"; | |||
*"Cartellino - Gestione delle anomalie"; | |||
*"Cartellino - Visualizzazione delle anomalie"; | |||
*"Cartellino - Gestione dei Modelli orari"; | |||
*"Cartellino - Visualizzazione dei Modelli orari"; | |||
*"Cartellino - Gestione delle Prestazioni di giornata"; | |||
*"Cartellino - Visualizzazione delle Prestazioni di giornata"; | |||
*"Cartellino - Gestione delle Prestazioni di periodo"; | |||
*"Cartellino - Visualizzazione delle Prestazioni di periodo"; | |||
*"Cartellino - Gestione dei Giustificativi"; | |||
*"Cartellino - Visualizzazione dei Giustificativi"; | |||
*"Cartellino - Gestione degli Eventi"; | |||
*"Cartellino - Visualizzazione degli Eventi"; | |||
*"Cartellino - Gestione delle Comunicazioni"; | |||
*"Cartellino - Visualizzazione delle Comunicazioni"; | |||
Chi volesse introdurre questo tipo di gestione dettagliata relativa agli elementi del cartellino dovrà preventivamente "attivare" i permessi per poi procedere con l'assegnazione degli stessi agli utenti/gruppi interessati. | |||
== COMPOSIZIONE DEL CARTELLINO == | == COMPOSIZIONE DEL CARTELLINO == | ||
| Riga 140: | Riga 216: | ||
Con il consolidamento è possibile "chiudere" i cartellini. In sostanza non sarà più possibile la movimentazione di Timbrature, Giustificativi di assenza, Giustificazione Anomalie, Prestazioni orarie di Giornata e Periodo e Proposte di Calcolo Prestazione, in funzione dell'operazione in cui si attiverà la chiusura consolidando i dati del cartellino. | Con il consolidamento è possibile "chiudere" i cartellini. In sostanza non sarà più possibile la movimentazione di Timbrature, Giustificativi di assenza, Giustificazione Anomalie, Prestazioni orarie di Giornata e Periodo e Proposte di Calcolo Prestazione, in funzione dell'operazione in cui si attiverà la chiusura consolidando i dati del cartellino. | ||
<br> | |||
<br> | |||
Per eseguire il consolidamento su più cartellini e dipendenti si deve utilizzare la funzione "Visualizzazione Cartellini" | |||
{{Vedi anche|testo=Vai a [[Visualizzazione cartellini (JPERS P/A)|Visualizzazione cartellini]]}} | |||
Effettuato il consolidamento è possibile poi procedere all'archiviazione dei cartellini e dei cartellini, attività necessaria e propedeutica alla pubblicazione sul portale del dipendente del cartellino in formato scaricabile. | |||
{{Vedi anche|testo=Vai a [[Gestione Cartellini Archiviati (JPERS P/A)|Gestione Cartellini Archiviati]]}} | |||
[[Categoria:Presenze/Assenze]] | [[Categoria:Presenze/Assenze]] | ||
Versione attuale delle 10:02, 5 mar 2024
| Ente | Gestione Personale | Gestione presenze/assenze | Stampe e Statistiche | Contratti di lavoro | Metacurriculum | Strutture di base | Utilities |
|---|
GESTIONE CARTELLINO (JPERS P/A)
Una volta fatto doppio click sul cartellino si presenterà una maschera cosí composta:
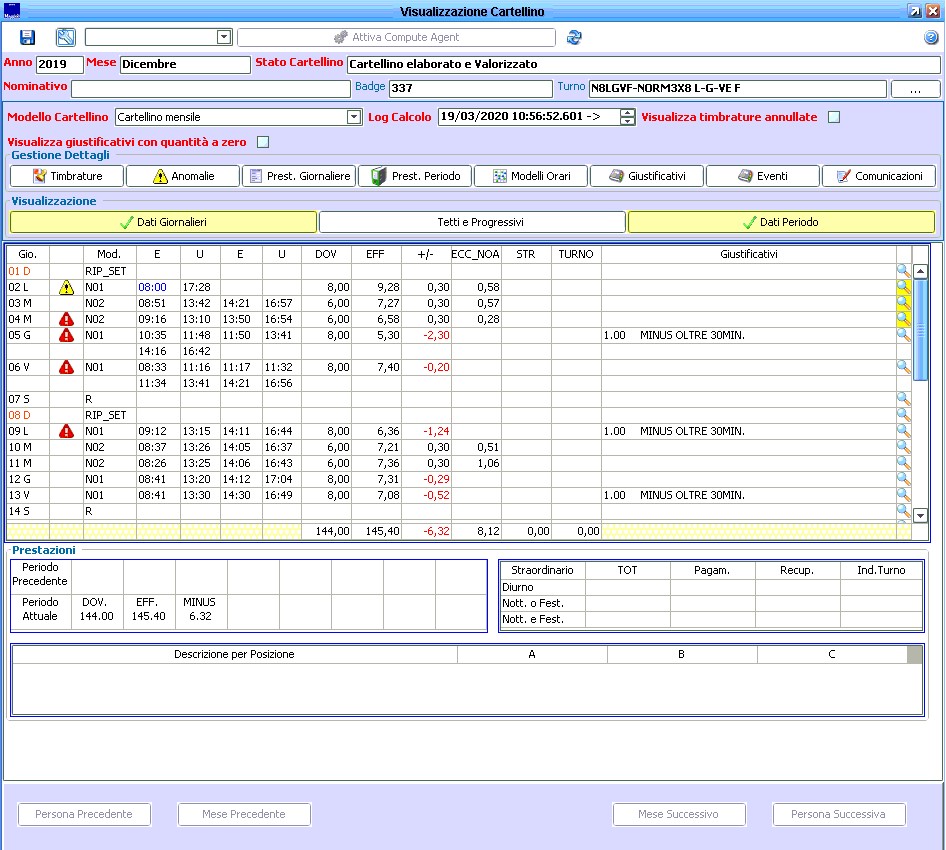
E' possibile analizzare i dati del cartellino suddivisi in tre blocchi :
- Dati giornalieri: mostra i dati del cartellino che sono visibili anche da portale (timbrature, modelli orari collegati alle singole giornate, dovuto della giornata, calcoli di prestazione effettuati dal motore di calcolo, giustificativi presenti nelle giornate)
- Tetti e Progressivi: mostra i tetti e accumulatori associati al dipendente
- Dati Periodo: mostra i saldi di periodo, precedente e attuale, totalizzati nel cartellino
Al fine di avere una maggiore flessibilità di utilizzo sono stati introdotti permessi specifici per ogni elemento di dettaglio del cartellino:
- "Cartellino - Gestione delle timbrature";
- "Cartellino - Visualizzazione delle timbrature";
- "Cartellino - Gestione delle anomalie";
- "Cartellino - Visualizzazione delle anomalie";
- "Cartellino - Gestione dei Modelli orari";
- "Cartellino - Visualizzazione dei Modelli orari";
- "Cartellino - Gestione delle Prestazioni di giornata";
- "Cartellino - Visualizzazione delle Prestazioni di giornata";
- "Cartellino - Gestione delle Prestazioni di periodo";
- "Cartellino - Visualizzazione delle Prestazioni di periodo";
- "Cartellino - Gestione dei Giustificativi";
- "Cartellino - Visualizzazione dei Giustificativi";
- "Cartellino - Gestione degli Eventi";
- "Cartellino - Visualizzazione degli Eventi";
- "Cartellino - Gestione delle Comunicazioni";
- "Cartellino - Visualizzazione delle Comunicazioni";
Per evitare che questi nuovi permessi interferiscano con le configurazioni preesistenti sono stati definiti "non attivi". Chi volesse introdurre questo tipo di gestione dettagliata relativa agli elementi del cartellino dovrà preventivamente "attivare" i permessi per poi procedere con l'assegnazione degli stessi agli utenti/gruppi interessati.
La parte in alto della maschera contiene i dati generali del dipendente e del cartellino.
In “Gestione dettagli” le voci di menù dove è possibile analizzare singolarmente per giornata oppure, in alcuni casi, per l’intero periodo il campo che ci interessa.
GESTIONE DETTAGLI
Timbrature
Mediante questa maschera possiamo vedere lo stato delle timbrature con un maggiore dettaglio, potendo verificare la causale, chi ha autorizzato la richiesta di mancata timbratura, le timbrature annullate e il verso originario della causale.
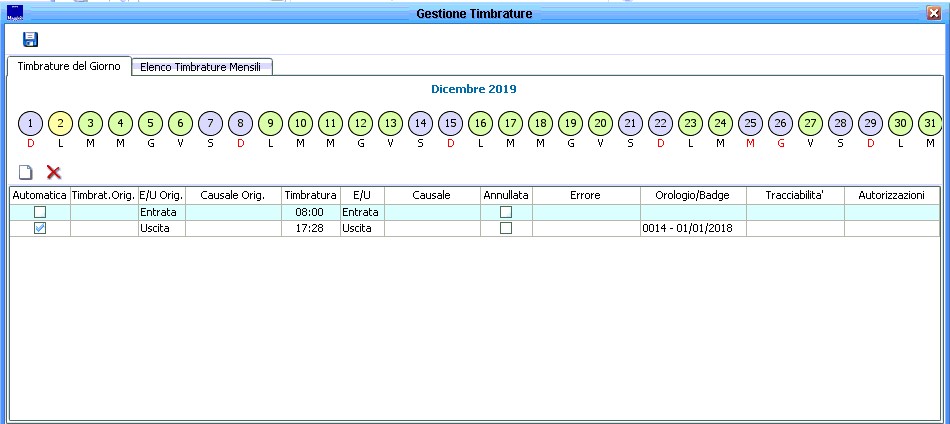
Mediante questa maschera possiamo vedere lo stato delle timbrature con un maggiore dettaglio, potendo verificare la causale, chi ha autorizzato la richiesta di mancata timbratura, le timbrature annullate e il verso originario della causale.
Dalla maschera sarà inoltre possibile:
- inserire manualmente una timbratura (dal foglio bianco in alto a sinistra),
- cambiare il verso,
- annullarne una timbratura doppia o errata.
Le timbrature autorizzate o inserite a mano saranno visibili sul cartellino diversamente: saranno di colore blu invece che nero.
Le timbrature acquisite dagli orologi possono essere "annullate" e non possono essere "eliminate".
Inoltre è possibile modificarle:
- annullare la timbratura
- modificare il verso (E/U)
- modificare la causale.
Timbrature da APP
Le timbrature effettuate attraverso l’applicazione MjobOffice sono visibili sul cartellino del dipendente come se fossero effettuate da un normale orologio.
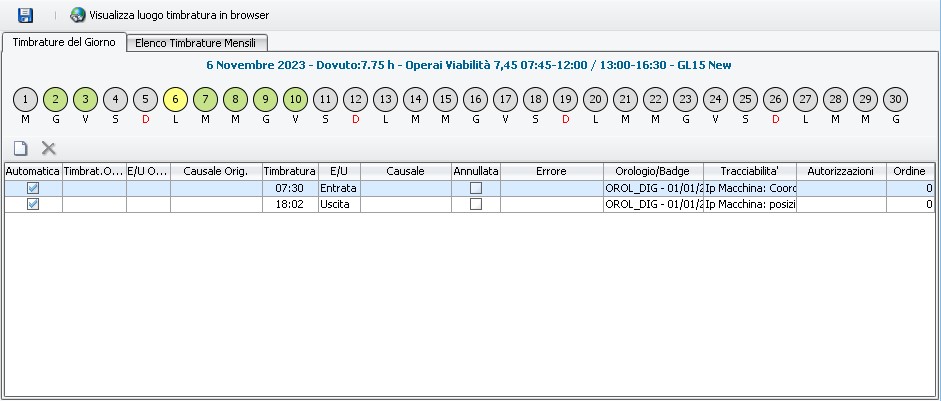
È possibile verificare il “luogo” delle timbrature effettuate attraverso l’app, visibili direttamente sul cartellino del dipendente.
Selezionando le timbrature virtuali si attiverà il bottone in alto “Visualizza luogo timbrature in browser” con cui si potrà visualizzare la posizione dove è stata eseguita la timbratura.
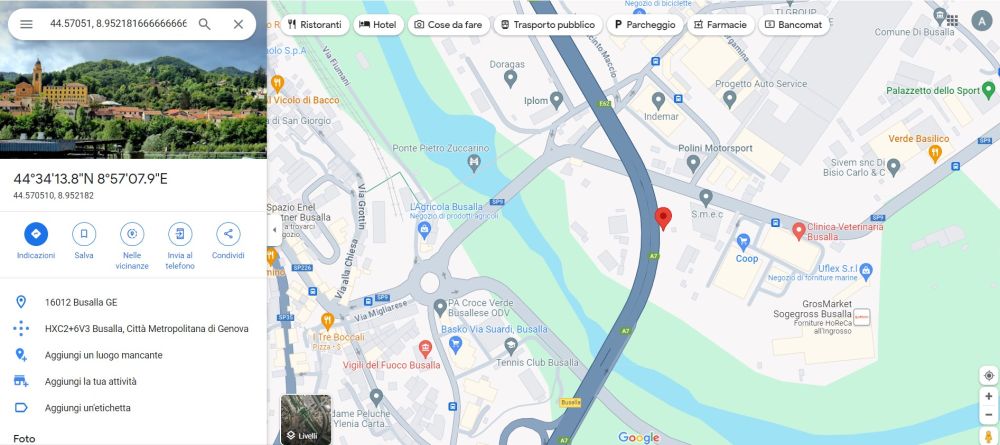
Anomalie
Le segnalazioni di anomalia sono in pratica le segnalazioni che la procedura fornisce quando durante la valutazione della giornata riscontra delle situazioni non congruenti.
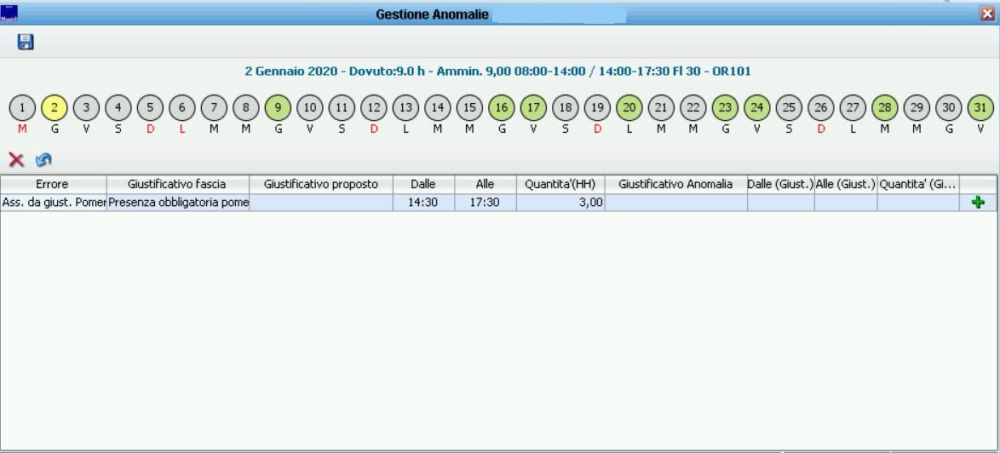
Prest. Giornaliere
Da questa maschera si possono analizzare le prestazioni elaborate dal motore di calcolo che seguono la logica delle regole.
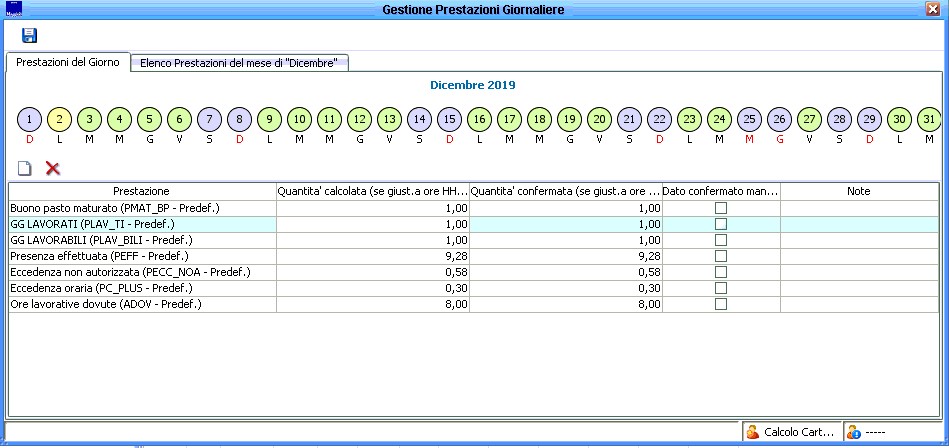
Dalla maschera possiamo vedere la presenza effettuata nel giorno, il dovuto, l’eventuale maturazione del buono pasto, dello straordinario e cosí via, a seconda di come sono state concordate le parametrizzazioni.
Prest. Periodo
Riassume le prestazioni giornaliere del mese.
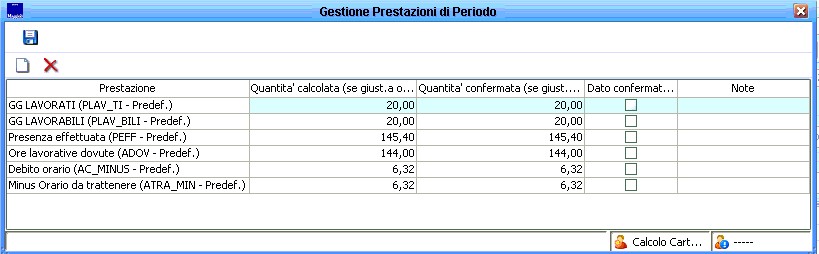
Modelli Orari
La maschera mostra quale modello orario viene applicato alla giornata.
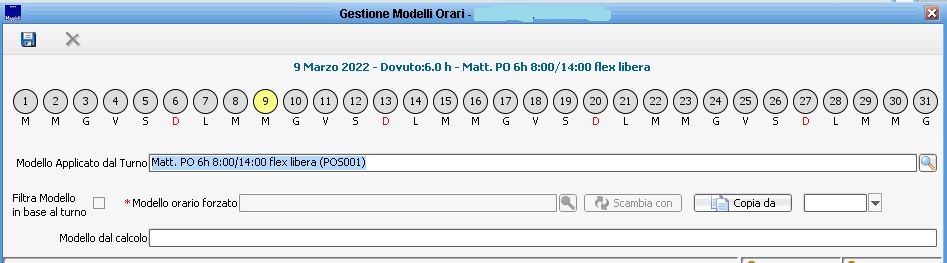
E' possibile gestire il cambio del Modello orario della singola giornata:
- forzare Modello Orario
- scambio modello orario con altra giornata
- copia modello orario da altra giornata
Ogni funzione è legata ad uno specifico permesso.
Il flag su filtro "Modelli in base a turno sul cartellino": chi ha questo permesso può scegliere se filtrare i modelli da forzare in base al turno collegato al modello calcolato o vederli tutti. Il valore di default può essere definito in Personalizzazioni selezionando "Filtrare i Modelli orari in base al turno per la forzatura del modello nel cartellino". Se il flag nella maschera di gestione dei Modelli Orari non è abilitato assumerà comunque il valore di default presenta nelle personalizzazioni.
Nella ricerca dei modelli orari forzati se si sceglie di filtrare in base al turno oltre ai modelli da turno e ad eventuali modelli alternativi saranno visibili anche i 'modelli disponibili per assegnazione manuale'.
Questi modelli si posso settare dalla gestione dei turni dove è stata inserita la loro gestione.
Per copiare/spostare un Modello orario è necessario selezionare una data dal calendario.
Sono attivi i seguenti controlli:
- Controllo bloccante se la data scelta per la copia/scambio è al di fuori del mese selezionato;
- Warning con scelta se la data scelta per la copia/scambio è al di fuori della settimana a cui appartiene il giorno selezionato (la settimana si considera dal lunedì alla domenica come nei turni)
Nel caso subentri un modello orario alternativo dal calcolo o venga forzato manualmente dall'ufficio personale, questo apparirà in rosso nel cartellino.
Giustificativi
La maschera mostra i giustificativi richiesti dal dipendente e autorizzati dal responsabile attraverso il portale del dipendente oppure i giustificativi e gli eventi di presenza assenza inseriti
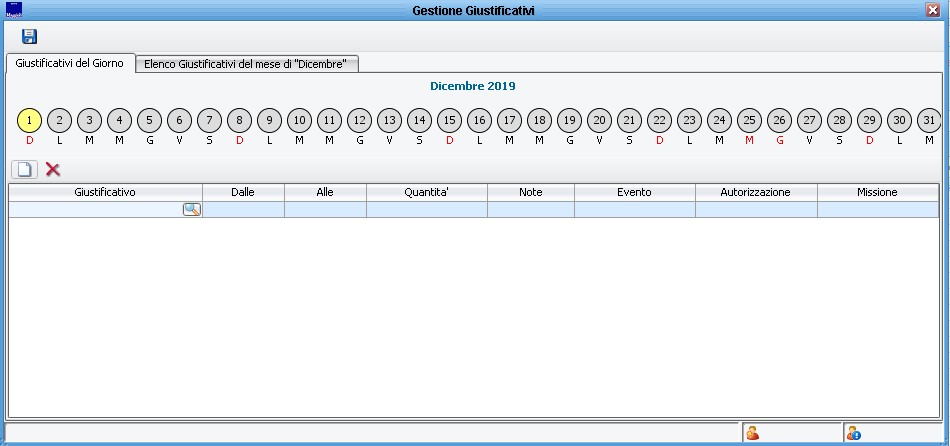
Quest’ultimo potrá inserire da questa maschera solo quei giustificativi che non sono eventi di presenza/assenza dal tasto “Foglio Bianco” in alto a sinistra inserendo poi il codice del giustificativo che si vuole inserire e la fascia o la quantitá a seconda di come è definito il giustificativo.
E' possibile gestire anche l'inserimento su più giornate clicc
ando sul folder "Elenco Giustificativi del mese di ..."
Eventi
Questo pulsante ci riporta alla voce “Eventi Presenza Assenza” presente nel fascicolo del Personale.
![]() Torna a Eventi Presenza/Assenza
Torna a Eventi Presenza/Assenza
Comunicazioni
Serve per inserire comunicazioni nel cartellino
Permessi gestione Cartellino
Al fine di avere una maggiore flessibilità di utilizzo sono stati introdotti permessi specifici per ogni elemento di dettaglio del cartellino:
- "Cartellino - Gestione delle timbrature";
- "Cartellino - Visualizzazione delle timbrature";
- "Cartellino - Gestione delle anomalie";
- "Cartellino - Visualizzazione delle anomalie";
- "Cartellino - Gestione dei Modelli orari";
- "Cartellino - Visualizzazione dei Modelli orari";
- "Cartellino - Gestione delle Prestazioni di giornata";
- "Cartellino - Visualizzazione delle Prestazioni di giornata";
- "Cartellino - Gestione delle Prestazioni di periodo";
- "Cartellino - Visualizzazione delle Prestazioni di periodo";
- "Cartellino - Gestione dei Giustificativi";
- "Cartellino - Visualizzazione dei Giustificativi";
- "Cartellino - Gestione degli Eventi";
- "Cartellino - Visualizzazione degli Eventi";
- "Cartellino - Gestione delle Comunicazioni";
- "Cartellino - Visualizzazione delle Comunicazioni";
Chi volesse introdurre questo tipo di gestione dettagliata relativa agli elementi del cartellino dovrà preventivamente "attivare" i permessi per poi procedere con l'assegnazione degli stessi agli utenti/gruppi interessati.
COMPOSIZIONE DEL CARTELLINO
Nella Parte centrale della maschera troviamo il cartellino vero e proprio.
La Tabella che mostra i dati giornalieri si suddivide in 3 macroaree
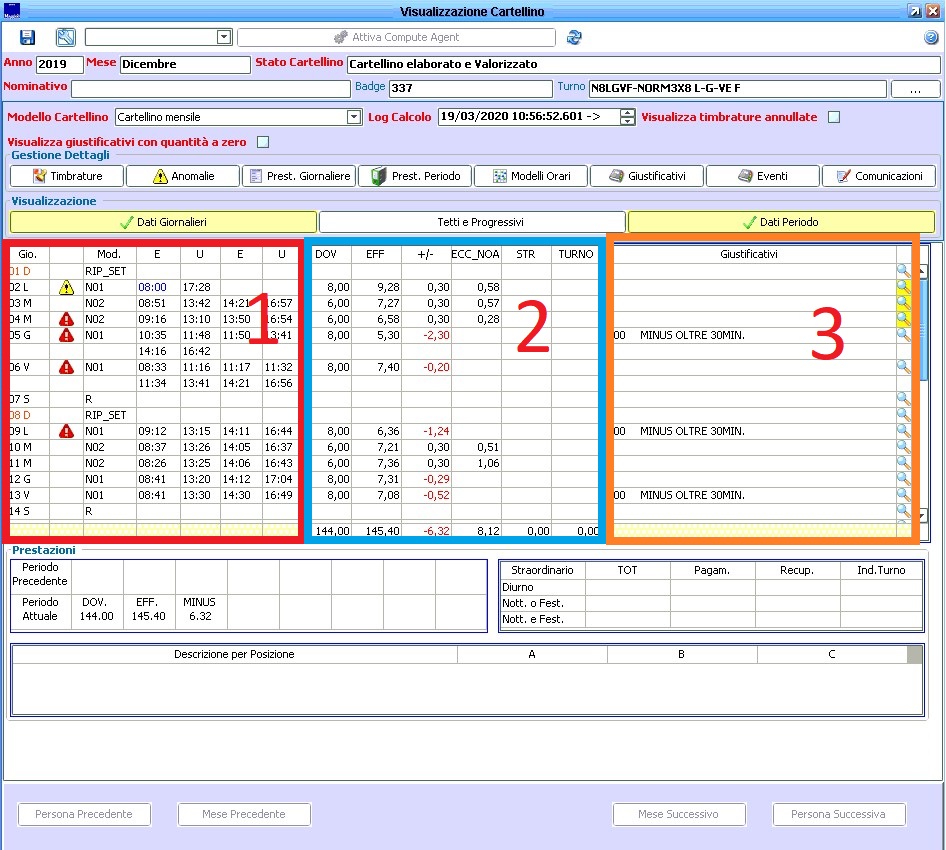
1) La parte del calendario dove si vedono i giorni del mese, la colonna con le anomalie rilevate dal calcolo, il modello orario corrispondente per ogni giornata e le timbrature effettuate dal dipendente in quella giornata.
2) La parte delle prestazioni di giornata composta da 6 colonne parametrizzabili dove solitamente nelle prime 2 vi sono il dovuto giornaliero da modello orario e l’effettuato (presenza da timbratura in entrata a timbratura in uscita).
3) Infine la colonna Giustificativi dove si vedono in stampa i giustificativi applicati a una determinata giornata e la lente di ingrandimento dove si possono visualizzare le autorizzazioni richieste.
Facendo doppio click sulla casella relativa a:
- Anomalie
- Timbrature
- Modelli orario
- Prestazioni
- Giustificativi
Si potranno vedere i dati di quella determinata giornata, per la funzione selezionata.
Nell’ultima colonna a destra è possibile visualizzare le richieste di autorizzazione effettuate nel Portale del dipendente (Giustificativi e/o Timbrature) premendo nelle icone colorate in giallo corrispondenti ai giorni
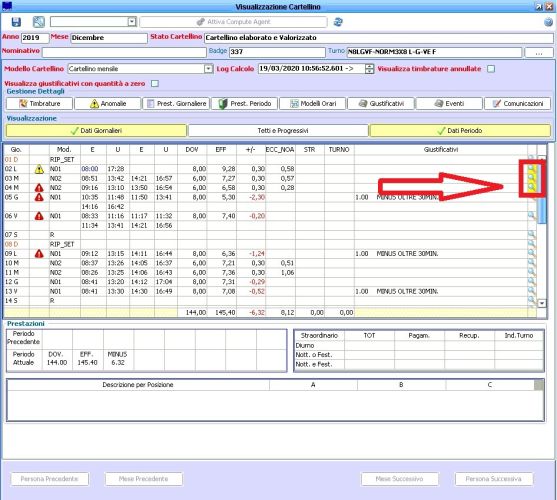
CALCOLO/STAMPA DEL CARTELLINO
Per procedere al calcolo/stampa del cartellino si deve utilizzare il menù a tendina in alto della funzione

Premendo il pulsante Attiva Compute Agent si lancia l’esecuzione del motore di calcolo sulla stazione di lavoro attuale. Il motore di calcolo si presenta come una finestra Windows nella quale vengono elencate le operazioni man mano che vengono eseguite.
Normalmente, non è necessario interagire con il motore di calcolo, che esegue le sue elaborazioni e si chiude da solo quando ha esaurito le richieste. Per elaborazioni particolarmente lunghe, è anche possibile minimizzare la finestra del motore (che comunque continua a calcolare) e utilizzare normalmente la stazione di lavoro: si noterà una maggiore lentezza di risposta del sistema, visto che parte delle risorse sono utilizzate per il calcolo della prestazione.
CONSOLIDAMENTO CARTELLINI
Premendo il pulsante in alto (icona a forma di chiave inglese) è possibile attivare il meccanismo di consolidamento

Con il consolidamento è possibile "chiudere" i cartellini. In sostanza non sarà più possibile la movimentazione di Timbrature, Giustificativi di assenza, Giustificazione Anomalie, Prestazioni orarie di Giornata e Periodo e Proposte di Calcolo Prestazione, in funzione dell'operazione in cui si attiverà la chiusura consolidando i dati del cartellino.
Per eseguire il consolidamento su più cartellini e dipendenti si deve utilizzare la funzione "Visualizzazione Cartellini"
![]() Vai a Visualizzazione cartellini
Vai a Visualizzazione cartellini
Effettuato il consolidamento è possibile poi procedere all'archiviazione dei cartellini e dei cartellini, attività necessaria e propedeutica alla pubblicazione sul portale del dipendente del cartellino in formato scaricabile.
![]() Vai a Gestione Cartellini Archiviati
Vai a Gestione Cartellini Archiviati