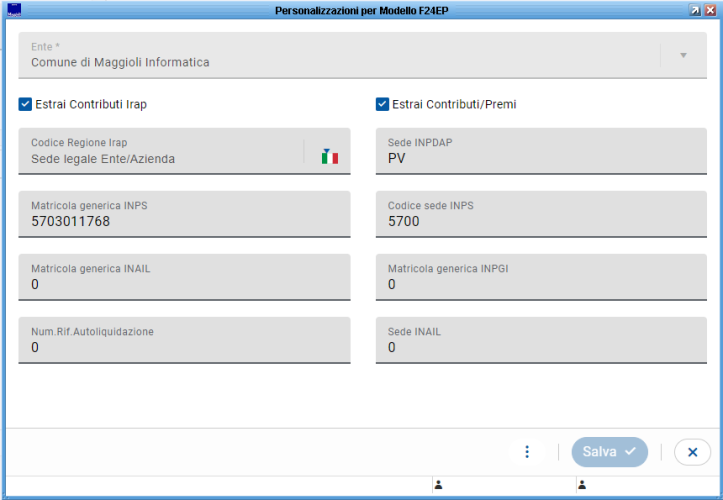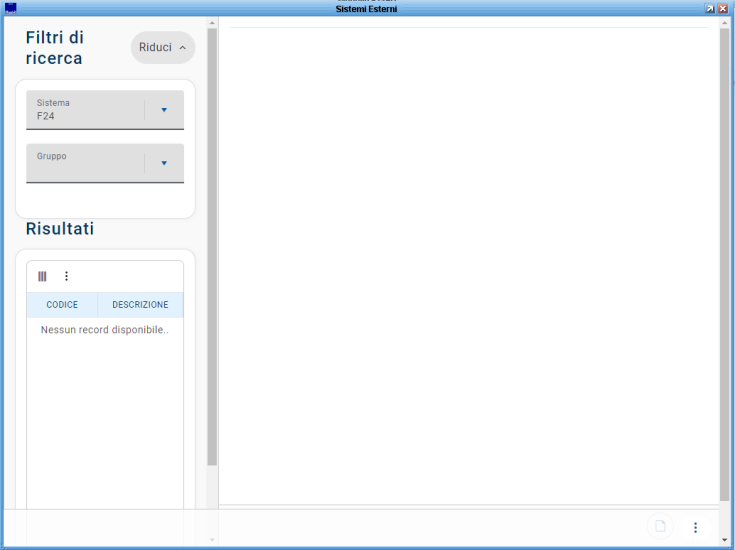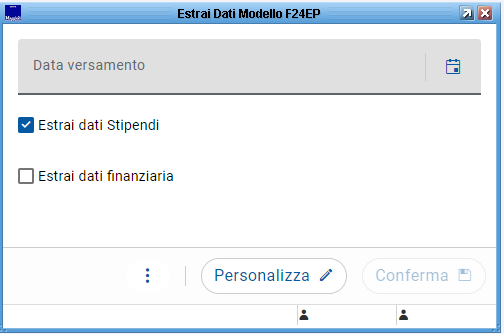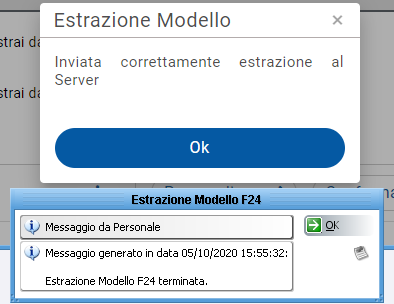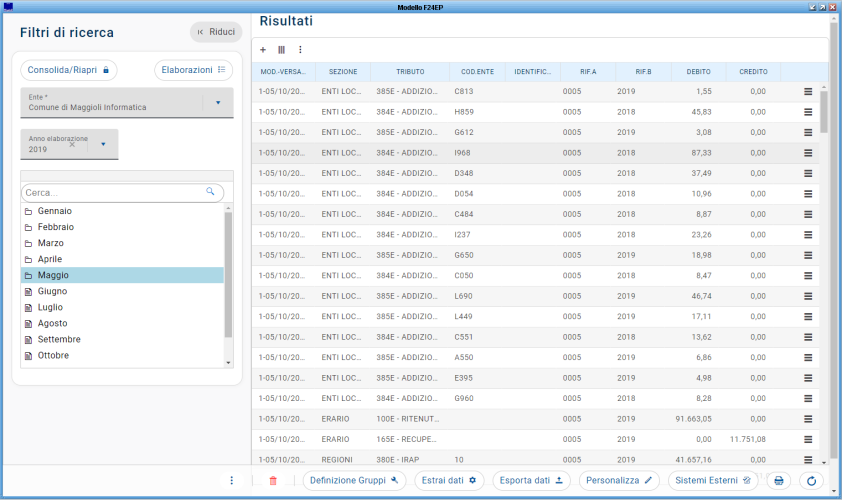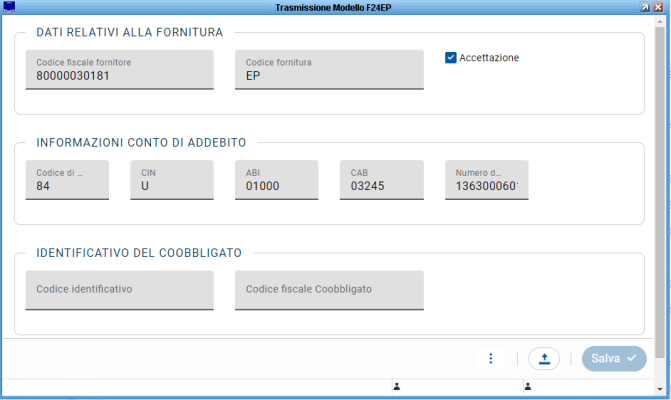Differenze tra le versioni di "Modello F24 EP (New)"
imported>Dea.caratelli |
imported>Pierluigi.tenerelli |
||
| (6 versioni intermedie di 2 utenti non mostrate) | |||
| Riga 12: | Riga 12: | ||
<br> | <br> | ||
== Operazioni Preliminari == | == Operazioni Preliminari == | ||
[[Immagine:F24 EP 1.PNG|center| | [[Immagine:F24 EP 1.10.PNG|center|1200x400px|]] | ||
<br> | <br> | ||
<br> | <br> | ||
Cliccando sul tasto '''Personalizza''' | Cliccando sul tasto '''Personalizza''', situato nella parte bassa della maschera, si possono impostare una serie di parametri utili al calcolo/esportazione del Modello. Tali informazioni sono strettamente legate all'Ente e sono necessarie per la completa compilazione dell'F24EP. | ||
<br> | <br> | ||
<br> | <br> | ||
[[Immagine:F24 EP 2.PNG|center| | [[Immagine:F24 EP 2.10.PNG|center|6000x500px|]] | ||
<br> | <br> | ||
<br> | <br> | ||
Cliccando invece sul tasto '''Sistemi Esterni''' | Cliccando invece sul tasto '''Sistemi Esterni''' l'utente ha la possibilità di verificare o impostare i campi dell'F24EP, sia come impostazione iniziale in caso di primo utilizzo, sia qualora, nel corso dell’anno, sia sorta la necessità di gestire nuovi Codici Tributo. | ||
<br> | <br> | ||
<br> | <br> | ||
[[Immagine:F24 EP 3.PNG|center| | [[Immagine:F24 EP 3.10.PNG|center|6500x550px|]] | ||
<br> | <br> | ||
<br> | <br> | ||
== Gestione Dati Modello F24EP == | == Gestione Dati Modello F24EP == | ||
Selezionando la mensilità interessata, cliccare sul tasto '''Estrai Dati''' per procedere al calcolo dell'F24EP del mese (la procedura preleva i dati dai cedolini in base all'anno e al mese specificati). | Selezionando la mensilità interessata, cliccare sul tasto '''Estrai Dati''' per procedere al calcolo dell'F24EP del mese (la procedura preleva i dati dai cedolini in base all'anno e al mese specificati). | ||
<br> | <br> | ||
<br> | <br> | ||
| Riga 37: | Riga 34: | ||
<br> | <br> | ||
<br> | <br> | ||
[[Immagine:F24 EP | [[Immagine:F24 EP 4.10.PNG|4000x350px|center|]] | ||
<br> | <br> | ||
<br> | <br> | ||
| Riga 43: | Riga 40: | ||
<br> | <br> | ||
<br> | <br> | ||
[[Immagine:F24 EP | [[Immagine:F24 EP 5.10.PNG|2000X200px|center|]] | ||
<br> | <br> | ||
<br> | <br> | ||
| Riga 49: | Riga 46: | ||
<br> | <br> | ||
<br> | <br> | ||
In particolare, nella sezione '''Dettagli Versamento''' abbiamo la possibilità di effettuare modifiche ai dati estratti oppure inserire nuove righe nel Modello utilizzando il pulsante [[Immagine:F24 | In particolare, nella sezione '''Dettagli Versamento''' abbiamo la possibilità di effettuare modifiche ai dati estratti oppure inserire nuove righe nel Modello utilizzando il pulsante [[Immagine:F24 EP etichette.png]] | ||
<br> | <br> | ||
<br> | <br> | ||
| Riga 55: | Riga 52: | ||
<br> | <br> | ||
<br> | <br> | ||
[[Immagine:F24 EP | [[Immagine:F24 EP 6.10.PNG|center|5000x500px|]] | ||
<br> | <br> | ||
<br> | <br> | ||
La procedura offre la possibilità di controllare e verificare le informazioni estratte attraverso una serie di '''Stampe''' alle quali è possibile accedere attraverso l'apposita icona [[Immagine:STAMPA 3.0.PNG|baseline|]] | |||
[[Immagine: | |||
<br> | <br> | ||
<br> | <br> | ||
| Riga 74: | Riga 68: | ||
<br> | <br> | ||
<br> | <br> | ||
[[Immagine:F24 EP 10.PNG|center|5000x400px|]] | [[Immagine:F24 EP 7.10.PNG|center|5000x400px|]] | ||
<br> | |||
che potrà essere salvato nel percorso del computer scelto dall'utente: | che potrà essere salvato nel percorso del computer scelto dall'utente: | ||
<br> | <br> | ||
<br> | <br> | ||
| Riga 87: | Riga 79: | ||
{{Vedi anche|testo=[[Settore_Personale|Torna al Menù Principale]]}} | {{Vedi anche|testo=[[Settore_Personale|Torna al Menù Principale]]}} | ||
[[Categoria:Adempimenti Mensili]] | [[Categoria:Adempimenti Mensili]] | ||
[[Categoria:Modello F24]] | [[Categoria:Modello F24]] | ||
Versione attuale delle 16:01, 5 ott 2020
| Ente | Gestione Personale | Retribuzioni | Stampe e statistiche | Contratti di lavoro | Metacurriculum | Strutture di base | Utilities | FAQ |
|---|
Retribuzioni -> Adempimenti Mensili -> Modello F24 EP
Modello F24 EP
Informazioni Generali
Seguendo il percorso Retribuzioni -> Adempimenti mensili -> Modello F24EP si accede alla funzione di elaborazione, controllo ed estrazione dell'F24EP.
Operazioni Preliminari
Cliccando sul tasto Personalizza, situato nella parte bassa della maschera, si possono impostare una serie di parametri utili al calcolo/esportazione del Modello. Tali informazioni sono strettamente legate all'Ente e sono necessarie per la completa compilazione dell'F24EP.
Cliccando invece sul tasto Sistemi Esterni l'utente ha la possibilità di verificare o impostare i campi dell'F24EP, sia come impostazione iniziale in caso di primo utilizzo, sia qualora, nel corso dell’anno, sia sorta la necessità di gestire nuovi Codici Tributo.
Gestione Dati Modello F24EP
Selezionando la mensilità interessata, cliccare sul tasto Estrai Dati per procedere al calcolo dell'F24EP del mese (la procedura preleva i dati dai cedolini in base all'anno e al mese specificati).
La procedura propone una maschera di personalizzazione in preparazione al calcolo; in questa sede occorre indicare la data di versamento e premere il tasto Conferma per attivare l'estrazione del Modello:
Al termine del progetto di calcolo compare a video un messaggio di conferma
La maschera viene popolata con i dati della denuncia.
In particolare, nella sezione Dettagli Versamento abbiamo la possibilità di effettuare modifiche ai dati estratti oppure inserire nuove righe nel Modello utilizzando il pulsante ![]()
Terminate eventuali gestioni manuali si procede al salvataggio delle modifiche.
La procedura offre la possibilità di controllare e verificare le informazioni estratte attraverso una serie di Stampe alle quali è possibile accedere attraverso l'apposita icona
Esportazione Modello F24EP
A questo punto è possibile procedere all'esportazione del Modello: utilizzando il tasto Esporta Dati la procedura propone un progetto di export nel quale devono essere compilati i campi che vanno a comporre il Frontespizio del Modello F24EP.
Salvando le informazioni inserite, le stesse verranno memorizzate per i successivi accessi.
Il tasto Export permette la generazione di un file in formato .T24
che potrà essere salvato nel percorso del computer scelto dall'utente:
Al termine della procedura di esportazione comparirà il messaggio riguardante il salvataggio avvenuto con successo.