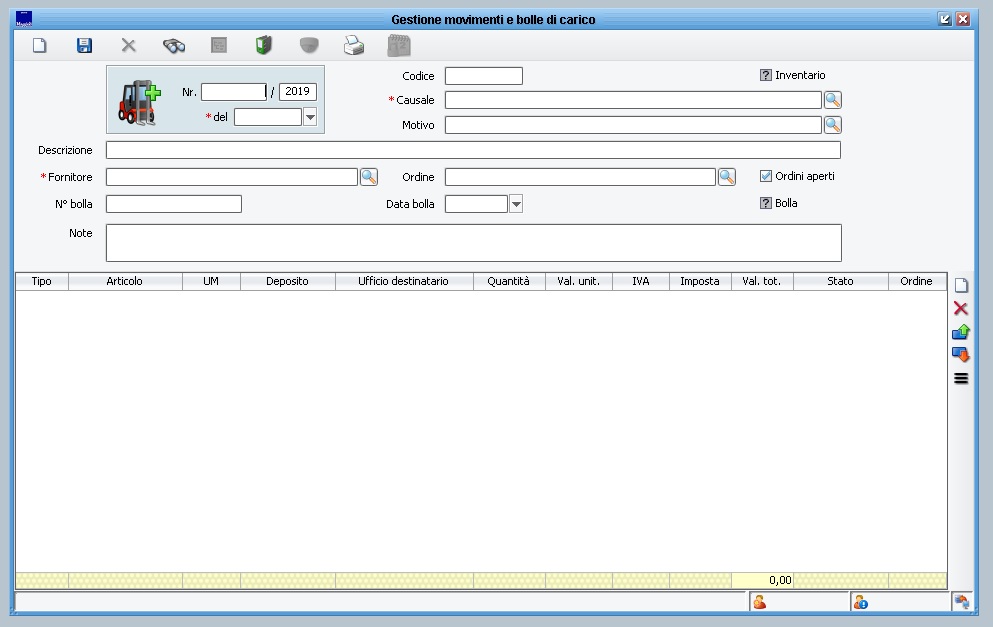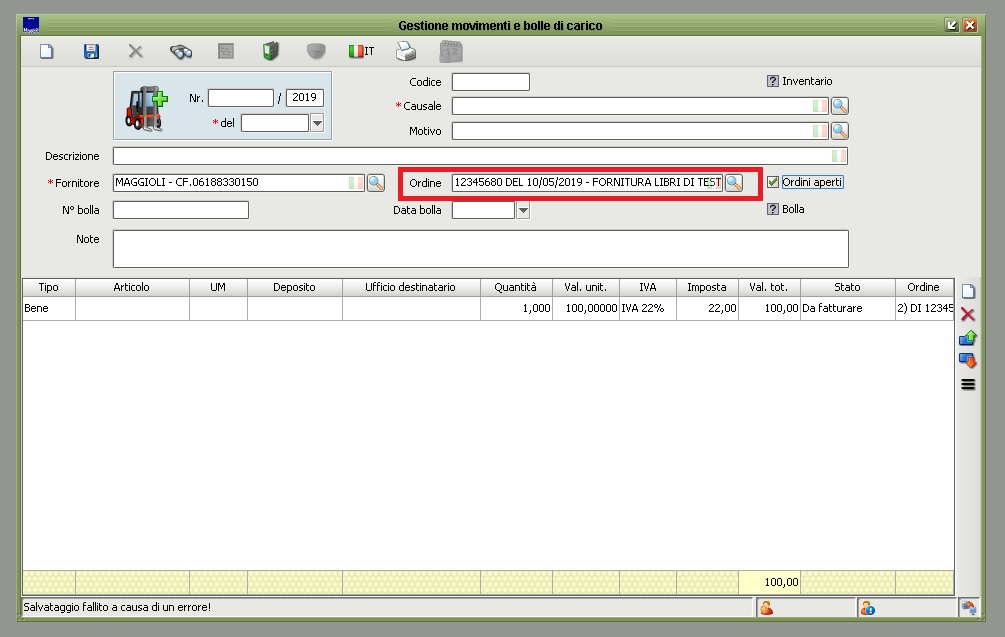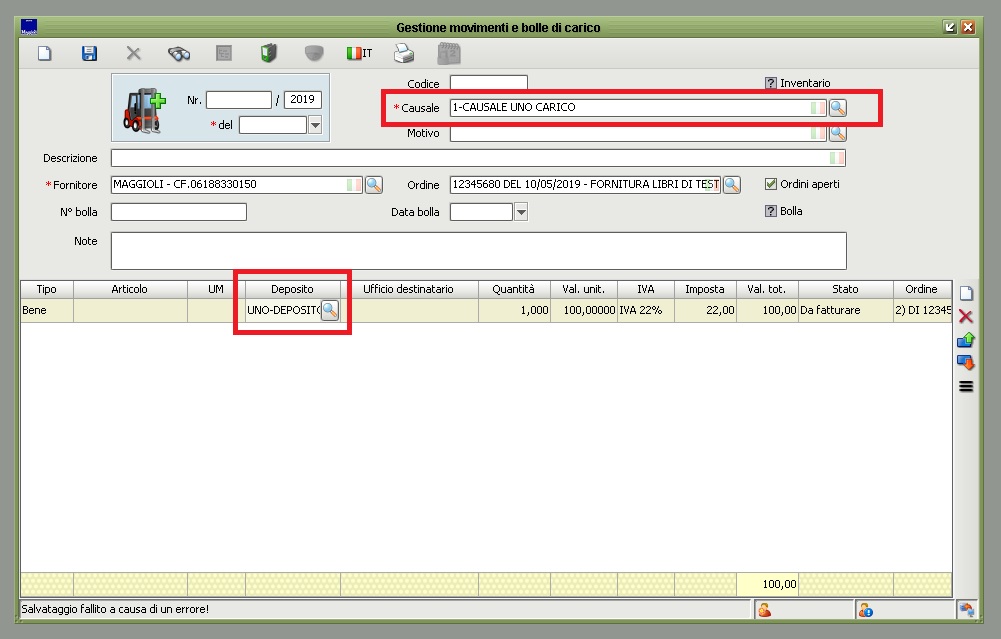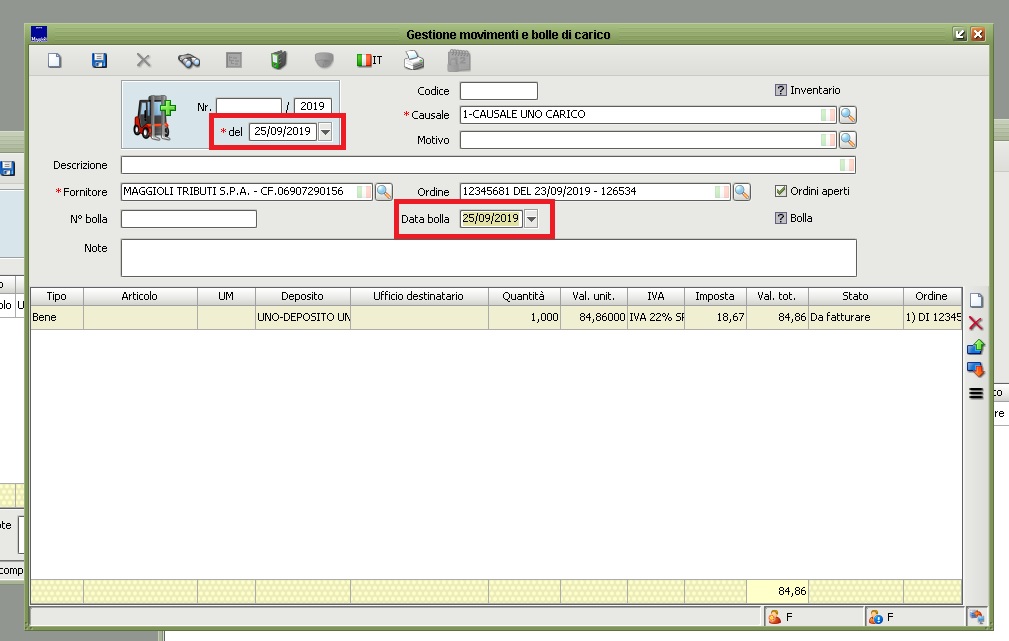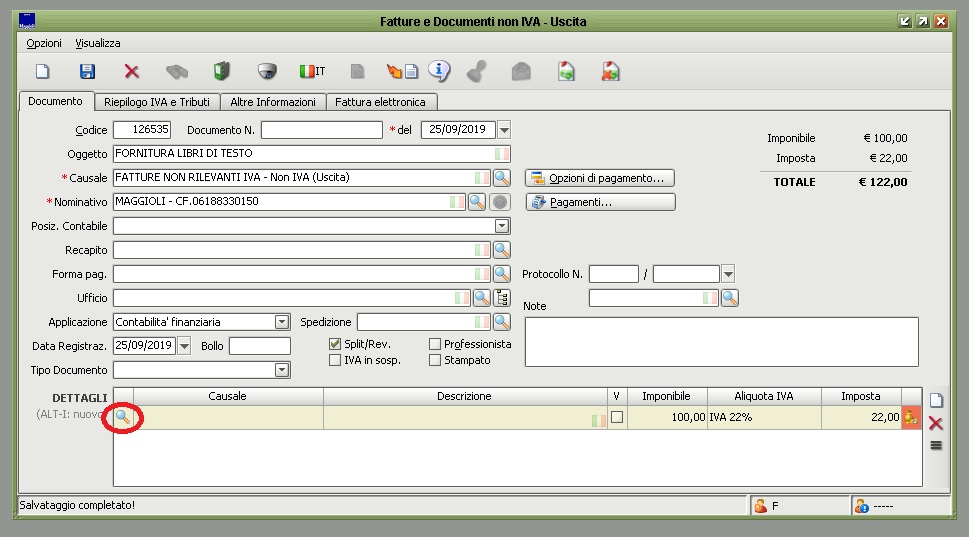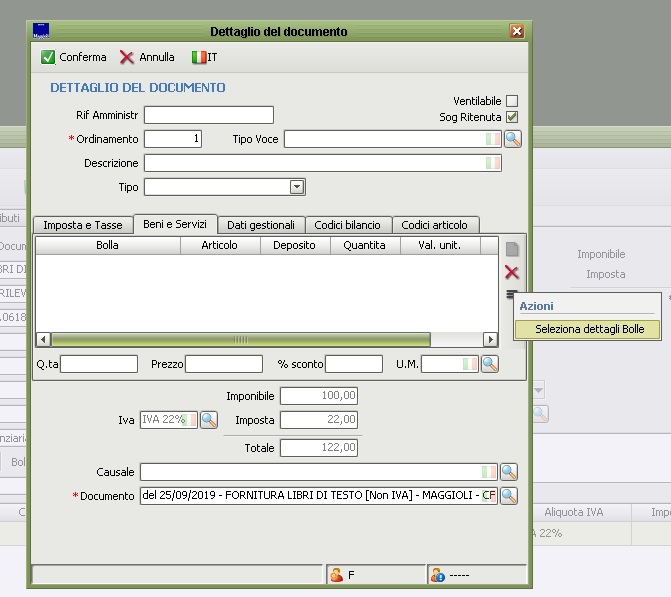Differenze tra le versioni di "Magazzino e gestione ordini - Nuova Gestione"
imported>Fronchi |
imported>Fronchi |
||
| (Una versione intermedia di uno stesso utente non è mostrata) | |||
| Riga 3: | Riga 3: | ||
== Creazione di una Bolla di Carico == | == Creazione di una Bolla di Carico == | ||
Apriamo la funzione Movimenti > Movimenti e registrazione bolle di Carico | Apriamo la funzione Movimenti e bolle > Movimenti e registrazione bolle di Carico | ||
[[File:Mag1.jpg]] | [[File:Mag1.jpg]] | ||
| Riga 27: | Riga 27: | ||
Creata la bolla di carico possiamo procedere con il collegamento dell'ordine (o meglio della bolla di carico ) alla fattura. Richiamiamo per prima cosa la fattura che vogliamo chiudere. A differenza di prima in alto, nella maschera dei documenti di acquisto, è stato rimosso il pulsante "magazzino". Il collegamento andrà fatto richiamando la bolla dalla singola riga del documento. | Creata la bolla di carico possiamo procedere con il collegamento dell'ordine (o meglio della bolla di carico ) alla fattura. Richiamiamo per prima cosa la fattura che vogliamo chiudere. A differenza di prima in alto, nella maschera dei documenti di acquisto, è stato rimosso il pulsante "magazzino". Il collegamento andrà fatto richiamando la bolla dalla singola riga del documento. | ||
[[File: | [[File:mag44.jpg]] | ||
Clicchiamo quindi sulla lente posta all'inizio della riga per aprire la maschera utilizzabile per il collegamento | Clicchiamo quindi sulla lente posta all'inizio della riga per aprire la maschera utilizzabile per il collegamento | ||
Versione attuale delle 11:25, 1 ott 2019
Con la versione 1.15.83 di finanziaria è stata introdotta una nuova procedura per la chiusura degli ordini di acquisto sulle fatture ricevute deall'ente. Le modifiche introdotte permettono di non dover più ricorrere alla cancellazione delle righe di dettaglio del documento, tramite il collegamento diretto della fattura con le bolle di carico. Per questo motivo al momento la chiusura di un ordine richiede prima la creazione di una bolla di carico.
Creazione di una Bolla di Carico
Apriamo la funzione Movimenti e bolle > Movimenti e registrazione bolle di Carico
Creiamo quindi una bolla di carico per un ordine precedentemente registrato nel programma.
Per prima corsa richiamiamo l'ordine inserendo all'interno del campo "ordine" il numero dell'ordine oppure un pezzo della descrizione. Inseriti numero oppure una parte della descrizione e cliccando invio, Sicraweb ci farà vedere un elenco degli ordini di acquisto disponibili e sarà possibile selezionare l'ordine desiderato. Selezionato l'ordine automaticamente si popolerà la maschera della bolla di carico con le righe dell'ordine che risultano ancora aperte.
Una volta richiamato l'ordine compiliamo i campi necessari al salvataggio: inseriamo la causale di carico e, se non presente, il deposito. Facendo sempre doppio click sui due campi appena citati ci saranno mostrate le causali/i depositi caricati nel programma, e da questi si dovrà procedere selezionandone uno.
In ultimo indichiamo la data della bolla e la data del movimento(facendo doppio click nel campo data il campo verrà valorizzato con la data di oggi)
Terminata la compilazione della maschera procediamo salvando.
Collegamento di un ordine (bolla di carico) ad una fattura
Creata la bolla di carico possiamo procedere con il collegamento dell'ordine (o meglio della bolla di carico ) alla fattura. Richiamiamo per prima cosa la fattura che vogliamo chiudere. A differenza di prima in alto, nella maschera dei documenti di acquisto, è stato rimosso il pulsante "magazzino". Il collegamento andrà fatto richiamando la bolla dalla singola riga del documento.
Clicchiamo quindi sulla lente posta all'inizio della riga per aprire la maschera utilizzabile per il collegamento
Spostandosi nella linguetta beni e servizi ed utilizzando il menù azioni posto a destra richiamiamo la bolla precedentemente creata. Come avveniva in precedenza la funzione ci mostrerà le bolle create per il fornitore della fattura elettronica.
Selezionata la bolla confermiamo e salviamo il documento per finalizzare la chiusura dell'ordine. Al momento del collegamento Sicraweb provvederà a riprendere l'assegnazione finanziaria dell'ordine ed inserirla nella riga del documento.